可以通过添加浮动曲线,为需要保持相切的设计区域创建基于约束的路线几何图形。
添加浮动曲线(自图元、半径、通过点)的步骤
添加由指定半径和角度范围所定义、从现有图元到指定终点的浮动曲线。
该曲线支持复合与反转解决方案。

下图显示了附着到固定线的浮动曲线,以及给定半径和点的两种可能的解决方案:

下图显示了附着到曲线的浮动复合曲线,以及给定半径和通过点的四种可能的解决方案。该图还显示了大于和小于 180 度的变量以及复合和反转变量:

- 单击该路线。单击

 查找。
查找。 - 在“路线布局工具”工具栏上,单击
 “浮动曲线(自图元、半径、通过点)”。
“浮动曲线(自图元、半径、通过点)”。 - 选择要添加浮动曲线的图元的终点。
- 指定半径,或输入 D 指定曲度。
指定新值,或按 Enter 键接受显示在命令行中的值。
- 如果已将设计规范应用于路线,则将显示当前设计速度所对应的最小值。
- 如果未将设计规范应用于路线,则将显示在“曲线和缓和曲线设定”中指定的默认值。
注: 若要使用其他已知曲线参数计算半径或曲度,请输入 'CCALC 以打开曲线计算器。 - 指定曲线的计算角度是大于还是小于 180 度。将显示曲线预览。 注: 如果附着的图元是曲线,系统会提示您指定复合曲线或反向曲线。
- 指定通过点。
添加浮曲线(自图元终点、通过点)的步骤
添加一条从现有图元终点到指定通过点的浮动曲线。
附着图元(1)和通过点(2)确定了曲线半径。您不能编辑此种类型曲线的半径。
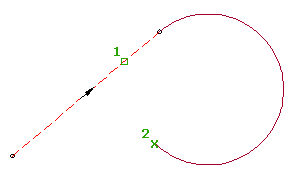
将生成始终与所附着的图元相切的浮动曲线。
- 单击该路线。单击

 查找。
查找。 - 在“路线布局工具”工具栏上,单击
 “浮动曲线(自图元终点、通过点)”。
“浮动曲线(自图元终点、通过点)”。 - 选择要添加浮动曲线的图元的终点。
- 指定终点。将显示曲线预览。
添加附着的浮动曲线的步骤(自图元终点、半径、长度)
通过指定要添加曲线的图元终点,来添加由所附着的图元终点、半径和长度定义的浮动曲线图元。
该曲线不是由通过点定义的,因此整条曲线将与其附着到的图元一起移动。

- 单击该路线。单击

 查找。
查找。 - 在“路线布局工具”工具栏上,单击
 “浮动曲线(自图元终点、半径、长度)”。
“浮动曲线(自图元终点、半径、长度)”。 - 选择要添加浮动曲线的图元的终点。
- 指定曲线方向:顺时针或逆时针。
- 指定半径,或输入 D 指定曲度。
指定新值,或按 Enter 键接受显示在命令行中的值。
- 如果已将设计规范应用于路线,则将显示当前设计速度所对应的最小值。
- 如果未将设计规范应用于路线,则将显示在“曲线和缓和曲线设定”中指定的默认值。
注: 若要使用其他已知曲线参数计算半径或曲度,请输入 'CCALC 以打开曲线计算器。 - 指定长度或 [增量角度(A)/切线长度(T)/弦长(C)/中点坐标(O)/外部距离(E)]。
添加浮动曲线(自图元、通过点、点的方向)的步骤
将带有指定通过点和通过点处方向的浮动曲线添加到现有图元。
附着图元(1)、通过点(2)和方向(3)确定了曲线附着点和半径。您不能编辑此种类型曲线的半径。

将生成始终与所附着的图元相切的浮动曲线。
- 单击该路线。单击

 查找。
查找。 - 在“路线布局工具”工具栏上,单击
 “浮动曲线(自图元、通过点、点的方向)”。
“浮动曲线(自图元、通过点、点的方向)”。 - 指定要添加浮动曲线的终止图元。
- 指定终点。
- 指定终点处的方向,或者指定方向角或方位角。
按最佳拟合创建浮动曲线的步骤
添加通过一系列 Autodesk Civil 3D 点、AutoCAD 点、现有图元的最可能的浮动曲线,或单击屏幕。
曲线起点在附着图元(1)上的位置由通过选定回归点(2)的路径确定。

- 单击该路线。单击

 查找。
查找。 - 在“路线布局工具”工具栏上,单击
 “浮动曲线 - 最佳拟合”。
“浮动曲线 - 最佳拟合”。 - 针对起点和方向选择图元。
如果选择图元的起点,则最佳拟合曲线将位于图元之前。如果选择图元的终点,则最佳拟合曲线将位于图元之后。
- 在“经过最佳拟合的曲线”对话框中,选择以下选项之一:
- 从 AutoCAD 点。选择两个或多个 AutoCAD 点。
- 从几何空间点。选择两个或多个 Autodesk Civil 3D 点。输入 G 选择点编组,或输入 N 按编号输入点。
- 从图元。指定拟合与中点垂距公差设置。选择命令行中列出的一个或多个图元类型。如果选择了纵断面对象,请在“指定桩号范围”对话框中指定起点桩号和终点桩号。
- 通过在屏幕上单击。至少选择两个点。用户可使用 OSNAP 或透明命令选择点。
在图形窗口中选择点后,会显示白色的 X 标记每个回归点,并实时显示一条临时的以虚线表示的曲线。必须至少选择两个非共线回归点。按 Enter 键结束命令。
- 在“全景”窗口中,使用“回归数据”视景对回归点进行更改。
亮显“回归数据”视景中的行时,图形窗口中相应的回归点将亮显为红色。
- 创建曲线:
- 单击
 创建曲线并将“回归数据”视景保持为打开状态。
创建曲线并将“回归数据”视景保持为打开状态。 - 单击
 创建曲线并关闭“回归数据”视景。
创建曲线并关闭“回归数据”视景。
- 单击