Durch ein Vektorfeld, das um ein Hindernisobjekt erzeugt wird, können Gruppenmitglieder diesem Objekt in einer Szene ausweichen. Das Feld besteht aus einer dreidimensionalen Anordnung von Vektoren, die Vertreter und andere Objekte um das Hindernis führen. Mit den Einstellungen in diesem Rollout legen Sie fest, wie die Vektoren generiert und angezeigt werden und wie sie sich auf andere Objekte auswirken.
Benutzeroberfläche
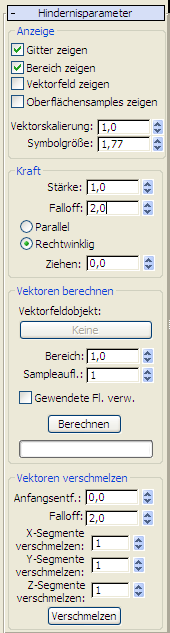
Bereich Anzeigen
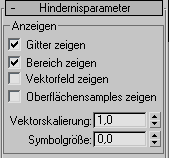
Mit den Kontrollkästchen in diesem Bereich aktivieren bzw. deaktivieren Sie die Anzeige von vier verschiedenen Elementen des Space Warps "Vektorfeld".
- Gitter zeigen
- Zeigt das Vektorfeldgitter als gelbes Drahtgitter an. Vorgabe = Aktiviert.
Die Vektoren werden an den Gitterschnittstellen innerhalb des Vektorfeldbereichs generiert.
- Bereich zeigen
- Zeigt das Volumen um das Hindernisobjekt, innerhalb dessen Vektoren generiert werden, als olivfarbenes Drahtgitter an. Vorgabe = Aktiviert.
Der Bereich hat anfangs die gleiche Form und Größe wie das Hindernisobjekt und wird normalerweise mit der Einstellung im Bereich "Vektoren berechnen"
 "Bereich"erweitert.
"Bereich"erweitert. - Vektorfeld zeigen
- Wenn diese Option aktiviert ist, werden Vektoren als blaue Linien angezeigt, die von den Gitterschnittpunkten innerhalb des Bereichsvolumens ausgehen. Vorgabe = Deaktiviert.
- Oberflächensamples zeigen
- Zeigt kurze grüne Linien an, die von den Samplepunkten auf der Oberfläche des Hindernisobjekts ausgehen. Vorgabe = Deaktiviert.
Diese werden erst angezeigt, wenn Sie das Vektorfeld berechnet haben. Weitere Informationen finden Sie unter Sampleauflösung.
- Vektorskalierung
- Skaliert die Vektoren, damit sie leichter sichtbar bzw. weniger auffällig werden. Vorgabe = 1,0. Anmerkung: Diese Einstellung wirkt sich nicht auf die Stärke der Vektoren, sondern lediglich auf ihre Anzeige aus.
- Symbolgröße
- Passt die Größe des Symbols für den Space Warp "Vektorfeld" an, ein Paar gekreuzter Doppelpfeile. Erhöhen Sie die Größe, um die Auswahl im Ansichtsfenster zu erleichtern. Vorgabe = ursprünglich im Ansichtsfenster gezeichnete Größe.
Bereich "Kraft"
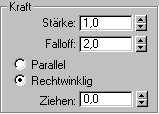
Diese Parameter legen fest, wie das Vektorfeld Objekte innerhalb seines Volumens beeinflusst.
Für die Änderung der Einstellungen im Bereich "Kraft" ist also keine Neuberechnung des Vektorfeldes erforderlich.
- Stärke
-
Gibt an, wie stark der Einfluss der Vektoren auf die Bewegung eines Objekts ist, das in das Vektorfeld eintritt. Wenn Vektorfeld zeigen aktiviert ist, während Sie die Stärke einstellen, können Sie in Echtzeit sehen, wie sich die Länge der Vektorlinien in den Ansichtsfenstern ändert. Vorgabe = 1,0.
Anmerkung: Mitunter sind die Vektoren nach einer Änderung der Stärke zu groß oder zu klein. Passen Sie in solchen Fällen die Anzeige mithilfe des Parameters Vektorskalierung an. - Falloff
- Legt fest, mit welcher Rate die Stärke der Vektoren mit steigender Entfernung von der Objektoberfläche abnimmt. Vorgabe = 2,0.
Mit dem Wert 0 haben alle Vektoren die gleiche Größe. Mit einem Wert über 0 werden sie kleiner, je weiter sie von der Objektoberfläche entfernt sind. Mit einem Wert unter 0 werden sie größer, je weiter sie entfernt sind.
- Parallel/Rechtwinklig
- Legt fest, ob die von den Vektoren erzeugte Kraft parallel oder im rechten Winkel zum Vektorfeld wirkt. Vorgabe = Rechtwinklig.
Da die Vektoren im rechten Winkel zur Objektoberfläche stehen und Sie normalerweise möchten, dass die Vertreter sich parallel zur Oberfläche bewegen, müssen Sie im Normalfall "Rechtwinklig" wählen.
- Ziehen
- Passt die Objektposition relativ zum Feld an. Diese Option ist nur verfügbar, wenn "Rechtwinklig" ausgewählt ist. Vorgabe = 0,0; Bereich = -1,0 bis 1,0.
Objekte, die sich im rechten Winkel zu einem Vektorfeld bewegen, tendieren manchmal dazu, von ihm wegzudriften, da nicht genug Subsampling stattfindet. Mit dem Parameter "Ziehen" können Sie diesen Effekt korrigieren. Wenn Sie für "Ziehen" einen Wert über 0 einstellen, wird eine Ziehkraft zur Quelle des Vektorfeldvektors hin erzeugt. Werte unter 0 erzeugen eine Ziehkraft in die Richtung, in die der Vektorfeldvektor weist. Der Wert 0,0 erzeugt eine Kraft, die genau im rechten Winkel zum Vektorfeldvektor wirkt.
Bereich "Vektoren berechnen"
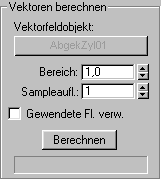
- Vektorfeldobjekt
-
Mit dieser Option legen Sie das Hindernisobjekt fest. Klicken Sie auf diese Schaltfläche, und wählen Sie dann das Objekt aus, um das herum das Vektorfeld generiert werden soll. Der Name des Objekts wird auf der Schaltfläche angezeigt (zunächst "Keine").
Anmerkung: Sie können nur Grundkörper und bearbeitbare Netzobjekte ohne Modifikatoren als Hindernisse einsetzen. Außerdem muss das Objekt vollständig vom Vektorfeldgitter umgeben sein. - Bereich
- Legt das Volumen fest, in dem Vektoren erzeugt werden. Vorgabe = 1,0.
Der Bereich wird in den Ansichtsfenstern als olivfarbenes Drahtgitter angezeigt, das anfangs die gleiche Größe und Form wie das Hindernisobjekt besitzt. Wenn Sie die Einstellung "Bereich" erhöhen, wird das Drahtgitter in Richtung der Oberflächennormalen vom Hindernisobjekt weg verschoben.
In Crowd-Simulationen ist der Umriss des Bereichs die Grenze, an der die Vertreter das Hindernisobjekt zuerst erkennen und beginnen, sich von ihm wegzudrehen und ihm auszuweichen. Wenn die Mitglieder Ihres Crowd-Objekts das Hindernis durchdringen oder ihm zu nahe kommen, bevor sie sich wegdrehen, erhöhen Sie die Einstellung "Bereich". Versuchen Sie auch, die Auflösung des Vektorfeldgitters und/oder die Einstellung "Sampleauflösung" zu erhöhen.
- Sampleauflösung
- Dient als Multiplikator der effektiven Samplingrate, die für die Oberfläche eines Hindernisobjekts zur Berechnung der Vektorrichtungen im Feld verwendet wird. Vorgabe = 1.
Die grundlegende Samplingrate wird von 3ds Max aus der Größe des Gitters und der Größe der einzelnen Polygone bestimmt.
- Umgekehrte Flächen verwenden
- Wenn diese Option aktiviert ist, werden bei der Berechnung des Vektorfelds umgekehrte Normalen verwendet. Vorgabe = Deaktiviert.
Als Vorgabe werden Vektoren in derselben Richtung generiert, in die auch die Flächennormalen des Hindernisobjekts weisen, sodass bei nach außen weisenden Flächennormalen die Objekte sich in einer Crowd-Simulation um seine Außenfläche bewegen. Wenn Sie jedoch möchten, dass Objekte im Inneren eines Objekts bleiben, müssen Sie "Umgekehrte Flächen verwenden" aktivieren.
Tipp: Wenn Sie eine Crowd-Simulation innerhalb eines Objekts durchführen, das auch von der Innenseite sichtbar ist, z. B. in einem Zimmer, sollten die Flächen des Objekts nach innen weisen. Verwenden Sie in diesem Fall die Normalen mit den Eigenschaften unter "Bearbeitbares Netz" bzw. "Netz bearbeiten" Oberflächeneigenschaften, und deaktivieren Sie "Umgekehrte Flächen verwenden".
Oberflächeneigenschaften, und deaktivieren Sie "Umgekehrte Flächen verwenden". - Berechnen
- Berechnet das Vektorfeld.
Berechnen Sie das Vektorfeld stets neu, wenn Sie Parameter geändert haben; lediglich für die Parameter im Bereich "Kraft" ist keine Neuberechnung erforderlich.
Bereich "Vektoren verschmelzen"
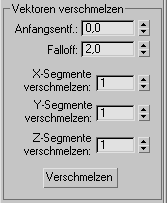
Die Parameter im Bereich "Vektoren verschmelzen" dienen zur Reduzierung abrupter Änderungen in den Winkeln nebeneinanderliegender Vektoren. Wenn Sie beispielsweise eine wellige Oberfläche haben, erhalten Sie auch in einiger Entfernung von der Oberfläche noch wellige Vektoren, die sich negativ auf die Simulation auswirken können. Dieses Problem können Sie mit "Vektoren verschmelzen" korrigieren.
- Anfangsentfernung
- Die Entfernung vom Objekt, an der die Verschmelzung der Vektoren beginnen soll. Vorgabe = 0,0.
- Falloff
- Der Falloff der Verschmelzung der umgebenden Vektoren. Vorgabe = 2,0.
- X-Segmente verschmelzen
- Gibt an, wie viele umgebende Gitterpunkte auf der X-Achse verschmolzen werden. Vorgabe = 1.
- Y-Segmente verschmelzen
- Gibt an, wie viele umgebende Gitterpunkte auf der Y-Achse verschmolzen werden. Vorgabe = 1.
- Z-Segmente verschmelzen
- Gibt an, wie viele umgebende Gitterpunkte auf der Z-Achse verschmolzen werden. Vorgabe = 1.
- Verschmelzen
-
Klicken, um die Verschmelzung anzuwenden.