Im Dialogfeld "Verhaltenszuordnungen und Teams" gruppieren Sie Vertreter in Teams und weisen einzelnen Vertretern und Teams Verhalten und kognitive Controller zu. Außerdem können Sie hier vorhandene Zuweisungen ändern.
Das Dialogfeld ist modusunabhängig; während es geöffnet ist, können Sie in der Änderungsgruppe Verhaltensweisen anpassen und neue einrichten sowie die Gewichtseinstellungen der Zuweisungen animieren.
- Klicken auf einen Vertreter oder ein Team im Bereich "Zuordnung gestalten"
- Klicken auf eine Zuweisung im Bereich "Verhaltenszuordnungen"
- Hinzufügen von Mitgliedern zu einem Team im Bereich "Team"
- Entfernen von Mitgliedern aus einem Team im Bereich "Team"
Prozeduren
So fassen Sie Vertreter in Teams zusammen:
- Klicken Sie im Bereich "Teams" auf die Schaltfläche "Neues Team".
- Legen Sie im Dialogfeld "Vertreter auswählen" die Vertreter für das Team fest, und klicken Sie dann auf die Schaltfläche "OK".
- Um einen Teamnamen zu ändern, wählen Sie ihn aus der Dropdown-Liste oben im Bereich "Teams" aus, klicken auf den Namen und bearbeiten den Text dann mit der Tastatur.
- Um ein Teammitglied zu entfernen, wählen Sie das Team aus der Dropdown-Liste oben im Bereich "Teams" aus, wählen die zu entfernenden Mitglieder aus der unteren Liste aus und klicken dann auf die Schaltfläche "Mitglieder entfernen".
- Um ein Teammitglied hinzuzufügen, wählen Sie das Team aus der Dropdown-Liste oben im Bereich "Teams" aus, klicken auf die Schaltfläche "Mitglieder hinzufügen" und legen dann die neuen Vertreter im Dialogfeld "Vertreter auswählen" fest.
So erstellen Sie eine neue Verhaltenszuweisung:
- Wenn Sie mehreren Vertretern das gleiche Verhalten zuweisen möchten, gruppieren Sie die Vertreter mit den Optionen im Bereich "Teams" in Teams. Anmerkung: Sie können einem einzelnen Vertreter auch dann noch Verhalten zuweisen, wenn er zu einem oder mehreren Teams gehört.
- Stellen Sie dazu sicher, dass im Bereich "Verhaltenszuordnungen" keine Gruppe markiert ist. Wenn eine Gruppe markiert ist, klicken Sie bei gedrückter Strg-Taste darauf, um die Auswahl aufzuheben.
Wenn Zuordnungen markiert sind, nimmt Character Studio an, dass Sie die vorhandenen Zuordnungen ändern möchten.
- Wählen Sie im Bereich "Zuordnung gestalten" einen Vertreter oder ein Team sowie ein oder mehrere Verhalten oder einen kognitiven Controller aus.
Mit Ausnahme der Verhalten können Sie auf jeder Seite dieses Bereichs nur einen Eintrag auswählen. Wenn Sie mehrere Verhalten auswählen, erstellt Character Studio für jedes Verhalten eine separate Zuordnung.
Anmerkung: Wenn Sie einen Vertreter oder ein Team auswählen, werden die betreffenden Vertreter durch Markieren im Ansichtsfenster angegeben. - Klicken Sie auf die Schaltfläche "Neue Zuordnung". Dies ist die vertikale Schaltfläche rechts vom Bereich "Zuordnung gestalten" mit fünf nach rechts weisenden Pfeilen.
Dadurch werden die Zuordnungen der Liste im Bereich "Verhaltenszuordnungen" hinzugefügt.
- An diesem Punkt können Sie eine Zuordnung markieren und dann ihre Gewichtseinstellung oder den Status "Aktiv" ändern, sie löschen oder den zugewiesenen Vertreter und/oder Verhalten bzw. kognitiven Controller ändern.
- Klicken Sie auf "OK", um die Änderungen zu akzeptieren und das Dialogfeld zu schließen.
Dieses Verfahren bildet die Grundmethode zur Zuweisung eines Verhaltens oder kognitiven Controllers zu einem Vertreter oder Team.
So ändern Sie vorhandene Verhaltenszuweisungen:
- Wählen Sie im Bereich "Verhaltenszuordnungen" die Zuweisung(en) aus, die Sie ändern möchten.
Sie können mehrere Zuweisungen auswählen, indem Sie bei gedrückter Strg-Taste auf nicht aufeinander folgende oder bei gedrückter Umschalttaste auf aufeinander folgende Einträge klicken und dann die zugewiesenen Vertreter oder Verhalten für alle auf einmal ändern.
- Um die zugewiesenen Vertreter zu ändern, wählen Sie im Bereich "Zuordnung gestalten" einen Vertreter oder ein Team aus.
- Um die zugewiesenen Verhalten zu ändern, wählen Sie im Bereich "Zuordnung gestalten" ein Verhalten oder einen kognitiven Controller aus.
- Klicken Sie auf die Schaltfläche "Zuordnung zurücksetzen". Dies ist die vertikale Schaltfläche rechts vom Bereich "Zuordnung gestalten" mit fünf nach rechts weisenden Pfeilen.
- Ändern Sie nach Bedarf die Einstellung "Gewicht" und den Status "Aktiv".
- Klicken Sie auf "OK", um die Änderungen zu akzeptieren und das Dialogfeld zu schließen.
Benutzeroberfläche
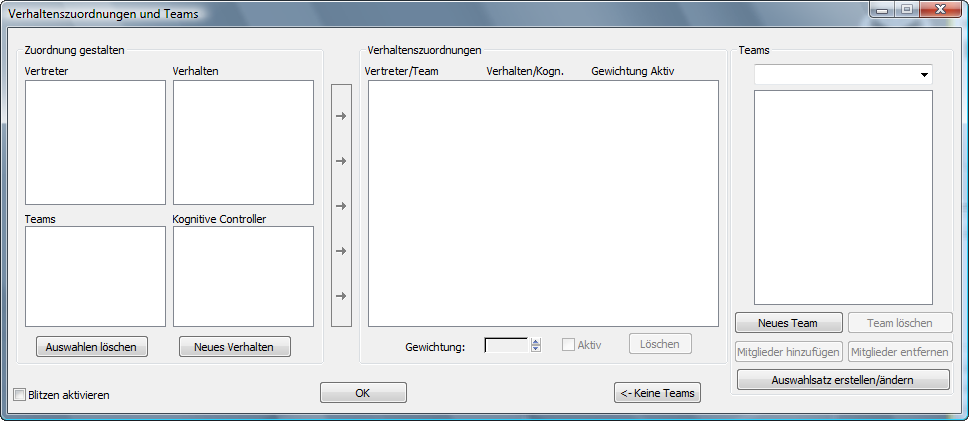
Bereich "Zuordnung gestalten"
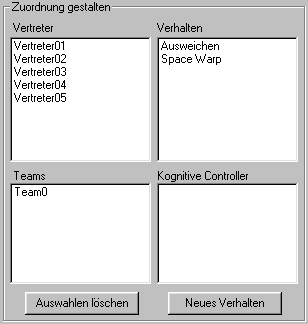
Hier können Sie Zuweisungen einrichten, indem Sie ein Verhalten oder einen kognitiven Controller sowie einen Vertreter oder ein Team wählen, für den bzw. das die Zuweisung erfolgen soll. Wählen Sie einen Eintrag aus der oberen oder unteren Liste auf der linken Seite und einen Eintrag aus der oberen oder unteren Liste auf der rechten Seite aus. Klicken Sie anschließend auf die Schaltfläche "Neue Zuordnung/Zuordnung zurücksetzen" rechts vom Bereich "Zuordnung gestalten" (die vertikale Schaltfläche mit fünf nach rechts weisenden Pfeilen).
Für eine neue Zuordnung zu einem Vertreter oder Team können Sie mehrere Verhaltensweisen auswählen. Wenn Sie auf "Neue Zuordnung" klicken, erstellt Character Studio für jedes markierte Verhalten eine separate Zuordnung. Bei der Änderung von Zuordnungen können Sie jedoch nach wie vor jeweils nur ein Verhalten auswählen. Wenn Sie eine vorhandene Zuordnung und mehrere Verhaltensweisen auswählen, wird die Schaltfläche "Zuordnung zurücksetzen" abgeblendet.
- Liste der Vertreter
- Listet die Vertreter in der Szene auf.
- Liste Verhalten
- Listet die vorhandenen Verhaltensweisen auf.
Um ein Verhalten zu verwenden, das der Szene noch nicht hinzugefügt wurde, klicken Sie auf die Schaltfläche "Neues Verhalten" unten in diesem Bereich.
- Liste der Teams
- Listet die Teams in der Szene auf.
Neue Teams erstellen Sie mit den Optionen im Bereich "Teams".
- Liste der kognitiven Controller
- Listet die vorhandenen kognitiven Controller auf.
Um einen neuen Controller zu erstellen, klicken Sie im Rollout "Setup" auf die
 Schaltfläche "Kognitive Controller". Sie müssen das Dialogfeld "Verhaltenszuordnungen und Teams" dazu nicht schließen. Wenn Sie den Editor schließen, werden die neuen Controller in der Liste der kognitiven Controller eingefügt.
Schaltfläche "Kognitive Controller". Sie müssen das Dialogfeld "Verhaltenszuordnungen und Teams" dazu nicht schließen. Wenn Sie den Editor schließen, werden die neuen Controller in der Liste der kognitiven Controller eingefügt. - Auswahlen aufheben
- Hebt die Auswahl aller markierten Einträge in den Bereichen "Zuordnung gestalten" und "Verhaltenszuordnungen" auf.
Wählen Sie diese Schaltfläche, bevor Sie eine Zuordnung ändern, um Verwirrung zu vermeiden.
- Neues Verhalten
- Öffnet das Dialogfeld "Verhaltenstyp auswählen", in dem Sie der Szene ein Verhalten hinzufügen können, das in einer Zuordnung verwendet werden soll.
Um ein neues Verhalten zu ändern, verwenden Sie die Optionen in den Rollouts des Crowd-Objekts.
Anmerkung: Wenn Sie das erste Verhalten in der Szene von diesem Dialogfeld aus zuweisen, bleibt das Textfeld des Crowd-Objekts Rollout "Setup" leer, und es wird kein Rollout für das Verhalten angezeigt. Um das Verhalten zu bearbeiten, wählen Sie es aus der Liste aus.
Rollout "Setup" leer, und es wird kein Rollout für das Verhalten angezeigt. Um das Verhalten zu bearbeiten, wählen Sie es aus der Liste aus.
- Neue Zuordnung/Zuordnung zurücksetzen
- Klicken Sie auf diese Schaltfläche, um einem Vertreter oder einem Team ein oder mehrere Verhalten oder einen kognitiven Controller zuzuweisen.

Diese vertikale Schaltfläche mit fünf nach rechts weisenden Pfeilen befindet sich zwischen den Bereichen "Zuordnung gestalten" und "Verhaltenszuordnungen". Sie ist nur verfügbar, wenn zwei Einträge im Bereich "Zuordnung gestalten" markiert sind (Ausnahme: Es können mehrere Verhalten markiert werden). Wenn im Bereich "Verhaltenszuordnungen" kein Eintrag markiert ist, wird durch Klicken auf diese Schaltfläche eine neue Zuordnung erstellt und der Liste der Zuordnungen hinzugefügt. Wenn ein oder mehrere Einträge im Bereich "Verhaltenszuordnungen" markiert sind, werden durch Klicken auf diese Schaltfläche die markierten Zuordnungen auf Verwendung der markierten Kombination aus Vertreter/Team und Verhalten/kognitivem Controller eingestellt.
Bereich "Verhaltenszuordnungen"
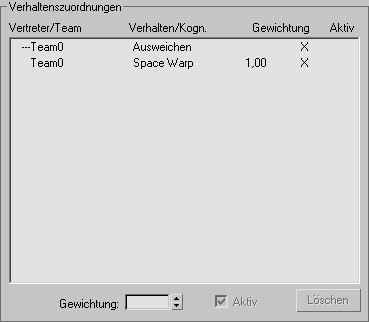
Hier können Sie Verhaltenszuordnungen erstellen und ändern.
- [Liste Verhaltenszuordnungen]
- Zeigt alle aktuellen Verhaltenszuordnungen mit dem Namen des Teams oder Vertreters, dem zugewiesenen Verhalten oder kognitiven Controller, der Gewichtseinstellung und dem Status von "Aktiv" an.
Die Einträge sind alphabetisch zuerst nach dem Namen des Vertreters/Teams und dann nach dem Namen des Verhaltens/kognitiven Controllers sortiert. Vor dem ersten Eintrag für einen bestimmten Vertreter oder ein bestimmtes Team wird eine gestrichelte Linie angezeigt.
Um eine Zuordnung zu ändern oder zu löschen, wählen Sie sie aus der Liste aus, woraufhin Character Studio die zugewiesenen Komponenten im Bereich "Zuordnung gestalten" markiert. Nehmen Sie dann die Änderungen mithilfe der übrigen Steuerelemente in diesem Dialogfeld vor.
Anmerkung: Sie können mehrere Zuordnungen aus der Liste auswählen, indem Sie bei gedrückter Strg-Taste auf nicht aufeinander folgende oder bei gedrückter Umschalttaste auf aufeinander folgende Einträge klicken. Um die Markierung eines Eintrags aufzuheben, klicken Sie bei gedrückter Strg-Taste darauf. - Gewichtung
- Der relative Effekt des zugewiesenen Verhaltens oder kognitiven Controllers. Je höher die Gewichtseinstellung einer Zuordnung gegenüber dem Gewicht anderer ist, desto größer ist ihr relativer Effekt. Diese Einstellung kann animiert werden. Vorgabe = 1,0.
In den meisten Fällen sollte das Gewicht zwischen 0,0 und 1,0 liegen. Höhere Einstellungen sind zwar verfügbar, davon sollte aber nur Gebrauch gemacht werden, wenn es unbedingt notwendig ist.
Anmerkung: Die Gewichtseinstellung ist für das Ausweichverhalten, das Ausrichtungsverhalten und das Oberflächenfolge-Verhalten nicht relevant und deshalb für Zuordnungen dieser drei Verhalten abgeblendet. - Aktiv
- Wenn diese Option aktiviert ist, ist die Zuordnung derzeit in Kraft. Wenn sie deaktiviert ist, hat die Zuordnung keine Auswirkung. Dieses Kontrollkästchen kann animiert werden. Vorgabe = Aktiviert.
- Löschen
- Löscht die markierte Verhaltenszuweisung.
Bereich "Teams"
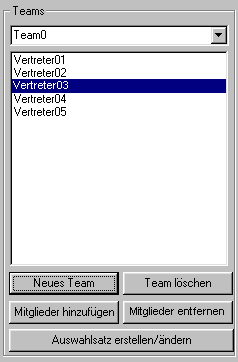
Mit den Optionen in diesem Bereich können Sie Teams von Vertretern definieren, ändern und löschen.
- [Dropdown-Liste Teams]
- Zeigt den Namen des aktuellen Teams an.
Um ein anderes Team anzuzeigen, wählen Sie es aus der Liste aus. Um einen Teamnamen zu ändern, klicken Sie in das Feld und bearbeiten den Text mit der Tastatur.
- [Liste der Vertreter]
- Zeigt die Vertreter im aktuellen Team an.
- Neues Team
- Fügt der Liste ein Team hinzu und öffnet das Dialogfeld "Vertreter auswählen", in dem Sie neue Teammitglieder angeben können.
Der Vorgabeteamname ist "Team" gefolgt von einer Nummer, die beginnend bei "0" hochgezählt wird.
- Team löschen
- Löscht das aktuelle Team.
Teammitglieder werden nicht aus der Szene gelöscht.
- Mitglieder hinzufügen
- Mit dieser Option fügen Sie dem aktuellen Team Mitglieder hinzu. Neue Teammitglieder geben Sie im Dialogfeld "Vertreter auswählen" an.
- Mitglieder entfernen
- Entfernt die ausgewählten Mitglieder aus dem Team.
Entfernte Mitglieder werden nicht aus der Szene gelöscht.
- Auswahlsatz erstellen/ändern
- Fügt das aktuelle Team der Liste der Auswahlsätze hinzu, auf die Sie über die Liste "Benannte Auswahlsätze" im Hauptwerkzeugkasten zugreifen können.
Wenn das aktuelle Team bereits ein Auswahlsatz ist und Sie später die Zusammensetzung des Teams ändern, klicken Sie auf diese Schaltfläche, um die Mitglieder in der Liste "Benannte Auswahlsätze" zu aktualisieren.
- Blitzen aktivieren
- Wenn diese Option aktiviert ist und Sie auf einen Listeneintrag im Dialogfeld klicken oder ein Team erstellen/ändern, blinken die betreffenden Objekte im Ansichtsfenster kurz auf, damit Sie leichter erkennen können, welche Objekte beeinflusst werden. Vorgabe = Aktiviert.
Genauere Hinweise hierzu finden Sie im Einführungshinweis.
- OK
- Klicken Sie hierauf, um alle Änderungen zu akzeptieren und das Dialogfeld zu schließen.
- Keine Teams/Teams
- Aktiviert bzw. deaktiviert die Anzeige des Bereichs Teams.
Als Vorgabe wird der Bereich "Teams" angezeigt; klicken Sie auf die Schaltfläche "Keine Teams", um ihn auszublenden. Wenn er nicht angezeigt wird, klicken Sie auf die Schaltfläche "Teams", um ihn einzublenden. Der Status dieses Schalters bleibt nur während der aktuellen Sitzung erhalten.