Mit dem Editor für den kognitiven Controller können Sie Verhaltensweisen zu Zuständen kombinieren. Darüber hinaus können Sie verschiedene Verhaltensweisen und Verhaltenskombinationen mithilfe von Zustandsdiagrammen in eine bestimmte Reihenfolge bringen, wenn in MAXScript geschriebene Bedingungen Änderungen im Verhalten auslösen.
Beispielsweise können Sie angeben, dass eine Figur ziellos umherirrt, bis sie eine bestimmte Entfernung zu einem Objekt erreicht, und dann direkt auf das Objekt zuläuft. Oder Sie können angeben, dass eine Figur einer anderen nur dann ausweicht, wenn die zweite Figur auch der ersten ausweicht.
Die Benutzeroberfläche des Editors besteht aus einem Werkzeugkasten mit Bildschaltflächen über einem Fenster mit dem Zustandsdiagramm. Wenn Sie den Editor zum ersten Mal öffnen, gibt es noch keine Zustandsdiagramme. Beginnen Sie, indem Sie auf die Schaltfläche "Neu" klicken, um ein neues Zustandsdiagramm zu erstellen.
Benutzeroberfläche
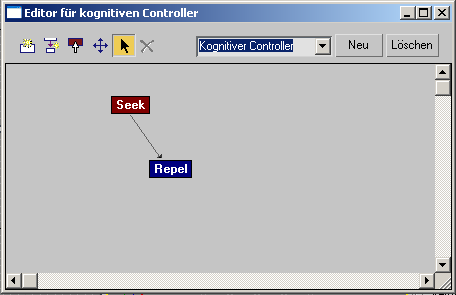
 Zustand erstellen
Zustand erstellen-
Mit dieser Option erstellen Sie neue Zustände im Diagramm. Klicken Sie auf diese Schaltfläche und dann auf den Bereich für das Zustandsdiagramm, um Zustände hinzuzufügen. Ein Zustand wird als rechteckiges Feld angezeigt, in dem der Name des Zustands steht.
Der Zustand, den Sie als ersten hinzufügen, ist vorgabegemäß auch der erste Zustand, der in der Simulation vom Controller ausgeführt wird. Dieser Zustand ist rot markiert; weitere Zustände sind blau. Mit der Funktion "Ausgangszustand festlegen" bestimmen Sie einen anderen Zustand als ersten Zustand.
Den Namen und die Verhaltensweisen eines Zustands legen Sie fest, indem Sie den Zustand bearbeiten. Dazu klicken Sie mit der rechten Maustaste auf den Zustand. Dadurch wird das Dialogfeld "Zustand" geöffnet.
 Übergang erstellen
Übergang erstellen-
Damit verbinden Sie Zustände mit Übergängen. Klicken Sie auf diese Schaltfläche, und ziehen Sie eine Linie zwischen zwei Zuständen, um einen Übergang zu erstellen, der beim früheren Zustand beginnt. Der Übergang wird als schwarzer Pfeil vom ersten zum zweiten Zustand angezeigt. Wenn Sie stattdessen bei aktiviertem Hilfsmittel "Übergang erstellen" auf einen Zustand klicken, erstellen Sie einen Übergang, der eine Schleife aus diesem Zustand erstellt.
Klicken Sie mit der rechten Maustaste auf einen Übergang, um seine Merkmale und Bedingungen durch Bearbeitung des Übergangs anzugeben. Dadurch wird das Dialogfeld "Zustandsübergang" geöffnet.
 Ausgangszustand festlegen
Ausgangszustand festlegen-
Normalerweise wird in einem kognitiven Controller derjenige Zustand zuerst ausgeführt, der als Erstes hinzugefügt wurde. Mit diesem Hilfsmittel können angeben, dass ein anderer Zustand zuerst ausgeführt werden soll. Der Ausgangszustand ist rot, alle anderen sind blau.
Diese Funktion wenden Sie normalerweise an, wenn Sie eine Zirkelabfolge von Zuständen haben und den Ausgangszustand ändern möchten.
 Zustand verschieben
Zustand verschieben-
Mit dieser Option verschieben Sie Zustände im Fenster, indem Sie sie mit der Maus ziehen.
 Zustand/Übergang auswählen
Zustand/Übergang auswählen-
Mit dieser Option wählen Sie Zustände und Übergänge für eine spätere Löschung aus. Ausgewählte Zustände haben weiße Umrisse, und ausgewählte Übergangslinien sind ebenfalls weiß.
Sie können mehrere Zustände auswählen, indem Sie einen Rahmen um sie ziehen. Mehrere Zustände und Übergänge können Sie auswählen, indem Sie die Strg-Taste gedrückt halten und auf sie klicken.
 Zustand/Übergang löschen
Zustand/Übergang löschen-
Mit dieser Option löschen Sie einen oder mehrere Zustände oder einen oder mehrere Übergänge. Markieren Sie zunächst die zu löschenden Zustände und Übergänge, und klicken Sie dann auf diese Schaltfläche.
- (Name)
-
Zeigt den Namen des aktuellen Zustandsdiagramms an. Um ein anderes Diagramm anzuzeigen und/oder zu bearbeiten, wählen Sie es aus der Liste aus.
Um den Namen eines Zustandsdiagramms zu ändern, klicken Sie im Feld auf den Namen und geben den neuen Namen über die Tastatur ein.
- Neu
-
Fügt einen neuen kognitiven Controller hinzu. Der Vorgabename für kognitive Controller ist "Kognitiver Controller" gefolgt von einer Zahl. Sie können diesen Namen beliebig ändern.
- Löschen
-
Löscht den aktuellen kognitiven Controller. Diese Operation kann rückgängig gemacht werden.