- Öffnen Sie bei Bedarf das parametrische MV-Bauteil im Dienstprogramm für die Inhaltsblock-Erstellung.
- Klicken Sie im Teile-Browser mit der rechten Maustaste auf Symbol- und Beschriftungsebene, und klicken Sie dann auf Sichtbar. Anmerkung: Dadurch wird die Ebene im Zeichnungsbereich sichtbar, ihre Z-Koordinate im Weltkoordinatensystem (WKS) liegt jedoch weit über dem WKS-Ursprung, sodass Sie möglicherweise die Ansicht verkleinern müssen, um die Ebene zu sehen. Sie können bei Bedarf auch die Position der Ebene ändern.
- Klicken Sie mit der rechten Maustaste auf Symbol- und Beschriftungsebene und wählen Sie Ansicht festlegen.
Dadurch wird die Ansichtsrichtung gewechselt: Es wird die Ansicht von oben (Draufsicht) angezeigt, die sowohl die Standardansicht für die Ebene als auch die übliche Ansicht zum Zeichnen von Schemasymbolen ist. Sie können jedoch jede beliebige Ansicht wählen, die beim Zeichnen der Geometrie nützlich ist.
- Erstellen Sie das Schemasymbol mithilfe parametrischer Geometrie sowie parametrischer Beschränkungen und Bemaßungen.
Erstellen Sie zuerst mithilfe der Modellgeometrie, die sich mit der Bauteilgröße ändert, Punktreferenzen und projizierte Geometrie auf der Symbol- und Anmerkungsebene. Erstellen Sie anschließend die Symbolgeometrie auf der Ebene. Zuletzt müssen Sie Beschränkungen und/oder Bemaßungen hinzufügen, damit das Symbol bei Änderungen an der Bauteilgröße ebenfalls geändert wird.
Die nötigen Befehle finden Sie im Kontextmenü, das Sie öffnen können, indem Sie Symbol- und Beschriftungsebene erweitern und mit der rechten Maustaste auf Parametrische Grafiken klicken (wie im Folgenden beschrieben). Klicken Sie auf Geometrie hinzufügen und dann auf Punktreferenz.
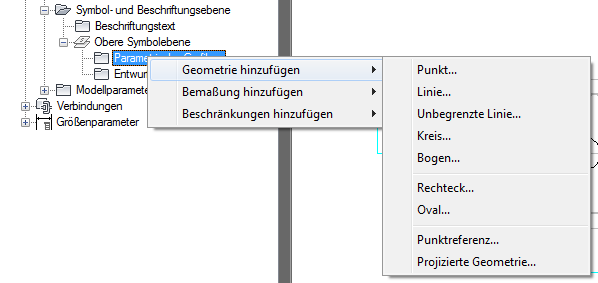
Kontextmenü Symbol- und Beschriftungsebene
Um auf der Symbol- und Beschriftungsebene rasch die Geometrie des Modellumrisses zu erstellen, können Sie im Bauteil-Browser mit der rechten Maustaste auf die Ebene klicken und Bauteilumgrenzung wählen. Die Umrissgeometrie kann zur Orientierung beim Erstellen der Symbolgeometrie verwendet werden. Wenn Sie fertig sind, deaktivieren Sie Bauteilumgrenzung, um die Umrissgeometrie, die ihre Größe nicht ändert, von der Ebene zu entfernen.
Tipp: Mit den Befehlen Ebeneninhalte isolieren, Ebeneninhalte ausblenden und Objektisolation beenden im Kontextmenü von Ebenen können Sie die Geometrie auf der Ebene ein- und ausblenden. - Nachdem Sie die Symbolgeometrie gezeichnet und die nötigen Beschränkungen und Bemaßungen hinzugefügt haben, vergewissern Sie sich, dass das Symbol bei Änderungen an der Größe des Bauteils in derselben Weise geändert wird:
- Erweitern Sie im Bauteil-Browser Modellparameter, klicken Sie mit der rechten Maustaste auf einen Parameter und wählen Sie Bearbeiten.
- Ändern Sie im Dialogfeld Modellparameter die Werte der Parameter für das Modell, und klicken Sie auf Schließen.
- Überprüfen Sie im Zeichnungsbereich die Änderungen am Modell und am Symbol.
- Fügen Sie dem Schemasymbol, falls gewünscht, Beschriftungen hinzu.
- Legen Sie bei Bedarf fest, dass in 1-Linien- und 2-Linien-Darstellungen von oben (Draufsichten) das Schemasymbol anstelle einer modellgenerierten Ansicht verwendet werden soll:
- Klicken Sie im Bauteil-Browser auf
 .
. - Klicken Sie im Dialogfeld Optionen auf Anzeigesymbol in Draufsicht und dann auf OK.
- Klicken Sie im Bauteil-Browser auf
- Klicken Sie im Bauteil-Browser auf
 (Bauteilfamilie speichern).
(Bauteilfamilie speichern). - Klicken Sie zum Schließen des Bauteil-Browsers auf
 .
.
Die folgenden Abbildungen zeigen als Beispiel, wie Sie ein parametrisches Schemasymbol für einen Luftauslass erstellen. Zuerst erstellen Sie auf der Symbol- und Beschriftungsebene mithilfe zweier Eckpunkte des Durchlasses Punktreferenzen, um die Kanten des Symbols an den Kanten des Durchlasses auszurichten. Anschließend isolieren Sie den Inhalt der Symbol- und Anmerkungsebene, um ihn besser sichtbar zu machen. In diesem Stadium ist außer den beiden Punktreferenzen keine Geometrie in der Ebene vorhanden.
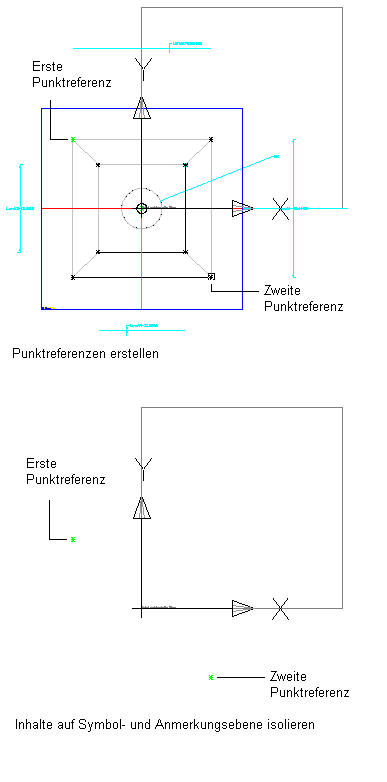
Anschließend zeichnen Sie ein Rechteck, das das Schemasymbol darstellt, wobei Sie die Punktreferenzen zum Festlegen der Ecken verwenden.
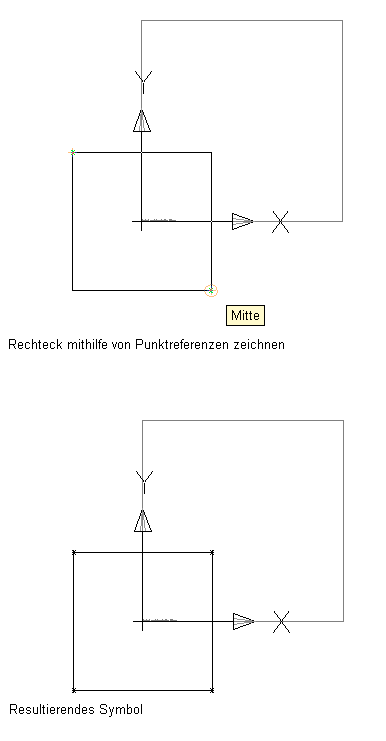
Damit das Symbol proportional mit dem Durchlass skaliert wird, beschränken Sie schließlich die Eckpunkte des Symbolrechtecks auf die darunter liegenden Punktreferenzen. Da die Punktreferenzen auf den Eckpunkten des Modells basieren, wird durch diesen Schritt sichergestellt, dass das Symbol und das Modell immer aneinander ausgerichtet bleiben. Dies können Sie auch erreichen, indem Sie das Symbol mit Bemaßungen versehen und die Namen der entsprechenden Modellbemaßungen als Werte dafür festlegen. Auf diese Weise wird sichergestellt, dass die Symbolbemaßungen bei Änderungen an den Bemaßungen des Modells ebenfalls geändert werden.