Dieses Thema enthält Informationen zu den Gründen, aus denen ein Problem auftreten kann, Ansätze zur Behebung von Problemen und Links zu Informationen, die Sie bei der Problembehandlung unterstützen können.
- Wenn Sie über einen Link zu einer Themenseite gelangen und nach dem Wort Fehler suchen möchten, verwenden Sie die Tastenkombination STRG + F (Standard-Suchbefehl im Browser), und geben Sie Fehler in das Suchfeld ein. Damit werden alle Exemplare des Wortes Fehler auf der Themenseite angezeigt.
- Sehen Sie sich auch die zugehörigen Unterthemen an, dort finden Sie möglicherweise die gewünschte Antwort.
Diese Liste mit Links dient dazu, Sie auf Informationen zu verweisen, die möglicherweise hilfreich bei der Behebung des Fehlers sind.
- Analyse und Simulation
- Anwendungsoptionen und Dokumenteinstellungen
- Baugruppenfehler
- Optimale Verfahren für das Beheben von Fehlern
- Design Doctor
- Zeichnungen
- Fehlerberichte
- Bearbeiten von RVT-Fehlern
- Fehler beim Öffnen einer Datei
- Fehler beim Speichern von Dateien
- Geringe Grafikleistung
- iLogic
- Fehler in importierten Daten
- Installation
- Formengestaltung
- Bauteilfehler - bezieht sich auf die Erstellung und Bearbeitung von Elementen, Materialbibliotheken und Toleranzmeldungen
- Projektdatei
- Blech
- Routed Systems
- Skizzenanalyse
- Skizzen und Skizzenbemaßungen
- Aufgabenplanung
Analyse und Simulation
Anwendungsoptionen und Dokumenteinstellungen
Fehler: Oberflächenbeschaffenheitsbild <Pfad> kann nicht gelesen werden
Die angegebene DDS-Datei wurde in der angegebenen Ordnerzuordnung für den Pfad nicht gefunden. Suchen Sie die DDS-Dateien, und legen Sie sie in dem Ordner ab, oder geben Sie den Pfad und Ordner an, in dem sich die DDS-Dateien befinden. Sie wurden möglicherweise nach der Installation manuell verschoben.
Weitere Informationen zur Anwendungsoption der Modellierungsumgebung finden Sie unter: Registerkarte Farben - Referenz.
Weitere Informationen zu den Dokumenteinstellungen finden Sie unter: Registerkarte Zeichnung - Referenz.
Baugruppenfehler
- Kollisionen zwischen Komponenten
- Konstruktions-Assistent (Dialogfeld)
- Synchronriemen-Festigkeitskontrolle - bezieht sich auf Riemenkonstruktionen und Geschwindigkeit.
Baugruppenelemente
Wenn Sie eine Komponente löschen, die ein abhängiges Baugruppenelement enthält, wird das Baugruppenelement beschädigt, und die abhängigen Baugruppenskizzen verbleiben im Browser. Im Design Doctor können Sie die gelöschte Komponente unter Verwendung des Befehls Neu definieren durch eine neue Komponente ersetzen.
Baugruppenbeziehungen
- Anzeigen und Ausblenden von Beziehungen
- Bearbeiten von Baugruppenbeziehungen und Fehlerbehebung
- Beheben von Beziehungsfehlern mit dem Design Doctor
- Beziehungskonflikt-Analyse - Referenz
- Verbindung erstellen/bearbeiten (Fehler - Referenz)
- Beziehung unterdrücken - Fehler - Referenz
- Verschieben von Baugruppenkomponenten
Gestell-Generator
Inhaltscenter
Optimale Verfahren für das Beheben von Fehlern
Arbeiten Sie beim Beheben mehrerer Fehler die Liste im Browser von oben nach unten ab. Elemente mit Abhängigkeiten werden unter den Elementen angezeigt, von denen sie abhängig sind.
 , ein Browser-Knoten-Statussymbol, das auf ein Konstruktionsproblem hinweist. Im Kontextmenü können Sie Wiederherstellen (führt zum Design Doctor) oder Analysieren (zeigt das Werkzeug Beziehungskonflikt-Analyse an) auswählen.
, ein Browser-Knoten-Statussymbol, das auf ein Konstruktionsproblem hinweist. Im Kontextmenü können Sie Wiederherstellen (führt zum Design Doctor) oder Analysieren (zeigt das Werkzeug Beziehungskonflikt-Analyse an) auswählen.
 im Schnellzugriff-Werkzeugkasten. Klicken Sie auf das rote Kreuz, um den Design Doctor zu verwenden. Weitere Informationen über den Design Doctor finden Sie weiter unten in diesem Thema.
im Schnellzugriff-Werkzeugkasten. Klicken Sie auf das rote Kreuz, um den Design Doctor zu verwenden. Weitere Informationen über den Design Doctor finden Sie weiter unten in diesem Thema.
-
Die angezeigten Fehlerdialogfelder werden in einer hierarchischen Liste angezeigt, sie führen zum Fehler und einem roten Kreuz. In diesem Dialogfeld können Sie den Wiederherstellungsprozess (Design Doctor) starten oder den Fehler ohne Unterstützung beheben.
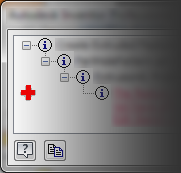
Design Doctor
Der Design Doctor erkennt Konstruktionsfehler und leitet Sie bei der Wiederherstellung an. Das Ziel besteht darin, Konstruktionsprobleme während der Arbeit zu erkennen und Lösungen zum Beheben der Probleme bereitzustellen. Eine Anleitung zum Arbeiten mit dem Design Doctor finden Sie unter Beheben von Beziehungsfehlern mit dem Design Doctor.
Wenn in einem Modell ungelöste Fehler vorliegen, wird im Schnellzugriff-Werkzeugkasten oder im Meldungsdialogfeld ein rotes Kreuz angezeigt. Klicken Sie auf das rote Kreuz, um den Design Doctor zu öffnen. Hier können Sie den Wiederherstellungsprozess starten.
Sie können das Fenster jederzeit schließen, um den Design Doctor zu beenden und die Probleme ohne Anleitung zu beheben. Alternativ können Sie zu einem späteren Zeitpunkt zurückkehren und die Option Wiederherstellen im Kontextmenü des Browser-Knotens verwenden.
Informationen zum Unterdrücken von Design Doctor-Fehlermeldungen finden Sie unter Registerkarte Meldungen - Referenz (Anwendungsoptionen).
Zeichnungen
Bearbeiten von RVT-Fehlern
Wenn Sie eine vereinfachte RVT-Datei einer zukünftigen Version bearbeiten, kann es vorkommen, dass zum Erstellen des vereinfachten Modells Optionen und Einstellungen verwendet wurden, die in der aktuellen Version von Inventor nicht vorhanden sind. Eine Warnmeldung informiert darüber, dass dieses Revit-Modell mit einem nicht unterstützten Wert für die Option Struktur erstellt wurde. Die wahrscheinlichste Erklärung ist, dass diese Datei in einer zukünftigen Version (Punkt-Version) von Inventor erstellt wurde. Der Befehl wird abgebrochen.
Die Meldung kann auftreten, wenn ein ungültiger Wert für die Einstellung Struktur vorliegt. Der Befehl wird abgebrochen.
Um das Problem zu beheben, ist die entsprechende kompatible Version erforderlich. Installieren Sie die kompatible Version von Inventor, und öffnen Sie das Modell.
Fehlerberichte
Bei Software-Problemen können Sie Fehlerberichte direkt an Autodesk schicken. Sie können festlegen, wer bei Behebung berichteter Fehler benachrichtigt werden soll. Geben Sie beim Melden von Fehlern so viele Details wie möglich an, um den angewendeten Arbeitsablauf zu beschreiben, als die Software abgestürzt ist.
Es kann sinnvoll sein, Fehlermeldungen in die Zwischenablage zu kopieren, wenn dies möglich ist. Wenn das Dialogfeld aktiv ist, können Sie mit ALT + DRUCK einen Screenshot des Dialogfelds erstellen und diesen in die Zwischenablage kopieren. Fügen Sie den erfassten Screenshot in den Fehlerbericht ein, oder fügen Sie ihn als Anhang hinzu.
Fehler beim Öffnen einer Datei
Falls Probleme im Zusammenhang mit dem Öffnen einer Datei auftreten, beginnen Sie hier mit der Fehlerbehebung.
- Fehler: Inventor kann diese Datei nicht öffnen, da sie in einer neueren Version von Inventor gespeichert wurde.
- Fehler: Inventor kann VBA nicht auf Ihrem System erkennen.
- Fehler: Inventor kann das Format der Datei nicht erkennen (Fehler bei RSe-Stream).
- Probleme mit der Netzwerkverbindung können sich auf das Öffnen von Dateien auswirken. Wenn Fehler auftreten, stellen Sie sicher, dass Sie auf das Netzwerkverzeichnis zugreifen können.
Fehler beim Speichern von Dateien
Fehler beim Speichern von Dateien können auftreten, wenn Inventor durch ein Problem mit der Netzwerkverbindung daran gehindert wird, auf den Server zuzugreifen. Wenn Fehler auftreten, stellen Sie sicher, dass Sie auf das Netzwerkverzeichnis zugreifen können. Diese Fehler können auch auftreten, wenn der Speicherplatz auf der Festplatte voll ist.
Geringe Grafikleistung
- Veraltete Grafikkartentreiber
- Nicht kompatible Grafikkarte
- Grafikkartenfehler
Wenn ein Problem auftritt, wechselt Inventor automatisch in den Software-Grafikmodus (eine Beschreibung dieses Modus finden Sie unter Anwendungsoptionen  Registerkarte Hardware). Nachdem das Problem behoben wurde, müssen Sie zur Registerkarte Hardware der Anwendungsoptionen wechseln und den gewünschten Grafikmodus auswählen.
Registerkarte Hardware). Nachdem das Problem behoben wurde, müssen Sie zur Registerkarte Hardware der Anwendungsoptionen wechseln und den gewünschten Grafikmodus auswählen.
iLogic
Fehler in importierten Daten
Installation
Weitere Informationen finden Sie in den Themen zur Fehlerbehebung bei Installationsproblemen im Autodesk Knowledge Network.
Formengestaltung
- Dialogfelder für Fehlerberichte in Formengestaltung
- Überprüfen eines Kühlkanals
- Kern und Kavität erstellen - weitere Informationen zum Überprüfen des Modells auf Fehler finden Sie unter Bearbeiten von Kern und Kavität in diesem Thema.
Bauteilfehler
- Der angegebene Abrundungsradius ist größer als die angrenzende Fläche.
- Zu viele Kanten werden gleichzeitig abgerundet. Weitere Informationen zu Abrundungen finden Sie unter So erstellen Sie Kantenabrundungen.
- Mit dem Profil/der Richtung für eine Schnittextrusion wird vom Körper bzw. den Körpern kein Material entfernt.
- So suchen Sie Beziehungen in Bauteilen - bezieht sich auf die Diagnose von Bauteilelement-Beziehungen.
- So arbeiten Sie mit der Gewindedatentabelle - bezieht sich auf die Anpassung von Gewindebezeichnungen.
- So überschreiben oder versionieren Sie ältere Materialbibliotheken - bezieht sich auf Fehler beim Verwalten von Materialbibliotheken.
- Toleranzratgeber-Meldungen - bezieht sich auf die Fehlermeldungen, die beim Definieren von 3D-Anmerkungen auftreten.
Wenn das Meldungsdialogfeld mit einer Fehlerliste angezeigt wird, werden die Konstruktionsfehler als roter unterstrichener Text dargestellt. Wenn Sie eine Konstruktionsfehlermeldung aus der Liste wählen, wird die Position des Fehlers im Grafikfenster markiert.
Da Sie wahlweise Fehler auch annehmen und fortfahren können, bietet Inventor außerdem den Design Doctor und die Skizzenanalyse zur Ermittlung von Konstruktionsfehlern in Bauteilen, Skizzen, Zeichnungen und Baugruppen.
Projektdateien
Wenn Sie noch nicht mit Inventor-Projektdateien gearbeitet haben, empfehlen wir Ihnen, die folgenden Informationen zu lesen, bevor Sie mit einer Konstruktion beginnen. Weitere Informationen finden Sie unter Projektdateien.
Siehe auch
Wiederherstellen früherer Modellzustände
Bei Bauteilmodellen kann das Wiederherstellen früherer Modellzustände dabei helfen, das Auftreten eines potenziellen Fehlers zu lokalisieren. So stellen Sie frühere Modellzustände wieder her
- Führen Sie einen der folgenden Schritte aus:
- Suchen Sie unten im Browser das Symbol Bauteilende (oder Element), und ziehen Sie es nach oben, um das Modell in ein früheres Stadium zurückzusetzen.
- Klicken Sie mit der rechten Maustaste auf ein Element im Browser, und wählen Sie Bauteilende-Markierung verschieben, um die Bauteilende-Markierung zu diesem Element zu verschieben.
Hierdurch werden die Elemente unterhalb des Bauteilende-Symbols vorübergehend aus dem Modell entfernt. Dies kann für die Fehlerbehebung des Modells nützlich sein, wenn Sie die Markierung elementweise nach unten verschieben, bis Sie das fehlerhafte Element erkennen. Analysieren Sie dann den Grund für den Fehler.
- Um das Modell zu aktualisieren, ziehen Sie das Symbol im Browser wieder nach unten oder klicken mit der rechten Maustaste auf die Bauteilende-Markierung und wählen Bauteilende zum Ende verschieben.
Tritt ein Fehler während des Vorgangs auf, wird ein Meldungsdialogfeld mit einer Fehlerliste angezeigt. Der Fehler ist aufgetreten, weil sich die Änderung auf ein Element oder eine der Referenzen ausgewirkt hat und das Neuerstellen nicht auflösen kann. Erweitern Sie die Ebenen in der Meldung, um die Ursache für den Fehler aufzudecken.
Falls die Fehlerursache nicht klar ist, verschieben Sie die Bauteilende-Markierung wieder zu dem Punkt, an dem die Änderung vorgenommen wurde. Verschieben Sie dann die Markierung im Browser jeweils einen Knoten nach unten, bis der Fehler auftritt. Bestimmen Sie die Ursache für den Fehler.
Routed Systems
- Importierte Kabelbaumdaten korrigieren
- Festlegen der Spleißlänge
- Biegeradiusprüfung
- Steuern der Anzeige und Reihenfolge für Kabelbündel - bezieht sich auf Kabelbündel-ID-Fehler.
Kabel und Kabelbaum
- Biegeradiusprüfungen
Rohr und Leitung
Blech
Fehler in der Abwicklung können beim Bearbeiten und Aktualisieren des Modells auftreten. In einem Dialogfeld werden alle in der Abwicklung vorliegenden Fehlerbedingungen angezeigt. Sie können die Warnungen akzeptieren und mit der Arbeit fortfahren, doch werden die Warnungen weiter angezeigt, bis der Fehler behoben ist.
Sich schneidende Elemente (wie Laschenelemente, die sich in der Abwicklung überlappen) können das Abwickeln des Modells verhindern. Ein Warnungsdialogfeld weist auf sich schneidende Elemente hin. Sie können im Dialogfeld auf Bearbeiten oder Abbrechen klicken oder die Fehlermeldungen akzeptieren. Wenn Sie die Fehlermeldungen akzeptieren, wird die Abwicklung mit schneidenden Elementen entwickelt. Beim nachfolgenden Erstellen von Elementen im gefalteten Modell wird das Dialogfeld so lange angezeigt, bis Sie die Elemente bearbeiten, die sich in der Abwicklung schneiden.
- Weitere Informationen zur Blechkonstruktion finden Sie unter Blechabwicklungen.
- Arbeiten mit Stanzwerkzeugen für Blech - Wenn Sie versuchen, ein Blechstanz-iFeature zu speichern, das keine Mittelpunktmarkierungen enthält, werden Sie in einer Fehlermeldung aufgefordert, die Skizze zu bearbeiten, um die Mittelpunktmarkierungen hinzuzufügen.
Skizzenanalyse
Skizzen bilden die Grundlage der meisten Modellelemente. Um einen Fehler in einer Skizze zu finden, müssen Sie die Beziehungen nachvollziehen können, die zwischen allen Teilen der Skizziergeometrie bestehen. Planen Sie außerdem genau, wie Sie die Skizze zum Erstellen nachfolgender Modellelemente verwenden.
Die Skizzenanalyse ist ein Teil von Design Doctor und kann Sie dabei unterstützen, überlappende Kurven, redundante Punkte, fehlende koinzidente Abhängigkeiten und sich selbst schneidende und offene Konturen zu finden. Probleme mit falschen Winkeln oder Bemaßungen erfordern ein genaueres Hinschauen.
Bemaßungsabhängigkeiten von Skizzen ermöglichen die Verwendung von Formeln, die Parameter enthalten. Wenn Parameter-Syntaxfehler existieren, wird der Text im Bearbeitungsfeld rot angezeigt. Beheben Sie den Fehler, und fahren Sie fort.
- Bearbeiten Sie die Skizze dort, wo der Fehler aufgetreten ist.
- Klicken Sie im Browser mit der rechten Maustaste auf den Skizzenknoten und dann auf die Skizzenanalyse.
- Klicken Sie im Dialogfeld Skizzenanalyse auf Skizze analysieren.
- Geben Sie die Prüfungen für die Skizze an, und klicken Sie auf OK, um die Analyse auszuführen.
- Die Fehler werden in der Skizzenanalyse angezeigt und im Anzeigebereich hervorgehoben. Wenn mehr als ein Fehler auftritt, können Sie die einzelnen Fehler im Dialogfeld auswählen. Der Fehler wird dann im entsprechenden Anzeigebereich hervorgehoben.
- Klicken Sie auf Weiter, um mit dem nächsten Schritt der Fehlerbehebung fortzufahren.
Falls die Skizze importierte Geometrie enthält, die von einem anderen Konstrukteur entworfen wurde, kann das Entdecken von Konstruktionsfehlern schwierig sein. Unter anderem treten häufig folgende Probleme auf:
- Importierte Geometrie, die scheinbar einen geschlossenen Bereich definiert, weist kleine Lücken zwischen Linien und Bogen auf. Diese Lücken verhindern, dass sich der Bereich während des Erstellens eines Volumenkörpers wie erwartet verhält.
- Linien, die scheinbar lotrecht sind, haben nicht genau einen Winkel von 90 Grad. Dieses Problem wird möglicherweise erst dann offensichtlich, wenn Sie versuchen, das Bauteil zusammenzusetzen.
- Bei importierten Skizzen kommt es aufgrund der Art und Weise, wie die Geometrie im exportierenden System erstellt wurde, manchmal zu unerwartetem Verhalten.
Die Skizzenanalyse ist ein Teil von Design Doctor und kann Sie dabei unterstützen, Probleme mit überlappenden Kurven, redundanten Punkten, fehlenden koinzidenten Abhängigkeiten sich selbst schneidenden und offenen Konturen zu finden. Probleme mit falschen Winkeln oder Bemaßungen erfordern ein genaueres Hinschauen. Bemaßungsabhängigkeiten von Skizzen ermöglichen die Verwendung von Formeln, die Parameter enthalten. Wenn Parameter-Syntaxfehler existieren, wird der Text im Bearbeitungsfeld rot angezeigt. Beheben Sie den Fehler, und fahren Sie fort.
Skizzen und Skizzenbemaßungen
Genauigkeit der Skizzenbemaßung
Wenn Sie in Skizzenbemaßungen Formeln verwenden, gab es vielleicht einmal ein Ergebnis, bei dem eine Bemaßung einen sehr kleinen Wert hatte, der im gerundeten Wert im Bearbeitungsfeld nicht sichtbar war. Beispielsweise könnte eine Bemaßung wie 0.37500004 Zoll in der Anzeige als 0.375 oder 9.52500004 mm als 9.525 angezeigt werden. Klicken Sie in der Statusleiste auf die Liste Wert  der Bemaßung, und wählen Sie Genauer Wert
der Bemaßung, und wählen Sie Genauer Wert  . Passen Sie Bemaßungen an, die nicht Ihrer Absicht entsprechen.
. Passen Sie Bemaßungen an, die nicht Ihrer Absicht entsprechen.
Versatzwert stimmt nicht mit der Eingabe überein
Beim Erstellen eines Versatzes geben Sie einen Wert ein, und das Ergebnis ist ungenau. Überprüfen Sie, ob Raster fangen aktiviert ist. Wenn dieser Modus aktiviert ist, deaktivieren Sie ihn. Es ist wahrscheinlich, dass das ungenaue Ergebnis durch Raster fangen verursacht wird, da die Verwendung eines nahegelegenen Rasterpunkts erzwungen wird.
Getriebene Bemaßung (Referenzbemaßung)
- Ändern einer anderen Bemaßung in eine getriebene Bemaßung
- Entfernen oder Lockern geometrischer Abhängigkeiten. Beispielsweise kann durch das Entfernen einer lotrechten Abhängigkeit eine Linie die Winkel relativ zur Linie, zu der sie lotrecht ist, ändern.
Aufgabenplanung
- Protokolldatei - Referenz - weitere Informationen zu den Fehlermeldung in der Aufgabenplanung
- So exportieren Sie Aufgabenfehler nach Excel - Exportieren von Fehlermeldungen in eine Excel-Tabelle