Lorsque vous créez un gabarit de zone, vous définissez les propriétés suivantes :
- structure des zones incluses
- style de zone (pour chaque zone incluse)
- contenu de zone (pour chaque zone incluse)
- type de calcul de zone (pour chaque zone incluse)
- styles de modificateurs de calcul (pour chaque zone incluse)
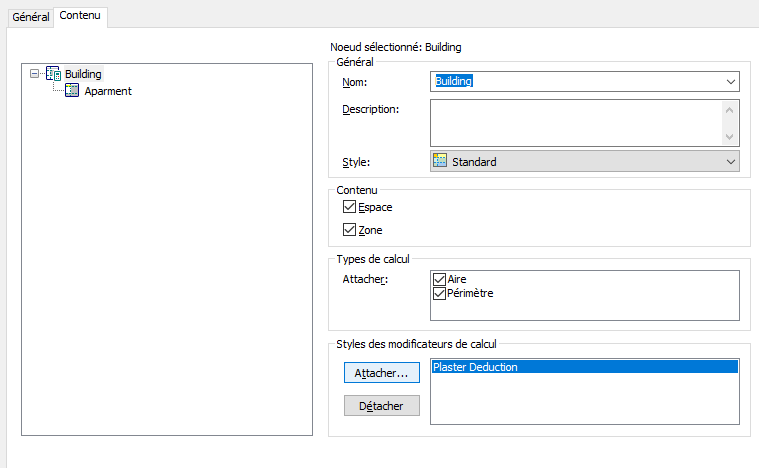
- Cliquez sur l'


 .
. - Développez Objets de documentation, puis Gabarits de zone.
- Sélectionnez le gabarit à modifier.
- Cliquez sur l'onglet Contenu.
Dans le volet gauche de l'onglet Contenu se trouve une arborescence affichant la structure du gabarit de zone avec toutes les zones et sous-zones. Si vous créez un gabarit de zone, seul le noeud du niveau supérieur de la zone apparaît. Toutes les éventuelles sous-zones doivent être insérées.
- Ajoutez les sous-zones de votre choix à votre gabarit de zone.
Pour... Action... insérer une sous-zone dans le gabarit sélectionnez la zone qui hébergera la sous-zone, cliquez avec le bouton droit de la souris et choisissez Nouveau. attribuer un nouveau nom à une zone sélectionnez la zone, cliquez avec le bouton droit de la souris et choisissez Renommer. supprimer une zone sélectionnez la zone, cliquez avec le bouton droit de la souris et choisissez Supprimer. Remarque : Pour réorganiser les zones au sein de la structure, faites-les glisser jusqu'à la position souhaitée dans l'arborescence. - Sélectionnez une zone.
- Entrez la description de la zone.
- Sélectionnez le style de la zone. Conseil : Si vous choisissez un style qui exige l'exclusivité de la zone, vous pourrez seulement ajouter des sous-zones de ce style. Si vous essayez d'attacher une sous-zone d'un autre style, un message d'erreur s'affiche.
- Spécifiez les types d'objets susceptibles d'être attachés à la zone (espaces, zones ou les deux.)
- Sélectionnez les types de calculs à effectuer pour la zone lors de l'évaluation du plan d'étage.
Ainsi, supposons que vous vouliez définir un noeud de zone Moquette et un noeud de zone Plinthe pour calculer la quantité de matériau respective nécessaire. Pour le noeud de zone Moquette, sélectionnez Oui dans le champ Calculer l'aire. Pour le noeud de zone Plinthe, sélectionnez Oui dans le champ Calculer le périmètre.
Vous pouvez sélectionner les deux types de calculs si vous voulez que les deux valeurs apparaissent dans l'évaluation.
- Sélectionnez un ou plusieurs modificateurs de calcul à appliquer à la zone.
Si, par exemple, vous disposez d'un noeud de zone Balcons, vous pouvez attacher un modificateur de calcul visant à réduire la valeur des espaces calculés dans cette zone de 50 %.
Remarque : Par défaut, un modificateur de calcul s'applique seulement à l'aire de base et au périmètre de base des espaces attachés à la zone. Pour appliquer le modificateur aux contours net, utilisable et brut des espaces attachés à une zone, vous devez créer et appliquer une définition de jeu de propriétés qui contienne les propriétés des valeurs calculées de l'aire et du périmètre de ces trois contours.L'action des modificateurs de calcul est cumulable. Si vous attachez directement un modificateur de calcul de 50 % à un espace, puis attachez l'espace à une zone également soumise à un modificateur de calcul de 50 %, la valeur de l'espace obtenue sera de 25 % en raison de l'application des deux modificateurs.
Les modificateurs de calcul sont traités dans l'ordre décroissant. Ainsi, le premier style de la liste est traité en premier, le suivant en deuxième, etc. Selon les formules de calcul, vous pouvez obtenir différentes valeurs. Pour modifier l'ordre des modificateurs de calcul, faites-les glisser jusqu'à la position souhaitée dans la liste.
- Cliquez sur Attacher.
- Dans la fiche de travail Sélectionner un style de modificateur de calcul d'espace, sélectionnez un modificateur de calcul à attacher au noeud de zone et cliquez sur OK.
- Pour détacher un modificateur de calcul, sélectionnez-le et cliquez sur Détacher.
- Cliquez sur OK.