Cette procédure permet de modifier les propriétés de composants individuels dans une base de données de composants de détail. Les propriétés des onglets Général et Paramètres de la boîte de dialogue Propriétés du composant sont la base d'une ou de plusieurs recettes que le logiciel utilise pour dessiner le composant dans différentes vues. Chaque recette spécifie le type d'invite ou la procédure de dessin pour le placement du composant dans une vue spécifique. La recette peut en outre contenir des informations relatives au motif de hachures et de calque. Notez que vous pouvez également utiliser cette procédure pour personnaliser des composants dans les bases de données du système métrique ou anglo-saxon fournies avec le logiciel, ou pour modifier des composants dans des bases de données de votre création.
- Cliquez sur l'

 .
. 
- Sélectionnez une base de données dans la liste des bases de données de composants de détail.
- Cliquez sur
 pour accéder au mode d'édition.
pour accéder au mode d'édition. - Développez le noeud racine et les noeuds des groupes/sous-groupes autant de fois que nécessaire, afin de sélectionner le composant que vous souhaitez modifier.
- Cliquez avec le bouton droit de la souris sur le composant et choisissez Modifier.
La boîte de dialogue Propriétés du composant s'affiche. Le champ d'ID (en lecture seule) affiche l'identificateur de la base de données pour le groupe auquel appartient le composant. Dans la plupart des cas, vous pouvez modifier des valeurs depuis les onglets Général et Paramètres de cette boîte de dialogue. Pour les composants utilisant un type d'invite autre que l'un des six pris en charge (Bannière, Délimitations, Réseau linéaire, Surface, Type de ligne de surface et Dessus de la surface), aucun paramètre ne s'affiche dans l'onglet Paramètres.
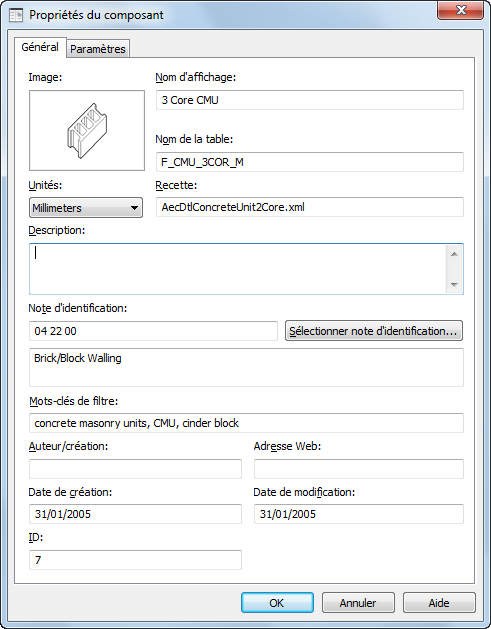
- Dans l'onglet Général, modifiez les valeurs suivantes, le cas échéant :
Nom de la propriété Description/Instructions Image Image qui s'affiche dans l'onglet Image du Gestionnaire des composants de détail lorsque ce composant est sélectionné. Pour changer d'image, cliquez avec le bouton droit de la souris dans la zone Image, puis cliquez sur Spécifier l'image pour rechercher les images disponibles pour le groupe sélectionné, à l'emplacement spécifié par la valeur Clé de lien. Ce champ est facultatif. Nom d'affichage Nom qui s'affiche pour ce composant dans le Gestionnaire des composants de détail. Nom de table Nom de la table de tailles pour ce composant, tel que spécifié dans le champ Nom de la table, dans la table Components de la base de données. Unités Unité de mesure de ce composant. Recette Nom du fichier XML RecipeSpec contenant les recettes pour le dessin de ce composant. Description Description du composant qui s'affiche dans l'onglet Informations du Gestionnaire des composants de détail. Note d'identification Identificateurs de note par défaut pour ce composant. Cliquez sur Sélectionner note d'identification pour rechercher ou créer une note d'identification. Ce champ est facultatif. Mots-clés de filtre Liste de mots-clés (avec séparation par virgule) pour la recherche de ce composant. Ce champ est facultatif. Auteur/création Nom de la personne ou autre entité responsable de ce composant, tel que spécifié dans le champ Auteur de la table FingerPrint de la base de données. Ce champ est facultatif. Adresse Web Adresse spécifiée dans le champ URL de la table FingerPrint pour la base de données contenant ce composant. Ce champ est facultatif. Date de création La propriété en lecture seule affiche la date de création pour le composant s'il a été créé à l'aide du Gestionnaire des composants. de détail. Date de modification Cette propriété en lecture seule affiche la date de la dernière modification pour ce composant s'il a été modifié à l'aide du Gestionnaire des composants de détail. - Si l'onglet Paramètres est disponible pour le composant sélectionné, vous pouvez modifier le type d'invite, si nécessaire, puis modifier les valeurs de ce paramètre, tel que décrit dans les instructions référencées dans la table suivant l'illustration ci-dessous. Vous pouvez également modifier la vue spécifiée en la renommant (cliquez sur
 ) ou créer des vues supplémentaires en cliquant sur
) ou créer des vues supplémentaires en cliquant sur  . Toute vue que vous créez ou renommez est ensuite disponible dans la liste déroulante. Remarque : Vous ne pouvez spécifier qu'un seul type d'invite par vue.
. Toute vue que vous créez ou renommez est ensuite disponible dans la liste déroulante. Remarque : Vous ne pouvez spécifier qu'un seul type d'invite par vue.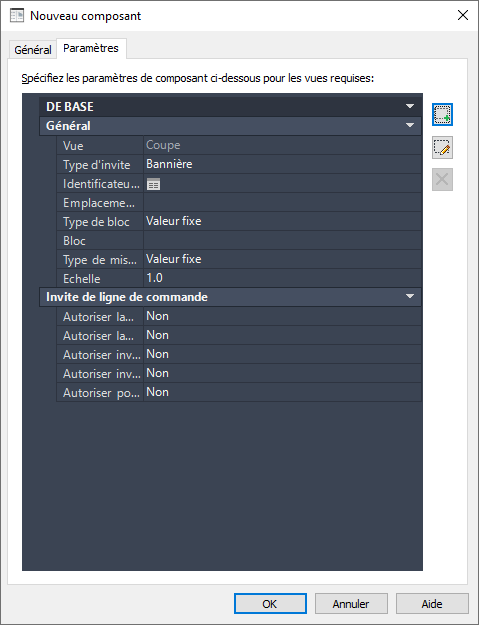
- Cliquez sur OK.