Pour modifier les escaliers en colimaçon à l'aide des poignées prévues à cet effet, reportez-vous à la procédure décrite dans cette section.
| Poignée | Description |
|---|---|
| (Rayon) | Permet de modifier le rayon d'un escalier en colimaçon. |
| (Faire pivoter la volée) | Permet de faire pivoter la volée d'un escalier en colimaçon. |
| (Hauteur) | Permet de modifier la hauteur d'un escalier en colimaçon. |
| (Conicité de la volée) | Permet de modifier la conicité de la volée d'un escalier en colimaçon. |
| (Bord) | Permet de modifier la largeur de la volée d'un escalier en colimaçon en ajoutant un bord. |
| (Bord) | Permet de modifier la largeur de la volée d'un escalier en colimaçon en déplaçant un bord. |
| (Inversion) | Permet d'inverser un escalier en colimaçon. |
| (Emplacement du chemin des graphes) | Permet de changer l'emplacement du chemin des graphes d'un escalier en colimaçon. |
Modification des cotes de l'escalier en colimaçon
- Sélectionnez l'escalier en colimaçon.
- Sélectionnez les poignées de modification des bords afin d'accéder au mode d'édition des bords (largeur et conicité de la volée). Remarque : Autre méthode possible : cliquez sur l'


 .
. - Sélectionnez la poignée associée à la cote à modifier.
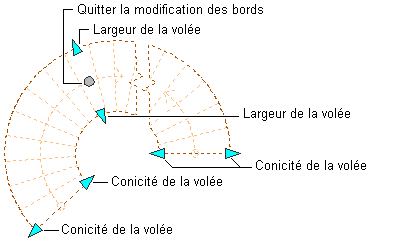
Poignées permettant de changer la conicité et la largeur de la volée d'un escalier en colimaçon et de quitter la modification des bords
- Faites glisser la poignée jusqu'à la cote souhaitée et cliquez une fois ou entrez une valeur.
- Lorsque vous avez terminé de modifier les bords de l'escalier, cliquez sur la poignée permettant de quitter la modification des bords pour revenir au mode d'édition par défaut des escaliers.
- Cliquez avec le bouton droit de la souris, puis choisissez Désélectionner tout pour désactiver les poignées.
Modification de l'emplacement ou de la position d'un escalier en colimaçon
- Sélectionnez l'escalier en colimaçon.
- Sélectionnez la poignée appropriée pour modifier l'emplacement de l'escalier, son point de départ, la droite, le chemin des graphes ou son point d'arrivée. Vous pouvez également inverser l'escalier par rapport au point de départ.
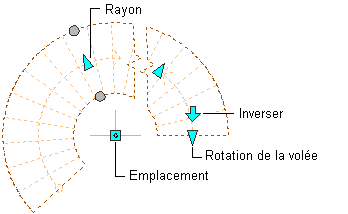
Poignées permettant de changer le rayon d'un escalier en colimaçon, d'inverser sa position, de faire pivoter la volée et de modifier l'emplacement
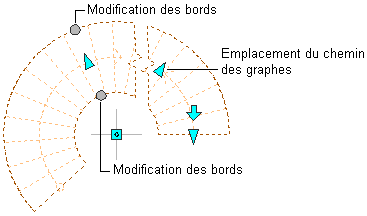
Poignées permettant de changer l'emplacement du chemin des graphes d'un escalier en colimaçon et de modifier les bords
- Placez l'escalier à l'emplacement souhaité et cliquez une fois ou entrez une valeur, puis appuyez sur la touche Entrée.
Si vous souhaitez entrer une valeur pour la deuxième direction dans l'un ou l'autre des modes d'édition (par exemple, dans la direction Y si vous avez choisi le mode Modifier le long du plan XY), appuyez sur la touche Tab pour accéder à la deuxième direction.
Vous pouvez également verrouiller le déplacement de l'escalier le long d'une direction donnée. Si vous entrez une valeur pour l'une ou l'autre des directions de la cote dans le mode d'édition actuel, puis appuyez sur la touche Tab, le mouvement de l'escalier est limité à la seconde direction de la cote. En cas d'édition le long du plan XY, par exemple, vous pouvez entrer une valeur pour la cote X, puis appuyez sur la touche Tab. Cela a pour effet de verrouiller la cote X par rapport à cette valeur et de restreindre le déplacement de l'escalier en fonction de la direction de cote Y.
- Cliquez avec le bouton droit de la souris, puis choisissez Désélectionner tout pour désactiver les poignées.
Modification de la hauteur d'un escalier en colimaçon
- Sélectionnez l'escalier en colimaçon.
- Déplacez la poignée permettant de changer la hauteur de l'escalier. Remarque : Cette poignée n'est visible que dans les vues en 3D de l'escalier.
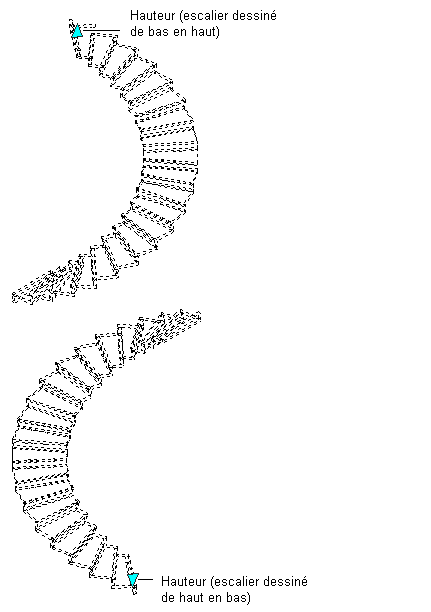
Poignée permettant de changer la hauteur d'un escalier en colimaçon
- Cliquez avec le bouton droit de la souris, puis choisissez Désélectionner tout pour désactiver les poignées.