Sono illustrate le procedure per generare rapporti di schemi e quadri, modificare il formato dei rapporti, salvare un rapporto in un file e inserire un rapporto in un disegno.
Generazione rapporto schema o quadro
- Effettuare una delle seguenti operazioni:
- Fare clic su

 . Trova
. Trova
- Fare clic su

 . Trova
. Trova
- Fare clic su
- Selezionare il rapporto da generare dall'elenco rapporti.
- Scegliere l'elaborazione del progetto, del disegno corrente o dei componenti selezionati.
- Specificare le opzioni di rapporto (se applicabile).
- Selezionare i codici di installazione o posizione da estrarre (se applicabile).
- Tutti.Estrae tutti i componenti, indipendentemente dal valore.
- Vuoti. Estrae solo i componenti che non dispongono di un valore.
- Posizione con nome/Installazione con nome. Estrae solo i componenti che dispongono di un valore corrispondente al valore immesso nella casella. Sono supportati i caratteri jolly.
- Indicare se si desidera aggiornare il database di progetto o la tabella di connessione dei fili con disegni non aggiornati.
- Fare clic su OK.
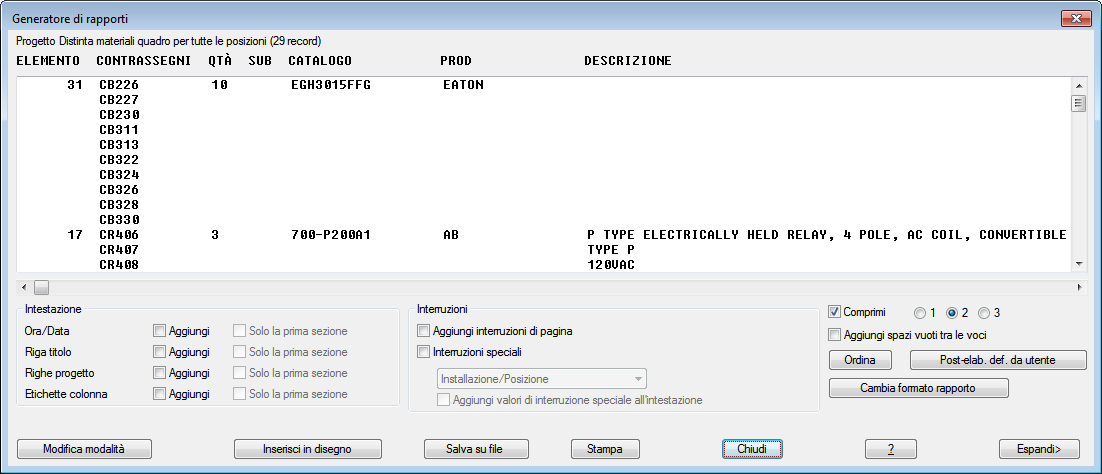
- Ordinare il rapporto, cambiare il formato o modificare i dati.
- Salvare il rapporto in un file, inserirlo nel disegno come una tabella oppure stampare il rapporto.
Generazione di un rapporto Distinta materiali elettromeccanico
Creazione di un rapporto distinta materiali che contiene i componenti del progetto di AutoCAD Electrical e dell'assemblaggio di Inventor collegato.
- Effettuare una delle seguenti operazioni:
- Fare clic su

 . Trova
. Trova
- Fare clic su

 . Trova
. Trova
- Fare clic su
- Selezionare Distinta materiali dall'elenco dei rapporti.
- Scegliere di elaborare il progetto.
- Selezionare Includi parti di Inventor.
Nota: Se il progetto è collegato ad un assemblaggio di Inventor, questa casella di controllo è attivata.
- Specificare le opzioni del rapporto.
- Selezionare i codici di installazione o di posizione da estrarre.
- Tutti.Estrae tutti i componenti, indipendentemente dal valore.
- Vuoti. Estrae solo i componenti che non dispongono di un valore.
- Posizione con nome/Installazione con nome. Estrae solo i componenti che dispongono di un valore corrispondente al valore immesso nella casella. Sono supportati i caratteri jolly.
Il pulsante Disegno è disattivato, ma è possibile selezionare un valore dall'elenco Progetto. Gli elenchi di progetti per Installazione e Posizione includono i valori dell'assemblaggio di Inventor. I valori di Inventor sono indicati nella colonna Origine.
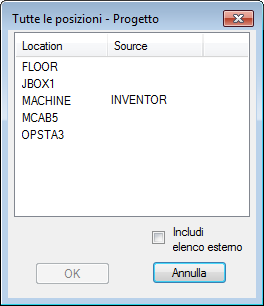
- Fare clic su OK.
Modifica del formato del rapporto
Definire i campi da includere nel rapporto, l'ordine, le etichette e la giustificazione dei campi.
- Generare un rapporto.
- Nella finestra di dialogo Generatore di rapporti, selezionare Cambia formato rapporto.
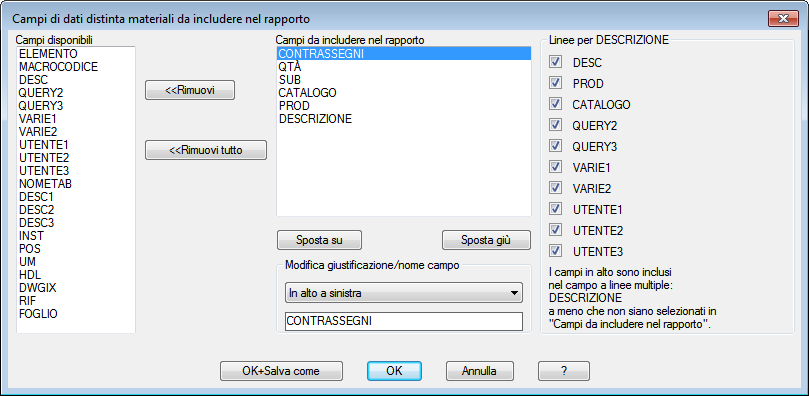
- Fare clic su un campo nell'elenco Campi disponibili per aggiungerlo all'elenco Campi da includere nel rapporto.
- Selezionare un campo nell'elenco Campi da includere nel rapporto.
- Utilizzare i pulsanti Sposta su e Sposta giù per modificare l'ordine dei campi.
- Modificare il nome campo.
- Selezionare una giustificazione per il campo.
- (solo rapporto Distinta materiali) Selezionare i campi da includere nel campo Descrizione multilinea.
Nota: Se un campo è incluso nell'elenco Campi da includere nel rapporto, non viene inserito nella descrizione multilinea anche se è selezionato l'elenco Linee per DESCRIZIONE.
- Fare clic su OK per salvare il formato modificato con il nome di file di default o fare clic su OK + Salva con nome per salvarlo con un nome di file diverso.
- Fare clic su Chiudi.
Salvataggio del rapporto in un file
- Generare un rapporto.
- Nella finestra di dialogo Generatore di rapporti, selezionare Salva su file.
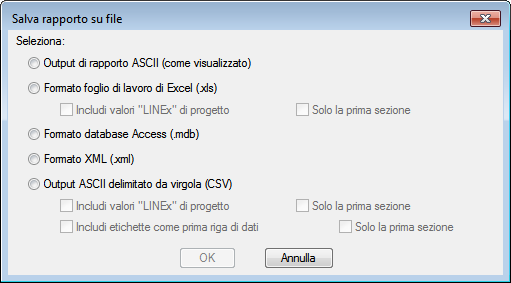
- Selezionare il formato di file.
- Scegliere una delle opzioni all'interno del tipo di file selezionato.
- Valori LINEx. Le righe di descrizione del progetto contrassegnate come nei rapporti.
- Etichette. Le etichette per i campi inclusi nel rapporto.
- Solo prima sezione. Se il rapporto contiene interruzioni speciali, scegliere se includere solo nella prima sezione.
- Fare clic su OK.
- Immettere un nome di file, definire il percorso e fare clic su Salva.
- Viene visualizzata la finestra di dialogo File di script facoltativo in cui è possibile eseguire uno script facoltativo sui dati rapporto.
- Fare clic su Chiudi nella finestra di dialogo Generatore di rapporti.
Inserimento di un rapporto come tabella
- Generare un rapporto.
- Nella finestra di dialogo Generatore di rapporti, selezionare Inserisci in disegno.
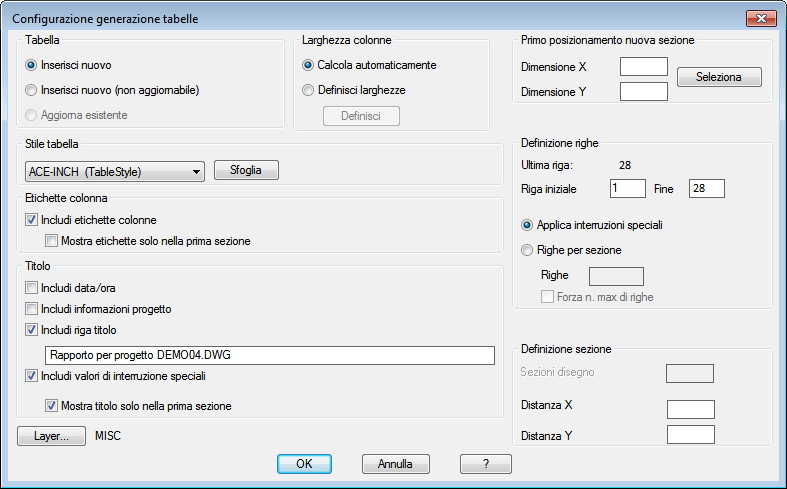
- Selezionare il tipo di tabella:
- Inserisci nuovo. Se lo stesso rapporto viene eseguito in un secondo momento, la tabella può essere aggiornata.
- Inserisci nuovo (non aggiornabile). Se lo stesso rapporto viene eseguito in un secondo momento, la tabella non viene aggiornata.
- Aggiorna esistente. Se è presente una tabella esistente che corrisponde al rapporto, questa viene aggiornata. Questa opzione non è disponibile se non sono presenti tabelle corrispondenti per il rapporto.
- Selezionare uno stile di tabella dall'elenco. È possibile passare ad un altro disegno e aggiungere eventuali stili tabelle sul disegno nell'elenco di selezione.
- Scegliere se includere le eventuali informazioni sui titoli.
- Specificare il metodo da utilizzare per il calcolo della larghezza delle colonne.
- Specificare le coordinate XY per l'angolo superiore sinistro della tabella. Se il campo viene lasciato vuoto, viene richiesto di selezionare una posizione dopo aver fatto clic su OK.
- Immettere un valore linea iniziale e finale. Come impostazione di default, vengono incluse tutte le righe dei dati rapporto.
- Specificare le opzioni per le righe:
- Applica interruzioni speciali. Se si selezionano eventuali interruzioni speciali nella casella Generatore di rapporti, è possibile suddividere la tabella in oggetti tabella separati in base a tali valori.
- Righe per sezione. Specifica di suddividere il rapporto in più oggetti tabella in base al valore nella casella Righe.
- Se sono definite sezioni di tabella:
- Specificare il numero massimo di sezioni di tabella inserite in ciascun disegno. Un valore vuoto indica la presenza di un numero non definito di sezioni su un disegno.
- Specificare la distanza X e Y dalla fine di una sezione di tabella all'inizio di quella successiva. Tali valori vengono utilizzati quando esistono più sezioni sullo stesso disegno.
- Fare clic su OK.
Se si è scelto di non specificare le coordinate XY, il cursore è una casella le cui dimensioni corrispondono approssimativamente a quelle della tabella quando viene generata. Per utilizzare la modalità snap ad oggetto, inserire una S nella riga di comando.
Modifica di un rapporto
Modificare il rapporto prima di inserirlo nel disegno o salvarlo in un file. È possibile spostare i dati verso l'alto o verso il basso in un rapporto, aggiungere righe da un catalogo ed eliminare righe.
- Generare un rapporto.
- Nella finestra di dialogo Generatore di rapporti, selezionare Modalità modifica.
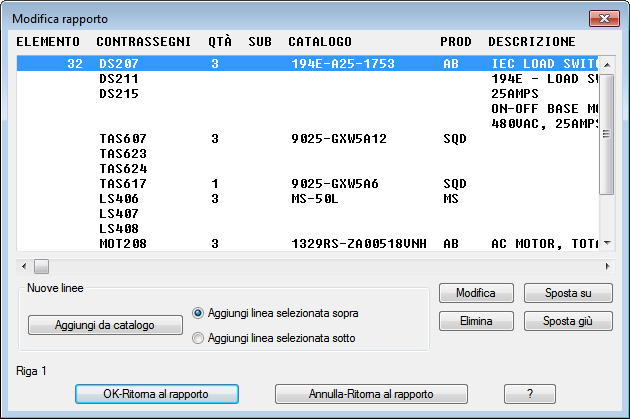
- Selezionare una riga all'interno del rapporto.
- Fare clic su Modifica per modificare i valori della riga.
- Selezionare una riga o un gruppo di righe all'interno del rapporto.
- Fare clic su Elimina per rimuovere le righe selezionate.
- Utilizzare le opzioni di spostamento disponibili per modificare l'ordine delle righe selezionate.
- Utilizzare le opzioni disponibili per aggiungere altre righe con dati al rapporto. Le opzioni cambiano in base al tipo di rapporto.
- Se il rapporto contiene informazioni relative al cablaggio, ogni voce di riga nel rapporto può includere due componenti connessi, noti anche come componenti Da e A. Le etichette del campo Da terminano con un 1, mentre le etichette del campo A terminano con un 2.
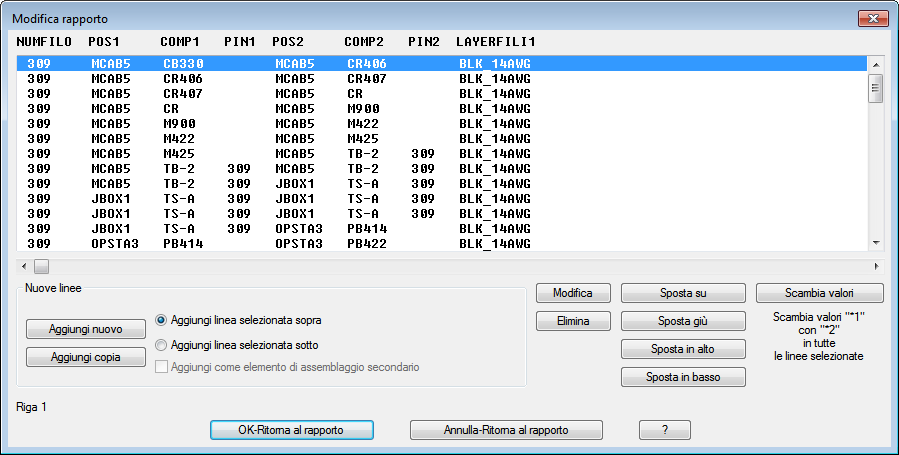
Fare clic su Scambia per invertire i valori dei campi Da e A.
- Fare clic su OK-Ritorna al rapporto.
Post-elaborazione di un rapporto
È possibile personalizzare ulteriormente i dati del rapporto utilizzando una funzione LISP personalizzata.
- Generare un rapporto.
- Nella finestra di dialogo Generatore di rapporti, selezionare Post-elab. def. da utente.
- Selezionare una delle opzioni di post-elaborazione disponibili:
- Fare clic su Chiudi.
La routine LISP elabora i dati e ritorna alla finestra Generatore di rapporti.
I file di esempio LSP e DLC per ogni rapporto vengono installati nella cartella C:\Programmi\Autodesk\AutoCAD {versione}\Acade\Support\{codice lingua}\Shared\. In alcuni rapporti sono già definite opzioni di esempio. In alternativa, queste opzioni vengono create dall'utente.