断面を作成して編集すると、メッシュのバルジを作成することができます。バルジ エディタは、[バルジ](Bulge)サブオブジェクト レベルを使用してバルジ角度を作成、編集するもう 1 つの方法です。その違いは、バルジ エディタでは視覚的な断面ビューおよびプロファイル ビューを使用して作成、選択、編集できることです。バルジ サブオブジェクト レベルの使用、およびバルジ角度の作成と編集は、ビューポートで行います。バルジ エディタで加えたパラメータへのすべての変更は、ビューポート中のメッシュにも反映されます。
バルジ エディタへのアクセスは、[修正](Modify)パネル上の [Physique]ロールアウト、[バルジ](Bulge)サブオブジェクト レベルの[バルジ](Bulge)ロールアウト、または[リンク](Link)サブオブジェクト レベルの[リンクの設定値](Link Settings)ロールアウトから行います。
アニメーションを使用して四肢の方向をプレビューする
バルジ角度を容易に作成するには、四肢を極端な方向に動かす簡単なアニメーションを作成することをお勧めします。人間の腕の場合には、ボディに対して腕を下ろし、体側に延ばし、ひじを曲げ、最後に手を肩に触れながら脱力するようなキーフレームを設定します。タイム スライダを前後に動かして、多くの中間的方向または極端な方向の 1 つを簡単に選択できます。これにより、スケルトンを操作してメッシュの方向を変更するのに Physique を終了する必要がないため、バルジ角度作成時の時間を節約できます。複数のバルジ角度の場合も、バルジ エディタまたはバルジ サブオブジェクト レベルを離れることなく作成および設定できます。
手順
バルジ エディタを使用して新規バルジ角度を作成するには:
- Physique モディファイヤの最上部、[リンク](Link)サブオブジェクト レベル、または[バルジ](Bulge)サブオブジェクト レベルにある
 ([バルジ エディタ](Bulge Editor))をクリックします。
([バルジ エディタ](Bulge Editor))をクリックします。 3ds Max によってバルジ エディタが開きます。
ヒント: [バルジ](Bulge)サブオブジェクト レベルでバルジ エディタにアクセスすると、バルジ エディタと[バルジ](Bulge)ロールアウトの両方で交互に作業できるという利点もあります。 - ビューポート内で、リンクを
 クリックして選択します。
クリックして選択します。 - バルジ エディタのツールバーで、
 ([バルジ角度を挿入](Insert Bulge Angle))をクリックします。
([バルジ角度を挿入](Insert Bulge Angle))をクリックします。 新規バルジ角度が作成されます。[現在のバルジ角度](Current Bulge Angle)フィールドのバルジ角度名の番号が増分されます。
- [現在のバルジ角度](Current Bulge Angle)フィールドに、新規バルジ角度を表す名前を入力します。 ヒント: 新たに作成されたバルジ角度の色を変更することをお勧めします。これを実行するには、[バルジ](Bulge)サブオブジェクト レベルの[バルジ角度カラー](Bulge Angle Color)をクリックし、[カラー セレクタ](Color Selector)で色を選択します。
- 適切な断面が存在しない場合は、バルジ エディタのツールバーで
 ([断面スライスを挿入](Insert CS Slice))をクリックします。プロファイル ビューをクリックして、断面を作成および配置します。
([断面スライスを挿入](Insert CS Slice))をクリックします。プロファイル ビューをクリックして、断面を作成および配置します。 クリックした位置に断面が作成されます。
- ビューポートで、関節を目的の角度に
 回転します。
回転します。 この操作は、プレビュー アニメーションを作成すると、最も簡単に実行できます。詳細は、アニメーションを使用して四肢の方向をプレビューするを参照してください。タイム スライダを目的の角度を保持するフレームまでスライドするだけです。プレビュー アニメーションを作成しない場合は、[バルジ](Bulge)サブオブジェクト レベルを終了し、適切な四肢を選択して回転する必要があります。たとえば、Biped の二頭筋を膨張するには、Biped の前腕を 90 度回転します。
- メッシュを膨張するには、バルジ エディタの断面ビューを使用して、断面の制御ポイントを編集します。
断面ビュー内で制御ポイントをスケールまたは移動すると、メッシュがビューポート内で膨らみます。
- バルジ エディタのツールバーで、
 ([バルジ角度を設定](Set Bulge Angle))をクリックします。
([バルジ角度を設定](Set Bulge Angle))をクリックします。 関節の現在の角度が保存されます。
関節角度に達すると、メッシュが膨らみます。既定値では、メッシュに初めてアタッチしたときに 1 つのバルジ角度が作成されます。したがって、Biped 関節が回転したときに腕または脚を膨らませるときは、1 つのバルジ角度を追加して設定するだけでかまいません。
バルジ角度の値を変更するには:
- バルジ エディタで、[現在のバルジ角度](Current Bulge Angle)にリセットするバルジ角度が表示されていることを確認します。
- ビューポート内で、アクティブなリンクとその子リンクの間の角度を変更します。
Biped の四肢を
 回転するか、またはタイム スライダを使用して四肢が適切に回転しているフレームに移動します。
回転するか、またはタイム スライダを使用して四肢が適切に回転しているフレームに移動します。 - バルジ エディタのツールバーで、
 ([バルジ角度を設定](Set Bulge Angle))をクリックします。
([バルジ角度を設定](Set Bulge Angle))をクリックします。 関節の角度は表示されたバルジ角度に設定されます。Biped の四肢がこの角度まで回転すると、メッシュのバルジ効果が最大強度に達します。
編集するバルジ角度を選択するには:
- [現在のバルジ角度](Current Bulge Angle)ドロップダウン リストを展開します(右側の下矢印ボタンをクリック)。
すべてのバルジ角度名のリストが表示されます。
- 編集するバルジ角度の名前をクリックします。
バルジ エディタの断面ビューおよびプロファイル ビューが更新されて、新たに選択されたバルジ角度に関連する断面が表示されます。
バルジ角度を削除するには:
- [現在のバルジ角度](Current Bulge Angle)ドロップダウン リストを展開します(右側の下矢印ボタンをクリック)。
すべてのバルジ角度名のリストが表示されます。
- 削除するバルジ角度の名前をクリックします。
- バルジ エディタのツールバーで、
 ([バルジ角度を削除](Delete Bulge Angle))をクリックします。 注: 既定値のバルジ角度を削除することはできません。リンクには、常に少なくとも 1 つのバルジ角度が定義されていなければなりません。
([バルジ角度を削除](Delete Bulge Angle))をクリックします。 注: 既定値のバルジ角度を削除することはできません。リンクには、常に少なくとも 1 つのバルジ角度が定義されていなければなりません。
断面を追加するには:
- バルジ エディタで、[現在のバルジ角度](Current Bulge Angle)に編集するバルジ角度が表示されていることを確認します。
- バルジ エディタのツールバーで、
 ([断面スライスを挿入](Insert CS Slice))をオンにします。
([断面スライスを挿入](Insert CS Slice))をオンにします。 - プロファイル ビューで、断面を追加する場所のリンクをクリックします。
クリックした位置に断面が作成されます。
ヒント: 子リンクに断面を追加することもできます。
断面を削除するには:
- プロファイル ビューで、断面をクリックして選択します。
選択された断面が赤に変わります。
- バルジ エディタのツールバーで、
 ([断面スライスを削除](Delete CS Slice))をクリックします。 注: 該当リンクとその子リンクの間の関節の既定値の断面を削除することはできません。
([断面スライスを削除](Delete CS Slice))をクリックします。 注: 該当リンクとその子リンクの間の関節の既定値の断面を削除することはできません。
断面をアクティブ化するには:
- プロファイル ビューで、断面をクリックして選択します。
選択した断面が断面ビューに表示されます。断面ビューで制御ポイントを選択および編集することによって、その形状を変更できます。これによって、断面の位置でメッシュが膨らみます。
複数の断面を選択するには:
- バルジ エディタのツールバーで、
 ([断面を選択し変換](Select And Translate CS))をオンにします。
([断面を選択し変換](Select And Translate CS))をオンにします。 - プロファイル ビューで、断面をクリックして選択します。
- 次のいずれかの操作を実行して、追加する断面を選択します。
- Ctrl を押したままクリックして、選択に断面を追加します。
- プロファイル ビューで矩形領域をドラッグします。この領域の中および境界線上にあるすべての断面が選択されます。
ヒント: Alt キーを押したままクリックすると、選択された断面の中から、特定の断面の選択を解除できます。
複数の断面のパラメータを変更する場合は、[断面](Cross Sections)パネルで該当する断面を選択してそれらのパラメータを変更します。
リンクに沿って断面を移動するには:
- 移動する断面を選択します。
- バルジ エディタのツールバーで、
 ([断面を選択し変換](Select And Translate CS))をクリックします。 ヒント: 1 つの断面を移動する場合は、手順 1 を省略して、[断面スライスを選択して変換](Select And Translate CS Slice)をクリックした後、移動する断面をクリックしてもかまいません。
([断面を選択し変換](Select And Translate CS))をクリックします。 ヒント: 1 つの断面を移動する場合は、手順 1 を省略して、[断面スライスを選択して変換](Select And Translate CS Slice)をクリックした後、移動する断面をクリックしてもかまいません。 - プロファイル ビューで左または右にドラッグして、1 つまたは複数の断面を左または右に移動します。 注: ただし、他の断面を越えて移動することはできません。
断面を移動して、メッシュ上のバルジが生じる位置に再配置します。
断面をコピーし、貼り付けるには:
- コピー元の断面を選択します。
- バルジ エディタのツールバーで、
 ([選択した断面をコピー](Copy Selected CS))をクリックします。
([選択した断面をコピー](Copy Selected CS))をクリックします。 - コピーした断面を貼り付ける断面を選択します。
- バルジ エディタのツールバーで、
 ([選択した断面を貼付け](Paste Selected CS))をクリックします。
([選択した断面を貼付け](Paste Selected CS))をクリックします。 これで、コピー元の断面の形状が、貼り付け先の断面に貼り付けられます。
注: 断面をコピーして、別のリンクの同じような断面に貼り付けることができます。貼り付ける前に、ターゲットのリンクにバルジ角度と適切な断面を作成してください。貼り付け終了後、必要に応じて[選択した断面をミラーリング](Mirror Selected CS)を使用します。
断面のシェイプを変更するには:
- プロファイル ビューで、断面をクリックして選択します。
- 断面ビューの変換ツールを使って、断面の制御ポイントを
 移動、
移動、 スケール、または
スケール、または  回転します。
回転します。 断面の制御ポイントを
 追加または
追加または  削除することもできます。
削除することもできます。 制御ポイントを
 手動で描画して追加することもできます。
手動で描画して追加することもできます。
プロファイル ビューの方向を変更するには:
- 断面ビューで、方向バーの外側の端にカーソルを移動します。
カーソルが、断面ビューのような形状に変わります。
- 方向バーをドラッグして回転させます。
マウスを放すと、[プロファイル](Profile)ビューが更新され、プロファイルが方向バーの角度で表示されます。
インタフェース
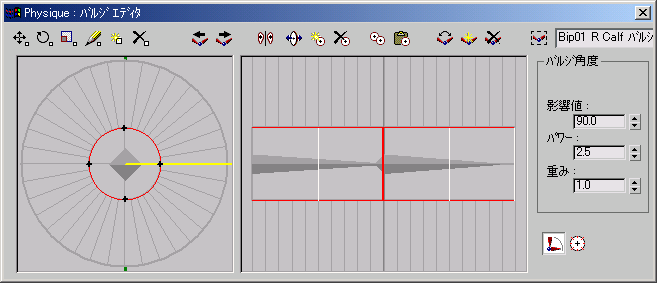
ツールバー
-
 制御ポイントを選択し、スケーリング、回転
制御ポイントを選択し、スケーリング、回転 -
断面ビューで断面の制御ポイントを選択、スケール、および回転します。
ビューポートでは、断面ビューと異なり、ジオメトリ上で移動変換を使用します。制御ポイントは、スケールおよびリンクを中心とした回転が同時に行われ、その結果移動します。
まず、プロファイル ビューで断面を選択します。その後、断面ビューで制御ポイントを選択して移動し、バルジを変更します。
-
 制御ポイントを選択し、回転
制御ポイントを選択し、回転 -
断面ビューで制御ポイントを選択し、リンクの中心を基準に回転します。
この操作を行っても、メッシュはツイストしません。断面が円形でない場合は、バルジがメッシュの周囲を移動します。
-
 制御ポイントを選択し、スケーリング
制御ポイントを選択し、スケーリング -
断面ビューで制御ポイントを選択し、リンクの中心を基準にスケールできます。
断面のすべての制御ポイントがスケールされた場合、メッシュは不均一に膨張します。
-
 制御ポイントを描画
制御ポイントを描画 -
断面ビューで制御ポイントを手動で描画および追加します。バルジの形状が、描画した形状に基づいて変化します。
断面ビューでは、各解像度ステップに制御ポイントを配置し、断面をインタラクティブに描画することができます。断面ビューで既存の制御ポイントを選択し、Ctrl キーを押しながら描画すると、既存の制御ポイントを固定することができます。
注: 作成される制御ポイントの数は、断面の解像度によって異なります([断面](Cross Sections)パネルを参照)。ヒント: このツールは、プロファイル ビューでも使用できます。プロファイル ビューで描画するときには、バルジのプロファイルを変更しながら、バルジ角度の各断面に制御ポイントを配置します。この方法は、バルジ角度で複数の断面が使用される場合に、主に使用します。方向バーを回転して、任意のプロファイルを描画できます(断面ビューでは腕の周囲を描画し、プロファイル ビューでは腕の長さに沿って描画すると考えることができます)。 -
 制御ポイントを挿入
制御ポイントを挿入 -
断面ビューで断面をクリックして、制御ポイントを挿入します。クリックするたびに、1 つの制御ポイントが作成されます。
制御ポイントを追加してその位置を変更すると、断面を形成して、メッシュでバルジの起こる場所を正確に制御できます。
-
 制御ポイントを削除
制御ポイントを削除 -
制御ポイントを削除します。断面ビューで制御ポイントを選択してから、このボタンをクリックします。
-

 [前のリンク](Previous Link)/[次のリンク](Next Link)
[前のリンク](Previous Link)/[次のリンク](Next Link) -
階層の次のリンク、または前のリンクに移動します。断面ビューおよび プロファイル ビューは更新され、適切なバルジ ジオメトリが表示されます。
重要: プロファイル ビューでは、親リンクは左側、子リンクは右側に表示されます。 -
 選択した断面をミラーリング
選択した断面をミラーリング -
断面ビューの上と下にある緑色のプロファイル基準点の間を通る垂直の平面を中心にして、断面をミラーリングします。つまり、このボタンをクリックすると、バルジがリンクの反対側に表示されます。
-
 断面を選択し変換
断面を選択し変換 -
断面を選択し、リンクに沿って移動します。メッシュ上のバルジは、断面が移動するとリンクを上下に移動します。
-
 断面スライスを挿入
断面スライスを挿入 -
断面を表示する位置でプロファイル ビューをクリックして、断面を挿入します。クリックした位置(親リンクまたは子リンク上)に新しい断面が作成されます。
断面の数を増やすと、メッシュの膨張の仕方と位置をより精密に制御できます。
-
 断面スライスを削除
断面スライスを削除 -
現在選択されている断面を削除します。まず、プロファイル ビューで断面を選択してください。
-
 選択した断面をコピー
選択した断面をコピー -
選択した断面をコピーします。
断面をあるリンクから別のリンクにコピーできます。ターゲット リンクに適切な断面を持つ新しいバルジ角度を作成して、ソース断面から断面パラメータをコピーし、ターゲットの断面を選択して[選択した断面を貼付け](Paste Selected CS)をクリックします。
-
 選択した断面を貼付け
選択した断面を貼付け -
コピーした断面パラメータを別の断面に貼り付けます。
まず、プロファイル ビューで断面を選択し、[コピー](Copy)をクリックします。その後、プロファイル ビューで別の断面を選択し、[貼付け](Paste)をクリックします。
-
 バルジ角度を設定
バルジ角度を設定 -
現在のバルジ角度の効果を、スケルトンの現在の関節角度に関連付けます。
バルジを表示する方向に関節を設定してから、このボタンをクリックします。アニメーション中は、関節がこの角度に近い角度で回転すると、メッシュが膨張します。
-
 バルジ角度を挿入
バルジ角度を挿入 -
選択したリンクに新しいバルジ角度を追加します。
[現在のバルジ角度](Current Bulge Angle)フィールドには、バルジ角度名と増分番号が表示されます。新しいバルジ角度に「Arm at 90」のようなわかりやすい名前を付けます。
既定値では、リンクが作成されるときに、初期バルジ角度が 1 つ作成されます。バルジ角度を 1 つ追加するだけで、メッシュを膨張させることができます。必要に応じてさらにバルジ角度を追加すると、より精密に制御できます。
-
 バルジ角度を削除
バルジ角度を削除 -
現在のバルジ角度を削除します。現在のバルジ角度は、[現在のバルジ角度](Current Bulge Angle)フィールドに表示されます。
[現在のバルジ角度](Current Bulge Angle)ドロップダウンからバルジ角度を選択し、[バルジ角度を削除](Delete Bulge Angle)をクリックします。
-
 直近のバルジ角度を選択
直近のバルジ角度を選択 -
オンにしたときは、現在の関節角度に最も近いバルジ角度を選択します。
関節が時間の経過と共に曲がる場合、このボタンをタイム スライダと一緒に使用してバルジ角度を選択できます。アニメーションを再生すると、[現在のバルジ角度](Current Bulge Angle)フィールドが変更されて、選択したリンクとその子リンク(四肢に対して 2 つ以上のバルジ角度が存在する場合)の現在の角度に直近のバルジ角度が反映されるのが確認できます。
-
 [現在のバルジ角度](Current Bulge Angle)フィールドとドロップダウン リスト
[現在のバルジ角度](Current Bulge Angle)フィールドとドロップダウン リスト -
現在のバルジ角度を表示します。ドロップダウン リストからバルジ角度を選択して、バルジを編集するか名前を変更します。名前を変更するときは、編集フィールドに新しい名前を入力するだけでかまいません。
ヒント: バルジ角度を作成するときは、わかりやすい名前を付けてください。[バルジ角度を挿入](Insert Bulge Angle)をクリックして新しいバルジ角度を作成すると、このフィールドにはバルジ角度の既定値の名前が表示されます。この名前には、増分番号が追加されます。
断面ビュー
断面ビューには、アクティブな断面のアウトラインが表示されます。プロファイル ビューには、アクティブな断面が明るい赤で表示されます。断面ビューでは、断面を編集してメッシュを膨張させることができます。
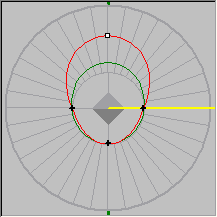
断面ビューには、次の要素が表示されます。
- 中央のグレーの四角
-
断面の中心でのリンクを表します。
- 制御ポイント
-
選択を解除したときには、制御スプライン上に小さな黒い十字として表示されます。選択したときには、中心が白の黒い正方形として表示されます。
- 解像度ライン
-
グレーの線としてリンクの周囲に放射状に表示されます。制御ポイントを配置すると、これらの線にスナップされます。
解像度を増加または減少するには、[解像度](Resolution)の設定を変更します。このコントロールは、[バルジ](Bulge)サブオブジェクトの[バルジ](Bulge)ロールアウトにあります。断面ビューには、常に 36 本の解像度ラインが表示されます。
- 赤色の線
-
アクティブな断面の制御スプラインです。
スプラインの形状により、メッシュが変形する位置が決まります。
- 緑色の線
-
実際のメッシュ変形を表します(通常は、制御スプラインよりも目立ちません)。
タイム スライダをドラッグするかアニメーションを再生すると、四肢の角度およびバルジ角度パラメータに従って更新が行われます。
- 方向バー
-
明るい黄色の半径は、プロファイル ビューに表示されたスライスの方向を示します。プロファイル ビューには、断面ビューの垂直のプロファイルが、ビューの上部および下部の緑色の点(解像度ラインを含む円のすぐ外)として示されます。既定値では、方向バーは時計の 3 時の位置になっています。プロファイル ビューの方向を変更するには、方向バーの終端をドラッグします(カーソルが小さな断面になります)。方向を変更すると、プロファイル ビューでさまざまなバルジ角度を表示できます。
プロファイル ビュー
プロファイル ビューを使用して、選択したリンクとその子にある断面を移動およびコピーします。プロファイル ビューで断面をハイライトすると、断面ビューで断面を表示および編集できます。
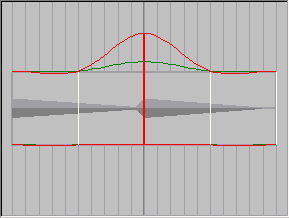
プロファイル ビューは、2 つのリンクの図解プロファイルです。現在選択しているリンクは左側、その子リンクは右側に表示されます。選択したリンクに子がない場合、プロファイル ビューの右側のアウトラインはグレーで表示されます。
断面は、プロファイルに垂直方向のバーで表されます。アクティブな断面は赤で表示されます。選択されていない断面は白です。選択されている断面でアクティブでないものは、濃い赤色になります。
複数の断面を選択するときは、矩形選択領域を使用するか、Ctrl キーを押しながらクリックします。断面ビューでは、一度に 1 つの断面しかアクティブになりませんが、[断面](Cross Sections)パネルを使用すれば、複数の断面のパラメータを変更できます。
プロファイル ビューには、作成したバルジのプロファイルが表示されます。断面ビューと同様に、制御スプラインは赤色で、変形スプラインは緑色で表示されます。
このプロファイルは、常に断面ビューの垂直プロファイルです。断面ビューの方向バーをドラッグすれば、プロファイルの角度を変更できます。
![]() 新しい断面を挿入するには、[断面スライスを作成](Create CS Slice)をオンにしてプロファイル ビューをクリックし、断面の位置を設定します。
新しい断面を挿入するには、[断面スライスを作成](Create CS Slice)をオンにしてプロファイル ビューをクリックし、断面の位置を設定します。
![]() プロファイル ビューの描画ツールを使用すると、制御スプラインを手動で変更できます。変更すると、断面の形状が更新されます。
プロファイル ビューの描画ツールを使用すると、制御スプラインを手動で変更できます。変更すると、断面の形状が更新されます。
[バルジ角度](Bulge Angles)パネル
バルジ エディタの右側には、パラメータを設定するための 2 つのパネルがあります。[バルジ角度](Bulge Angles)パネルを使用して、アクティブなバルジ角度のバルジ設定を変更します。
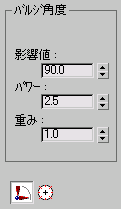
-
 バルジ角度
バルジ角度 -
クリックすると、[バルジ角度](Bulge Angles)パネルが表示されます。
- 影響値
-
バルジがスキンに影響する角度範囲です。範囲は 0 ~ 180 です。既定値は 90 度です。
たとえば、90 度の関節に対してバルジ角度を設定した場合、[影響値](Influence)の値を 40 に設定すると、関節の回転角度が 50 度(90 - 40)または 130 度(90 + 40)に到達した時点でバルジ効果が現れ始めます。
- パワー
-
バルジ効果がどの程度急激に現れるかを制御します。
0 では、補間による遅滞なしでバルジ効果はただちに現れます。値を増加すると、バルジは徐々にイーズ インします。値を 10 にすると、設定角度に達したときにメッシュは突然膨張します。範囲は 0 ~ 10 です。既定値は 2.5 です。
- 重み
-
他のバルジの効果に対する、現在のバルジ角度の効果の相対的な重みを指定します。範囲は 0.0 ~ 100.0 で、既定値は 1.0 です。
[断面](Cross Sections)パネル
バルジ エディタの右側には、パラメータを設定するための 2 つのパネルがあります。[断面](Cross Sections)パネルを使用して、特定のリンクに対する断面設定を変更します。
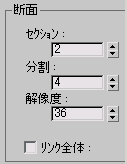
-
 断面
断面 -
[断面](Cross Sections)パネルをクリックして表示します。
- セクション
-
選択したリンクの断面の数を設定します。
ヒント: プロファイル ビューで断面を手動で挿入するのではなく、[セクション](Sections)を使用して断面を作成します。上脚やニ頭筋に対しては、追加する必要のある断面はリンクの中央に 1 つだけの場合もあります。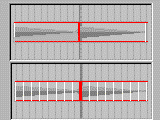
上: [セクション](Sections)= 1
.下: [セクション](Sections)= 8
- 分割
-
選択した断面上の制御ポイントの数を設定します。既定値では、制御ポイントは断面制御スプラインの周囲に均等な間隔で配置されます。
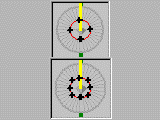
上: [分割](Divisions)= 4
.下: [分割](Divisions)= 8
- 解像度
-
断面上の放射状グリッドの数を設定します。制御ポイントは、最も近い解像度ラインにスナップされます。
- リンク全体
-
このチェック ボックスにチェックマークが付いている場合、選択されたリンクのすべてのバルジ角度のすべての断面を選択します。リンク上のすべての断面のパラメータをグローバルに変更する場合に使用します。
[リンク全体](Entire Link)は、[選択した断面をコピー](Copy Selected CS)および[選択した断面を貼付け](Paste Selected CS)にも影響を与えます。[リンク全体](Entire Link)がオンのとき、[選択した断面をコピー](Copy Selected CS)を実行すると、すべてのバルジのすべての断面がコピーされます。また、[選択した断面を貼付け](Paste Selected CS)を実行すると、すべてのバルジのすべての断面が貼り付けられます。[リンク全体](Entire Link)オプションは、1 本の腕または脚からもう 1 本の腕または脚にすべてのバルジをコピーするときに便利です。
注: [リンク全体](Entire Link)をオンにすると、[現在のバルジ角度](Current Bulge Angle)の名前フィールドなど、いくつかのツールバー コントロールが使用できなくなります。[バルジ](Bulge)サブオブジェクト レベルの[バルジ](Bulge)ロールアウトで、[現在のバルジ角度](Current Bulge Angle)が「リンク全体」を読み込むように変更されます。