エンベロープ サブオブジェクトを編集して適切なメッシュ変形を適用したら、バルジを作成して、キャラクタの関節が回転するときの筋肉の収縮と伸張をシミュレートします。
バルジ角度には、選択したリンクとその子リンク(たとえば、上腕と前腕)の 2 つのリンクが必要です。その 2 つのリンクを分離する関節はバルジ関節と呼ばれます。この関節に適用された回転はすべて、バルジ角度の効果の中心を決めるために使用される角度に使用されます。
Physique は、アタッチされたスケルトン中のそれぞれのバルジ関節に対して 1 つの既定値のバルジ角度を作成します。この関節の角度はスケルトン ポーズの初期値の角度です。初期値のスケルトン ポーズは、Physique モディファイヤがスケルトンに適用されたとき、または[再初期化](Reinitialize)を使用して、[Physique 初期値](Physique Initialization)ダイアログ ボックスの[スケルトン ポーズの初期値](Initial Skeleton Pose)をオンにしたときのポーズです。バルジを作成するときに追加するバルジ角度は、1 つだけでかまいません。バルジ角度をさらに追加すると、バルジ効果を微調整できます。
二頭筋のバルジを作成するためのワークフロー
二頭筋のバルジを作成するときの手順の概要は、次のとおりです。
- 新しいバルジ角度を挿入します。
新しいバルジ角度に、任意の名前と色を指定します。
- このバルジ角度を、関節を曲げた位置(90 度など)に設定します。
- 上腕に断面を挿入します。
- 制御ポイント(またはバルジ エディタ)を使用して、二頭筋のバルジの形状を作成します。
次に、これらの手順について詳しく説明します。


上: 初期ポーズでの既定値のバルジ角度
.
下: 任意のバルジ角度(90 度)の二頭筋バルジ
新しいバルジ角度には、赤色が割り当てられています。
二頭筋のバルジ角度を作成するには、[バルジ](Bulge)サブオブジェクト レベルに移動します。[選択レベル](Selection Level)グループで、[リンク](Link)をオンにします。上腕のリンクを選択し、[バルジ角度を挿入](Insert Bulge Angle)をクリックします。[現在のバルジ角度](Current Bulge Angle)フィールド中のバルジ角度名が 0 から 1 に増え、新規バルジ角度が作成されたことを示します。[現在のバルジ角度](Current Bulge Angle)フィールドに新規バルジ角度を表す名前(Arm at 90、など)を入力します。
[バルジ角度カラー](Bulge Angle Color)をクリックして新たに作成されたバルジ角度の色を選択します。[直近のバルジ角度を選択](Select Nearest Bulge Angle)がアクティブの場合は、関節が曲がるとバルジ角度の色が変化します。これは、特定のフレームで最も影響の大きい角度がどれかを示す良い視覚的標識になります。
腕が 90 度曲がるフレームまでタイム スライダを前後に動かし、[バルジ角度を設定](Set Bulge Angle)をクリックします(関節を回転することもできます)。
[選択レベル](Selection Level)領域で、[断面](Cross Section)をクリックします。次に、[断面パラメータ](Cross Section Parameters)ロールアウトで[挿入](Insert)をクリックします。ビューポートで、カーソルを上腕のリンク上に置いてクリックし、二頭筋の新しい断面を配置します。
[選択レベル](Selection Level)ロールアウトで、[制御ポイント](Control Point)をクリックします。断面の形状を作成するには、ビューポートで断面の制御ポイントを動かしてバルジを作成します。[再生](Play)ボタンをクリックします。キャラクタの腕の角度が 90 度に近づくにつれて、二頭筋が大きくなります。[直近のバルジ角度を選択](Select Nearest Bulge Angle)がアクティブの場合は、最大の影響を与える角度がどれかによってバルジ角度ギズモの色が変化します。
[リンク](Link)選択レベルに移動し、[コピー](Copy)、[貼付け](Paste)、および[ミラー](Mirror)を使用して反対側の腕用の同じバルジ角度を作成します。
バルジ エディタ
バルジ エディタは、[Bulge]サブオブジェクト レベルのコントロールを多数備えています。バルジ エディタを使用することの利点は、断面を作成、選択、編集する際にバルジ角度のデータがグラフィカルに表示されることです。メッシュを膨らますために、ビューポートで断面の制御ポイントを編集する代わりに、バルジ エディタを開いてその断面ビューで制御ポイント移動することもできます。
手順
選択したリンク上に新規バルジ角度を作成するには:
- [バルジ](Bulge)サブオブジェクトがアクティブな状態で、[選択レベル](Selection Level)領域の
 ([リンク](Link))をクリックします。
([リンク](Link))をクリックします。 - ビューポート内でリンクを選択します。
 ([バルジ角度を挿入](Insert Bulge Angle))をクリックします。
([バルジ角度を挿入](Insert Bulge Angle))をクリックします。 これによって、新規バルジ角度が作成されます。[現在のバルジ角度](Current Bulge Angle)フィールドの名前が増加します。
注: 既定値では、スケルトン ポーズの初期値で 1 つのバルジ角度が作成されます。このポーズでは通常腕はまっすぐ伸びた状態です。- [現在のバルジ角度](Current Bulge Angle)フィールドに名前を入力します(「Arm at 90」など)。
- [バルジ角度カラー](Bulge Angle Color)見本をクリックしてカラー セレクタ中の色を選択します。バルジ角度を見分けやすくするためです。
ここで、新しく作成したバルジ角度の関節角度を設定する必要があります。
- 関節が目的の角度になるまでタイム スライダをドラッグします。
スケルトンがまだアニメートされない場合は、[バルジ](Bulge)サブオブジェクト レベルを終了し、スケルトンの関節を目的の角度まで
 回転してから、[バルジ](Bulge)サブオブジェクト レベルに戻ります。
回転してから、[バルジ](Bulge)サブオブジェクト レベルに戻ります。  ([バルジ角度を設定](Set Bulge Angle))をクリックします。リンクと子リンク間の関節の角度が記録されます。たとえば、Biped の上腕リンクが選択されている場合は、[バルジ角度を設定](Set Bulge Angle)をクリックすると、上腕と前腕によって作成される角度が記録されます。
([バルジ角度を設定](Set Bulge Angle))をクリックします。リンクと子リンク間の関節の角度が記録されます。たとえば、Biped の上腕リンクが選択されている場合は、[バルジ角度を設定](Set Bulge Angle)をクリックすると、上腕と前腕によって作成される角度が記録されます。 - [選択レベル](Selection Level)領域で、
 ([断面](Cross Section))をクリックします。次に、[断面](Cross Section)領域で[挿入](Insert)をクリックします。ビューポート内で、新しい断面を配置する場所のリンクをクリックします。
([断面](Cross Section))をクリックします。次に、[断面](Cross Section)領域で[挿入](Insert)をクリックします。ビューポート内で、新しい断面を配置する場所のリンクをクリックします。 - 断面を
 スケールするか制御ポイントを動かして、バルジを作成します。
スケールするか制御ポイントを動かして、バルジを作成します。 制御ポイントを個別に動かすには、
 ([制御ポイント](Control Point))選択レベルを使用します。
([制御ポイント](Control Point))選択レベルを使用します。 - [影響値](Influence)フィールドに 80.0 と入力します。
バルジ角度が二頭筋のバルジに対するものである場合には、前腕と上腕が 90 度の角度をなしたときバルジは10 度で現れ始めます。
一方のリンクのバルジ角度をすべて反対側にコピーするには:
- [バルジ](Bulge)サブオブジェクト レベルに移動します。
- [選択レベル](Selection Level)領域で、
 ([リンク](Link))をクリックします。ビューポート内で、コピーするリンクを
([リンク](Link))をクリックします。ビューポート内で、コピーするリンクを  選択します。
選択します。 - [現在のバルジ角度](Current Bulge Angle)ドロップダウン リストで、[リンク全体](Entire Link)を選択します。
- [断面パラメータ](Cross Section Parameters)ロールアウトで、[コピー](Copy)をクリックします。
- ビューポート内で、反対側のリンクを
 選択します。
選択します。 - [断面パラメータ](Cross Section Parameters)ロールアウトで、[貼付け](Paste)をクリックしてから[ミラー](Mirror)をクリックします。
最初のリンクのすべてのバルジ角度が反対側のリンクに貼り付けられ、その後ミラーリングされます。
編集するバルジ角度を選択するには:
- [現在のバルジ角度](Current Bulge Angle)ドロップダウン リストの矢印をクリックします。
現在のリンクのすべてのバルジ角度名のリストが表示されます。
- 編集するバルジ角度の名前をクリックします。
ビューポートが更新され、新たに選択されたバルジ角度に関連する断面が表示されます。
バルジ角度の値を変更するには:
- バルジ角度の名前が[現在のバルジ角度](Current Bulge Angle)ドロップダウン リストに表示されていることを確認します。
- 記録する角度が表示されているフレームまでタイム スライダをドラッグするか、変換コントロールを使ってアクティブなリンクとその子リンクの間の角度を変更します。
- [バルジ角度パラメータ](Bulge Angle Parameters)領域で、
 ([バルジ角度を設定](Set Bulge Angle))をクリックします。
([バルジ角度を設定](Set Bulge Angle))をクリックします。
バルジ角度を削除するには:
- [現在のバルジ角度](Current Bulge Angle)ドロップダウン リストの矢印をクリックします。
すべてのバルジ角度名のリストが表示されます。
- 削除するバルジ角度の名前をクリックします。
 ([バルジ角度を削除](Delete Bulge Angle))をクリックします。
([バルジ角度を削除](Delete Bulge Angle))をクリックします。 既定値のバルジ角度を削除することはできません。リンクには、常に少なくとも 1 つのバルジ角度が定義されていなければなりません。
[直近のバルジ角度を選択](Select Nearest Bulge Angle)を使用するには:
- [選択レベル](Selection Level)領域で、
 ([直近のバルジ角度を選択](Select Nearest Bulge Angle))をクリックします。
([直近のバルジ角度を選択](Select Nearest Bulge Angle))をクリックします。 - タイム スライダを前後に動かすか、関節を
 回転します。
回転します。 ドロップダウン リストに指定されているバルジ角度が、各スケルトン ポーズで最も影響力の強いバルジ角度に変更されます。
[直近のバルジ角度を選択](Select Nearest Bulge Angle)ボタンを使って、現在のポーズ全体で最大の影響を持つバルジ角度を簡単に見つけることができます。
インタフェース
[バルジ](Bulge)サブオブジェクト レベルのコントロールは、[バルジ](Bulge)ロールアウトにあります。
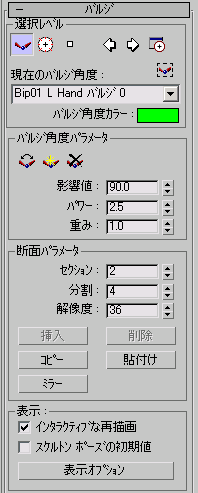
[選択レベル](Selection Level)領域
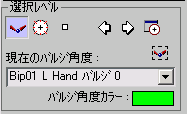
-
 リンク
リンク - ビューポートでリンクを選択する場合にオンにします。[コピー](Copy)、[貼付け](Paste)、および[ミラー](Mirror)コマンドが、リンクに対して使用できます。
-
 断面
断面 - メッシュの膨張に使う断面を選択および編集する場合に、オンにします。[挿入](Insert)、[削除](Delete)、[コピー](Copy)、[貼付け](Paste)、および[ミラー](Mirror)コマンドが、断面に対しては使用できます。
-
 制御ポイント
制御ポイント - 断面の制御ポイントを編集する場合にオンにします。
-
 [前](Previous)または[次](Next)
[前](Previous)または[次](Next) - 選択レベルに応じて、次または前のリンク、断面、制御ポイントを選択するときに、クリックします。
-
 バルジ エディタ
バルジ エディタ - クリックすると、バルジ エディタが表示されます。バルジ エディタでは、視覚的な断面ビューとプロファイル ビューを利用して、バルジ角度を作成および編集できます。
-
 直近のバルジ角度を選択
直近のバルジ角度を選択 - オンにすると、現在の関節角度に最も近いバルジ角度が選択されます。関節が時間の経過と共に曲がる場合、タイム スライダを使用してバルジ角度を選択できます。[再生](Play)をクリックすると、[現在のバルジ角度](Current Bulge Angle)フィールドが変更されて選択したリンクとその子リンク(四肢に対して 2 つ以上のバルジ角度が存在する場合)の現在の角度に直近のバルジ角度が反映されるのが確認できます。
-
 [現在のバルジ角度](Current Bulge Angle)(フィールドおよびドロップダウン リスト)
[現在のバルジ角度](Current Bulge Angle)(フィールドおよびドロップダウン リスト) - 現在のバルジ角度を表示します。このフィールドで、新しく作成したバルジ角度にわかりやすい名前を付けることができます。[バルジ角度を挿入](Insert Bulge Angle)をクリックすると、このフィールドに新しいバルジ角度名が表示されます。ドロップダウン リストを使って、他のバルジ角度を選択できます。
- リンク全体
- [現在のバルジ角度](Current Bulge Angle)ドロップダウン リストでこのオプションを選択すると、アクティブなリンク内のすべてのバルジ角度に対するすべての断面が選択されます。断面の設定をリンクに対してグローバルに変更する場合にこれを使用します。このオプションは、[コピー](Copy)および[貼付け](Paste)コマンドにも影響を与えます。[リンク全体](Entire Link)がオンのとき、[断面をコピー](Copy Cross Section)を実行すると、すべてのバルジのすべての断面がコピーされます。また、[断面を貼付け](Paste Cross Section)を実行すると、すべてのバルジのすべての断面が貼り付けられます。 ヒント: [リンク全体](Entire Link)オプションは、1 本の腕または脚からもう 1 本の腕または脚にすべてのバルジをコピーするときに便利です。
- バルジ角度カラー
- カラー見本をクリックして、現在のバルジ角度の色を変更します。それぞれのバルジ角度ごとに異なる色を設定すると、バルジ角度を見分けやすくなります。
[バルジ角度パラメータ](Bulge Angle Parameters)領域

-
 バルジ角度を設定
バルジ角度を設定 - 現在のバルジ角度([選択レベル](Selection Level)領域の[現在のバルジ角度](Current Bulge Angle)フィールド)で、角度値をスケルトンの現在の関節角度に変更します。まず、ビューポートで[移動](Move)または[回転](Rotate)を使用して選択したリンクとその子リンクの間の角度を変更し、次に[バルジ角度を設定](Set Bulge Angle)をクリックします。
-
 バルジ角度を挿入
バルジ角度を挿入 - 選択したリンクに新しいバルジ角度を追加します。[現在のバルジ角度](Current Bulge Angle)フィールドには、バルジ角度名と増分番号が表示されます。新しいバルジ角度に「Arm at 90」のようなわかりやすい名前を付けます。
既定値では、Physique でリンクが作成されたときにフィギュア モードのポーズでバルジ角度が 1 つ作成されます。バルジ角度を 1 つ追加するだけで、メッシュを膨張させることができます。必要な場合は、さらにバルジ角度を作成することができます。
-
 バルジ角度を削除
バルジ角度を削除 - 選択したリンクから現在のバルジ角度を削除します。
既定値のバルジ角度は削除できません。
- 影響値
- バルジがスキンに影響する角度範囲です。範囲は 0 ~ 180 です。既定値は 90 度です。
たとえば、90 度の関節に対してバルジ角度を設定した場合、[影響値](Influence)の値を 40 に設定すると、関節の回転角度が 50 度(90 - 40)または 130 度(90 + 40)に到達した時点でバルジ効果が現れ始めます。
- パワー
- バルジ効果がどの程度急激に現れるかを制御します。0.0 では、補間による遅滞なしでバルジ効果はただちに現れます。値を増加すると、バルジは徐々にイーズ インします。値を 10.0 にすると、設定角度に達したときにメッシュは突然膨張します。指定できる範囲は 0 ~ 10.0 です。既定値は 2.5 です。
- 重み
- 他のバルジの効果に対する、現在のバルジ角度の効果の相対的な重みを指定します。指定できる範囲は 0.0 から 100.0 です。既定値は 1.0 です。
[断面パラメータ](Cross Section Parameters)領域
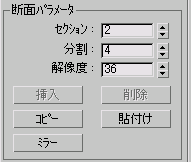
- セクション
- 選択したリンクの断面の数を設定します。
- 分割
- 断面の周囲に配置する制御ポイントの数を設定します。既定値では、制御ポイントは断面の外周上に均等に配置されます。
- 解像度
- 断面上の放射状グリッドの数を設定します。制御ポイントは、最も近い解像度ラインにスナップされます。 注: [挿入](Insert)、[削除](Delete)、[コピー](Copy)、[貼付け](Paste)、および[ミラー](Mirror)ボタンは、[選択レベル](Selection Level)領域でどのレベルがアクティブであるかによって、有効または無効になります。
- 挿入
- 断面または制御ポイントを新しく作成します。
- 削除
- アクティブな断面または制御ポイントを削除します。
- コピー
- アクティブなリンク(バルジ角度を含む)または断面をコピーします。
- 貼り付け
- リンク(バルジ角度を含む)または断面を貼り付けます。
1 つのリンクからすべてのバルジ角度をコピーして貼り付けるには、[現在のバルジ角度](Current Bulge Angle)ドロップダウンリストで[リンク全体](Entire Link)を選択し、次に[コピー](Copy)をクリックします。反対側のリンクを選択して[貼付け](Paste)をクリックします。[ミラー](Mirror)をクリックして、貼り付けられたリンク パラメータをミラーリングします。
- ミラー
- バルジ角度およびバルジ角度上の断面をミラーリングします。必要に応じて、[選択して回転](Select And Rotate)を使用し、バルジ角度および断面の方向を設定できます。
[表示](Display)領域

- インタラクティブな再描画
- ビューポートでの断面を編集するときに、メッシュをリアルタイムで変形する場合は、オンにします。オフにすると、マウス ボタンを放したときにだけ、メッシュが更新されます。既定値ではチェックマークが付いています。 ヒント: パフォーマンスの低いシステムで実行している場合または計算量の多い高密度メッシュを使用している場合には、[インタラクティブな再描画](Interactive Redraw)をオフにします。
- スケルトン ポーズの初期値
- オンの場合、メッシュを元のポーズ(Physique を最初に適用したときの状態)に戻します。既定値ではチェックマークが付いていません。
- 表示オプション
- クリックすると、[バルジ角度表示プロパティ](Bulge Angle Display Properties)ダイアログ ボックスが表示されます。このダイアログ ボックスを使用して、バルジのビューポート表示をカスタマイズできます。