変更できるアニメーション キー間の補間を視覚的に表示したものです。
グラフ エディタ(Graph Editor)を開くには
- メイン メニュー バーからを選択します
- ビュー メニュー バーから> グラフ エディタ(Panels > Panel > Graph Editor)を選択します。
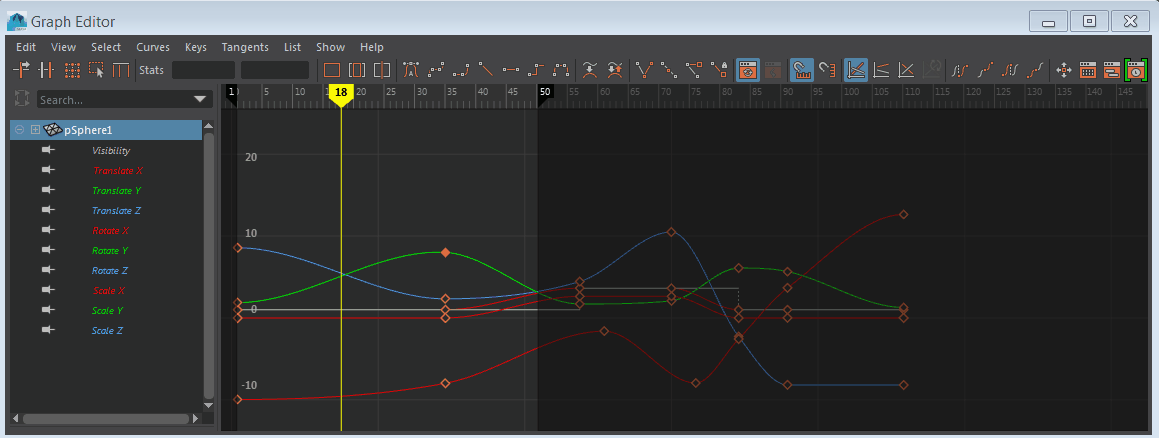
グラフ エディタ(Graph Editor)でアニメーションを表示するには
アニメートされたオブジェクト(モデルなど)を選択します。2 つのキー間の補間は、グラフ エディタ(Graph Editor)内でアニメーション カーブとして表されます。「キーを設定する」と「キーフレーム アニメーションとグラフ エディタ(Graph Editor)」を参照してください。
- キーの移動に移動ツールが不要
- 既定で接線は非ウェイト付き
- インタラクティブなキーフレームとカーブの分離機能
- タイム ルーラー上の任意の場所をクリックして移動するスクラブ可能なタイム マーカー
- サイズ変更可能な再生範囲
- 簡略化されたビュー名(スタック カーブ(Stacked Curves)はスタック ビュー(Stacked view)になり、正規化した表示(Display Normalized)は正規化したビュー(Normalized View)になり、絶対ビュー(Absolute view)が追加されました)。
- カスタマイズ可能なキーとカーブのカラー(「カラー設定(Color Settings)」の「グラフ エディタ(Graph Editor)」のセクションを参照)
次の表は、グラフ エディタ(Graph Editor)を使用するタスクの概要を簡単にまとめたものです。
| 目的 | 手順 |
|---|---|
|
シーン ビューにグラフ エディタ(Graph Editor)を配置する |
グラフ エディタ(Graph Editor)を表示するシーン ビューを選択し、を選択します。 |
| オブジェクトのアニメーション カーブを表示する | ビューポートまたはアウトライナで、そのアニメーション カーブを表示するオブジェクトを選択します。
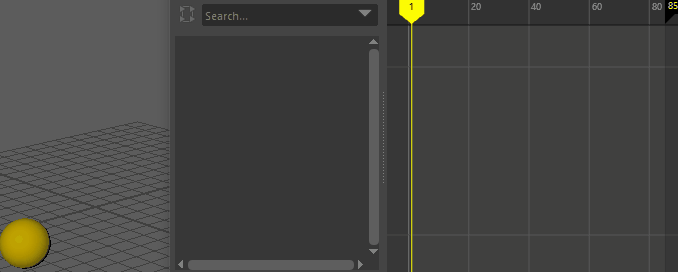 |
|
キーを選択する |
キーをクリックするか、ドラッグして選択します。
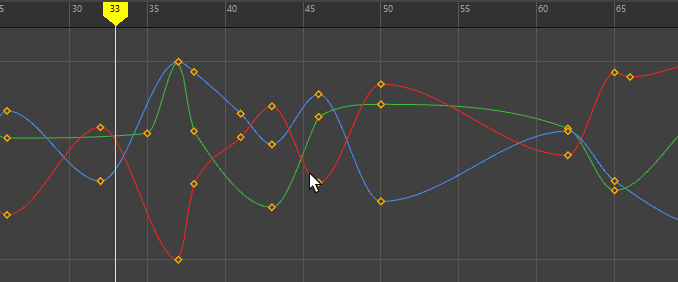 ヒント:
|
|
キーを挿入する |
[Alt]+[i]を押すと、現在のタイム インジケータ(Current Time Indicator)の位置に対応するキーが挿入されます。 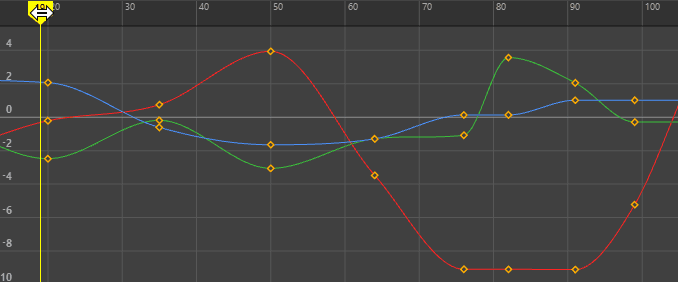 |
|
現在のタイム インジケータ(Current Time Indicator)の位置の回転(Rotation)、スケーリング(Scaling)、または移動(Translation)チャネルにキーを挿入する |
[Ctrl]+[Shift]+[E] (回転)、[R] (スケーリング)、または[W] (移動)。
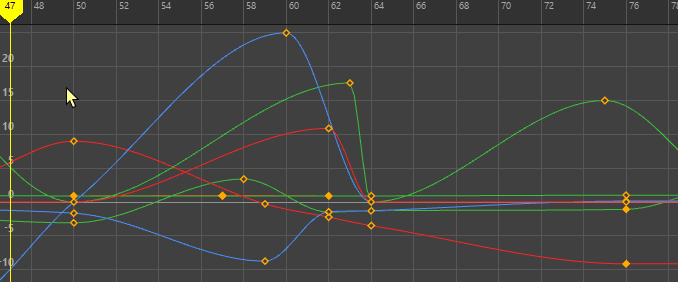 |
|
現在のタイム インジケータ(Current Time Indicator)の位置に関係なく、選択したカーブ上にキーを挿入する |
選択したカーブ上で中マウス ボタンを押しながら[i]キーをクリックします。 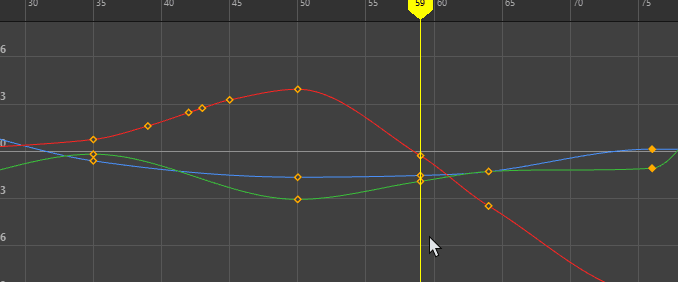 |
| 選択したキーにタイム マーカーを移動する | [Alt]+[/] (スラッシュ)
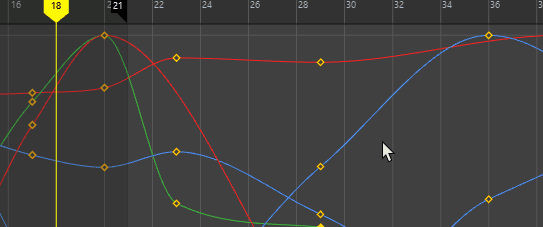 |
|
グラフ エディタ(Graph Editor)の事前選択ハイライトをオンにする |
グラフ エディタ(Graph Editor)のメニュー バーで、をオンにします。
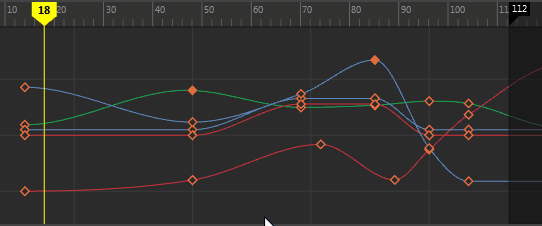 ヒント: カラー(Colors)ウィンドウでハイライト カラーを変更します。を選択し、アニメーション エディタ(Animation Editors)セクションで事前選択ハイライト(Pre-selection highlight)オプションを変更します。
|
| グラフ エディタ(Graph Editor)でパンおよびズームする | ビューポート ナビゲーションと同じです。
|
| カーブ上でズームする | アニメーション カーブを選択し(以下の「カーブを選択する」を参照)、[F]をクリックして選択した内容をフレームに収めます。
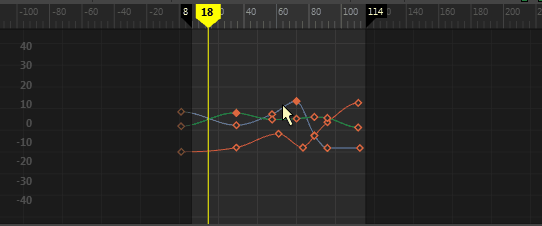 |
| 再生範囲のサイズを変更する | タイム ルーラーで、暗い領域のエッジをクリックしてドラッグし、再生範囲を変更します。タイム ルーラーにフラグをドラッグして、タイム ビュー内の再生範囲を伸長します。
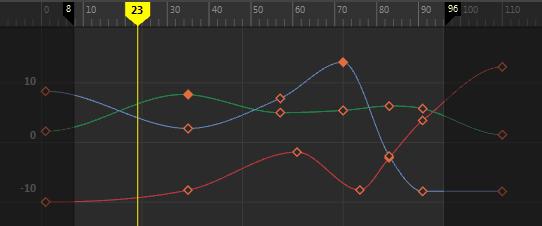 |
| アニメーションをスクラブする | 現在のタイム マーカーをドラッグします。
|
| カーブをロックする | カーブロックするには[H]を、ロックを解除するには[J]を押します。
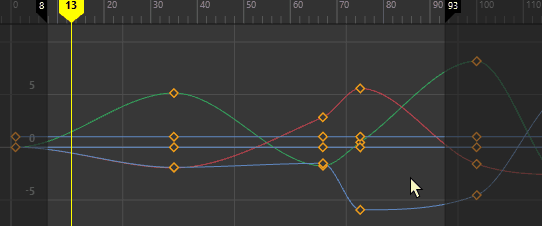 |
| 前または次のビューに移動する | 角カッコのホットキー([ および ])を使用します。これはビューポートでカメラ ビュー間を移動するホットキーと同じです。
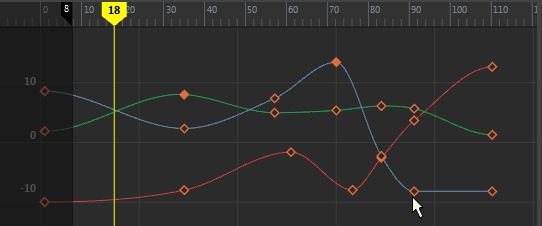 これらのホットキーでビュー間をナビゲートするには、グラフ エディタ(Graph Editor)内をクリックしてから、左カッコ([)を押して前のビューに移動するか、右カッコ(])を押して次のビューに移動します。 |
|
不連続のオイラー角度をフィルタする |
不連続のアニメーション カーブを選択し(たとえば、回転 X (Rotate X)、Y、および Z)、次にを選択します。「グラフ エディタ(Graph Editor)のカーブ(Curves)メニュー」を参照してください。 |
|
既存のカーブの回転補間タイプを変更する |
グラフ エディタ(Graph Editor)およびドープシート カーブ(Dope Sheet > Curves)で回転補間の変更(Change Rotation Interp)オプションを使用します。「グラフ エディタ(Graph Editor)のカーブ(Curves)メニュー」を参照してください。 |
| キーを選択する |
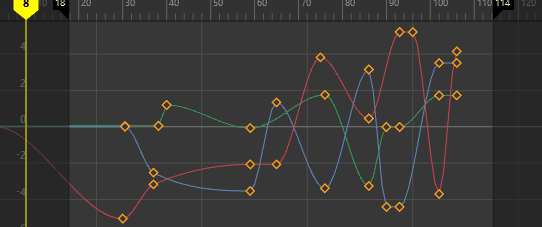 ヒント: 選択項目に最も近いキーの移動ツール(ove Nearest Picked Key Tool)
 をダブルクリックしてオプション ウィンドウを開き、ダイレクト キー設定(Direct Key Settings)を設定できます。「グラフ エディタ ツールバー」トピックの選択項目に最も近いキーの移動ツール(Move Nearest Picked Key Tool))をクリックします。 をダブルクリックしてオプション ウィンドウを開き、ダイレクト キー設定(Direct Key Settings)を設定できます。「グラフ エディタ ツールバー」トピックの選択項目に最も近いキーの移動ツール(Move Nearest Picked Key Tool))をクリックします。
|
| キーのグループを選択して移動する | 長方形の選択ボックスをドラッグし、[Alt]キーを押しながら選択ボックスの位置を変更します。
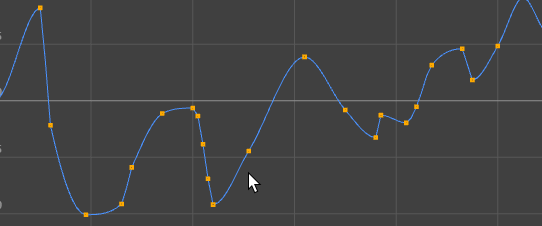 「キーの領域ツール(Region Keys tool)」も参照してください。 |
| 密度の高いアニメーション カーブ上のキーを選択する | グラフ エディタ選択(Graph Editor > Select)メニューで選択したカーブを優先(Prefer Selected Curves)をアクティブにして、編集するキーを持つカーブをクリックします。
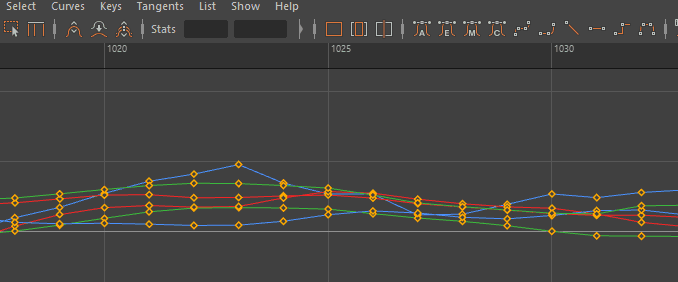 |
| キーを大きくする | アニメーション(設定)(Animation (Settings))プリファレンスのキー サイズ(Key Size)設定を使用すると、キーのサイズを増減できます。
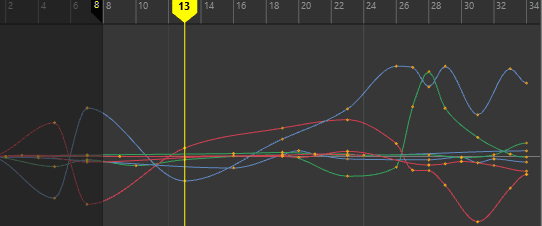 |
| キーの切り取り、コピー、貼り付け、変換を実行する | キーの変換、切り取り、コピー、貼り付けなどの頻繁に使用するアクションにアクセスしたり、接線タイプを切り替えたりするには、キーフレームおよび接線マーキング メニュー(Keyframe Tangent Marking Menu)を使用します。
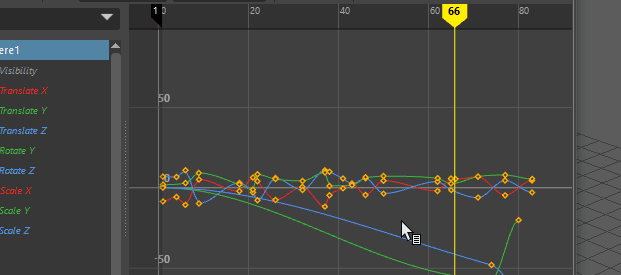 このメニューのキー オプションにアクセスするには、グラフ ビューで[Shift]+[s]キーを押して、左にスワイプします。 |
|
FK/IK キー カーブを設定する |
IK/FK キー(IK/FK Keys)メニューのIK/FK キーの設定(Set IK/FK Key)オプション(アニメーション(Animation)メニュー セットの)を使用します。 |
| カーブを選択する |
カーブの選択は既定で有効になっています。
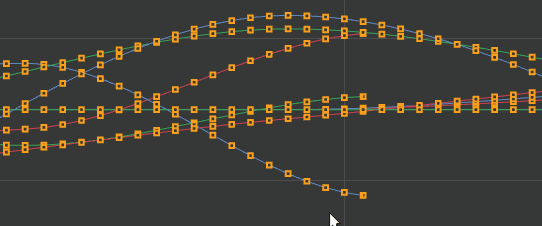 |
| キー タイプ |
|
| キーを移動する | キーを選択してドラッグします。
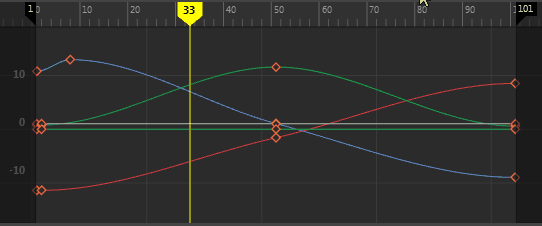 キー移動(Move Key)ツールを開くには、の設定を選択します。 グラフ エディタ(Graph Editor)の空の領域を中マウス ボタンでクリックし、ドラッグして、選択したキーを配置し直すこともできます。 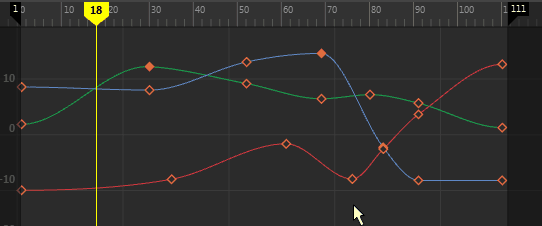 |
| キーを微調整する | キーを選択し、[Shift]+[9]または[Shift]+[0]キーを押して、キーを 1 フレームずつ右左に少し移動します。
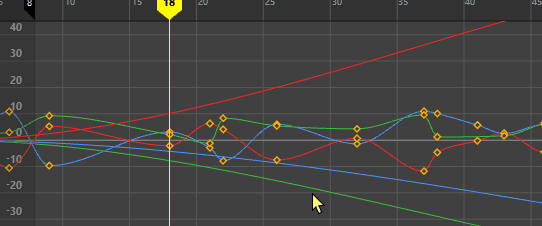 |
| 前/次のキーを選択する | キーを選択し、[Ctrl]+[Alt]+[,] (カンマ)または[Ctrl]+[Alt]+[.] (ピリオド)を押して、前のキーまたは次のキーに選択を移動します。
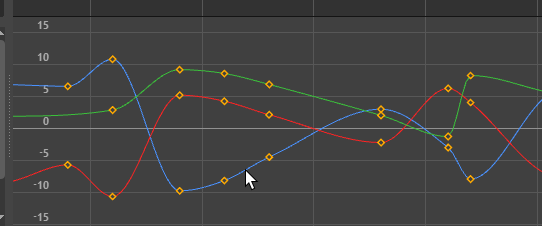 |
| アトリビュート値を変更しないで複数のキーフレームを時間に沿って移動する | ドラッグして、移動するキーフレームを選択します。[Shift]を押しながら中マウス ボタンでフレームを左右にドラッグします。
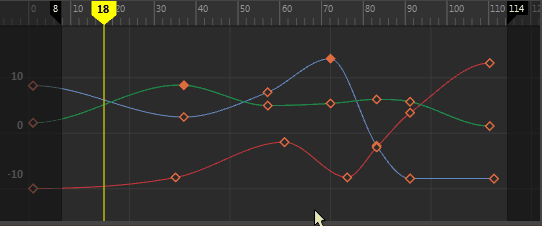 |
| イン接線/アウト接線の角度またはウェイト付けを変更する | グラフ エディタ(Graph Editor)ツールバーのイン接線/アウト接線の角度、またはウェイト付けのフィールドに値を入力します。
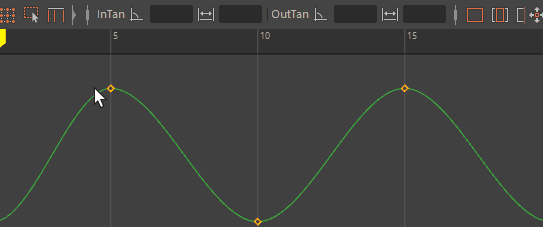 |
| ビューを変更する | 絶対ビュー: [1]を押します。
このビューが既定です。 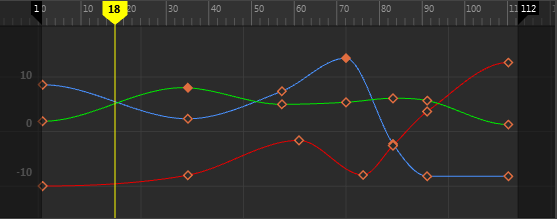
スタック ビュー: [2]を押します。
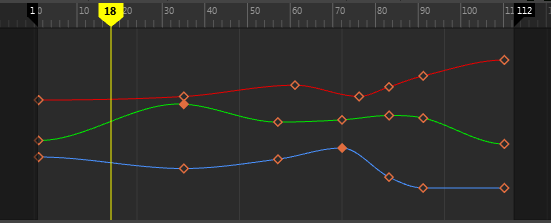
正規化されたビュー: [3]を押します。
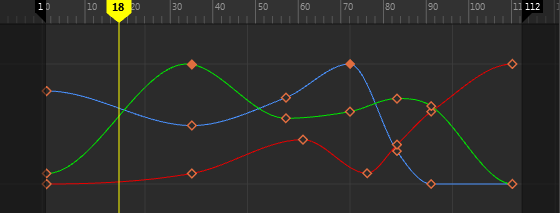 元に戻すには、を選択します。 注:
正規化した表示(Display Normalized)をオンにするか、アクティブ カーブ リストを変更すると、カーブは自動的に再正規化されます。 |
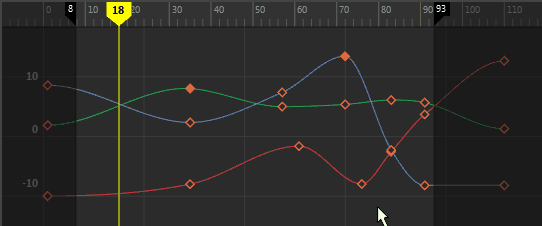
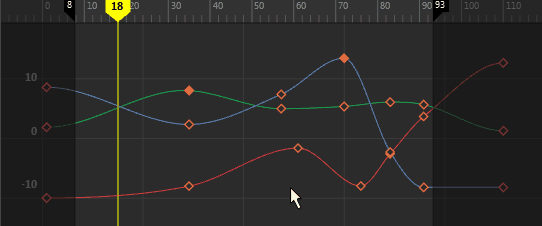
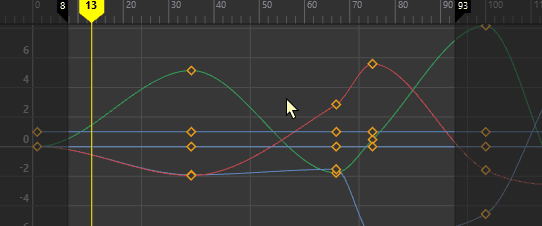
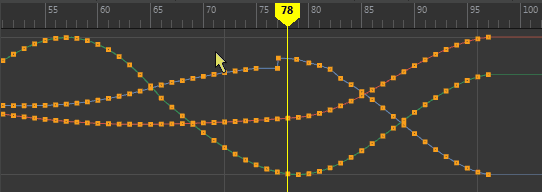
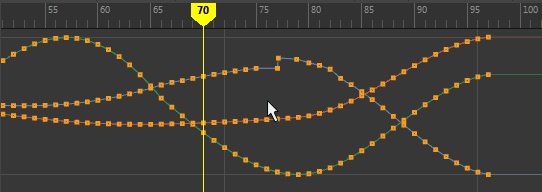
 )。
)。
 ダイアモンド形のキー: 非ウェイト付き接線
ダイアモンド形のキー: 非ウェイト付き接線
 正方形のキー: ウェイト付き接線
正方形のキー: ウェイト付き接線
 円形のキー: クォータニオン カーブ(接線なし)上のキー
円形のキー: クォータニオン カーブ(接線なし)上のキー
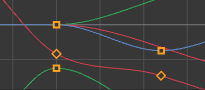 中空のキー: 「自動」接線を持つキー。接線を調整すると、キーが塗り潰され、編集されたことを示します。
中空のキー: 「自動」接線を持つキー。接線を調整すると、キーが塗り潰され、編集されたことを示します。
