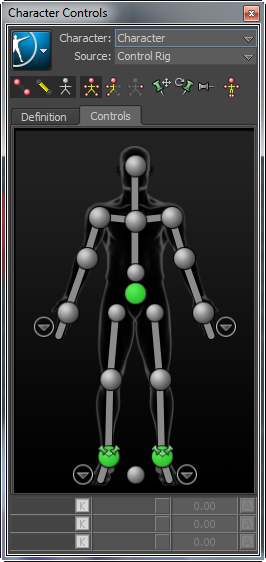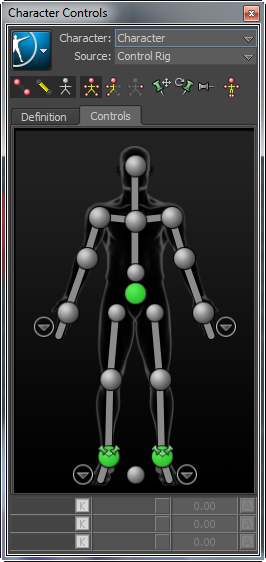統合された Character Controls ウィンドウで、複数のキャラクタを設定できるようになりました。

次の図は、既定モードの Character Controls ウィンドウを示したものです。
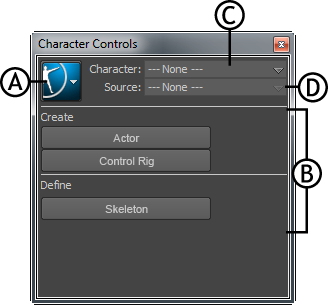
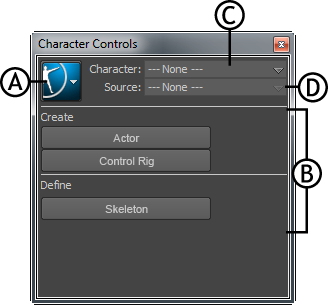
Character Controls ウィンドウ: A. Character Controls メニュー ボタン。B. スタート ペイン。C. Character メニュー。D. Source メニュー。
Start ペイン
このペインのボタンを使用すると、キャラクタ設定プロセスをすぐに開始することができます。たとえば、スケルトンの定義、HumanIK スケルトンの作成、またはモーション キャプチャ例のシーンへの読み込みを行うことができます。
Actor または Character アセットを Resources > Asset Browser > Templates > Characters フォルダから Viewer にドラッグ アンド ドロップすると、Character Controls ウィンドウが次のように表示されます。
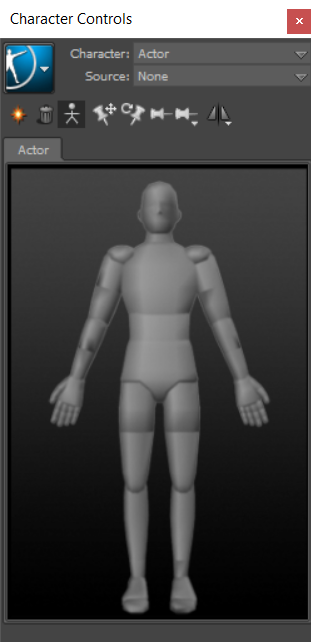
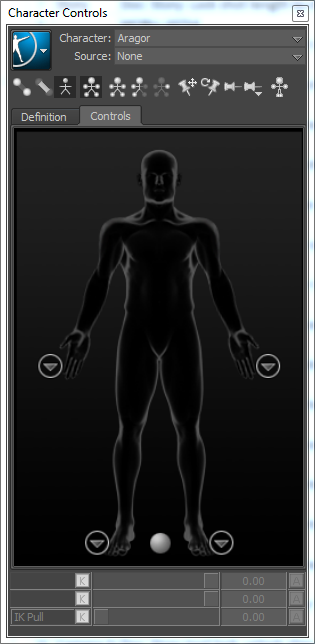
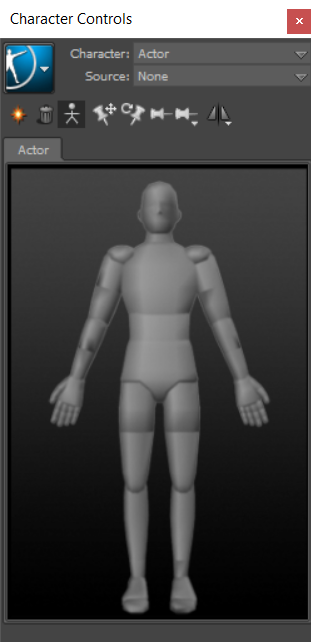
 Acto アセット
Acto アセット
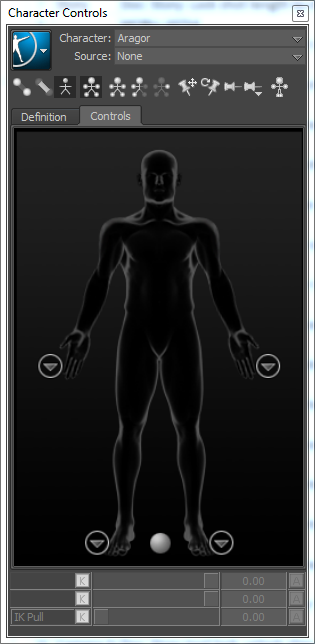
Character アセット
次の表では、Character Controls を使用して行うタスクの概要を説明します。
| 機能 | 方法 |
|---|---|
| コントロール リグを作成する |
Source メニューから Control Rig を選択します。 または  > Create > Control Rig を選択します。 > Create > Control Rig を選択します。
|
| リグ エフェクタの外観を変更する |  > Edit > Control > Rig Look を選択し、エフェクタのスタイルを選択します。 > Edit > Control > Rig Look を選択し、エフェクタのスタイルを選択します。
|
| Full Body キーイングおよび操作モードに変更する |  をクリックします。 をクリックします。
|
| Body Part キーイングおよび操作モードに変更する |  をクリックします。 をクリックします。
|
| キャラクタのスケルトンを表示します。 |  をクリックします。 をクリックします。
|
| 現在のキャラクタのアニメーション ソースを設定する | Source メニューから HumanIK 定義キャラクタを名前別に選択します。 |
| 補助エフェクタまたはピボット エフェクタを作成する | IK エフェクタ セルを右クリックし、Create Aux Effector または Create Aux Pivot を選択します。 |
| 補助エフェクタまたはピボット エフェクタを削除する | シーンでエフェクタを選択し、[Delete]キーを押します。 |
| Translation のエフェクタをピンする | 対応する IK エフェクタ セルを選択し、 をクリックします。 をクリックします。
|
| Rotation のエフェクタをピンする | 対応する IK エフェクタ セルを選択し、 をクリックします。 をクリックします。
|
| すべてのピンを一時的に解放する |  をクリックします。 をクリックします。
|
 シンメトリ(移動、回転、およびスケーリング)を有効にする シンメトリ(移動、回転、およびスケーリング)を有効にする
|
 をクリックします。 をクリックします。
|
| アクティブ ソースを現在のキャラクタにベイク処理する |
または
|
| Attribute Editor でリターゲッティング パラメータを編集します。 |  > Edit > Definition > Edit Properties を選択します。 > Edit > Definition > Edit Properties を選択します。
|
コントロール リグを含むキャラクタをロードすると、次に示すように Character Controls ウィンドウが次のように表示されます。