レイヤ構造のテクスチャを使用して複数のテクスチャをブレンドし、それを 1 つのメディアのようにマテリアルやモデルにアタッチすることができます。テクスチャ レイヤごとに異なるブレンド モードを設定して、それぞれのテクスチャを個別に調整したりアニメートすれば、面白い結果を作成できます。
レイヤ構造のテクスチャには、マテリアルに適用するタイプのものと、シェーダを使用する場合にモデルに直接適用できるタイプのものがあります。詳細は、「テクスチャのタイプを選択する」を参照してください。
ここでは、マテリアルに適用するタイプのレイヤ構造のテクスチャ アセットを使用する手順を紹介します。
マテリアル用のレイヤ構造のテクスチャを作成するには:
- Asset Browser で Shading Elements フォルダを開きます。
- Asset Browser からレイヤ構造のテクスチャ アセットを Viewer ウィンドウのモデル上にドラッグします。
- 表示されるメニューから Attach Texture to Material > Diffuse を選択します。
シーンにレイヤ構造のテクスチャが追加され、Scene Browser の Textures フォルダに表示されます。モデルにマテリアルが適用されていない場合は、新しいマテリアルも一緒にシーンに追加されます。このマテリアルは自動的にモデルに適用され、Diffuse プロパティにレイヤ構造のテクスチャがアタッチされます。
- Scene Browser で Textures フォルダを展開し、Layered Texture をダブルクリックします。
Navigator ウィンドウにレイヤ構造のテクスチャ用の設定が表示されます。
- Layer Settings タブをクリックして Layer Editor を表示します。
- レイヤ構造のテクスチャに新しいテクスチャを追加するには、Layer Editor で Add ボタンをクリックします。シーンに新しいテクスチャが追加され、レイヤ構造のテクスチャにアタッチされます。 注: シーン内の既存のテクスチャを追加することもできます。その場合は、Scene Browser からテクスチャをドラッグして Layer Editor 内にドロップするか、Scene Browser のレイヤ構造のテクスチャ名の上でドロップします。
- Scene Browser で新しいテクスチャをダブルクリックします。 注: Textures フォルダには、新しいテクスチャが 2 箇所(1 つはそのテクスチャ自体、もう 1 つはレイヤ構造のテクスチャにアタッチされたもの)に表示されます。
- Texture Settings の Media メニューから New Media を選択します。ファイル ブラウザが開きます。
- メディア ファイルをブラウズし、Open をクリックします。
Texture Settings にテクスチャが表示されます。
- レイヤ構造のテクスチャにもう 1 つテクスチャを追加して、そのテクスチャのメディアを選択します。
- Layer Editor で、それぞれのレイヤの Blend Mode と Transparency を調整します。「Blend Mode」を参照してください。
Viewer ウィンドウのモデルには、2 つのテクスチャが同時に表示されます。
注: テクスチャにアルファ チャネルが設定されていれば、たとえばガラスのテクスチャを透かして敷石のテクスチャが見えるといったような面白いブレンド エフェクトを作成することができます。テクスチャのアルファ チャネルを使用するには、Lighted シェーダなど、透明度を設定できるシェーダをモデルに適用する必要があります。
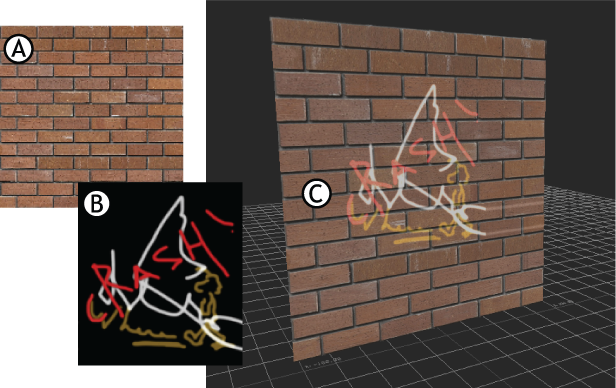
テクスチャのブレンド A. レンガのテクスチャをタイリング B. アルファ チャネル付きのグラフィティのテクスチャ C. 両方のテクスチャをレイヤ構造のテクスチャとしてモデル上で組み合わせ
テクスチャの配置方法については、「マッピング手法を選択する」、「テクスチャをタイリングする」、および「テクスチャを回転させる」を参照してください。