このレガシーのワークフローは、3ds Max スケルトンを 3ds Max 2011 以前のバージョンに書き出するためのものです。2012 バージョンの MotionBuilder および 3ds Max がない場合は、チュートリアルで説明されている3ds Max に送信するオプションにアクセスできません。
現在のバージョンの 3ds Max にアクセスしている場合、または Autodesk Web サイト(www.autodesk.co.jp/3dsmax)から体験版をダウンロードしている場合は、このヘルプに含まれている「3ds Max スケルトンを MotionBuilder に送信する」チュートリアルを使用してください。
3ds Max スケルトンを MotionBuilder に書き出する
ここでは、3ds Max の標準的なボーン システムのスケルトン データを、MotionBuilder でアニメートできるように FBX フォーマットで書き出します。
3ds Max の Biped 作成オプションを使用して作成されたスケルトンを書き出する方法については、3ds Max で Biped を作成して MotionBuilder に送信するを参照してください。
スケルトンを FBX フォーマットで書き出するには:
- 3ds Max を起動します。
- 3ds Max スケルトンを作成します。 注: スケルトンは T スタンスをとるようにしてください。アニメータは通常、このポーズでスキニングを行います。T スタンス ポーズについては、「スタンス」を参照してください。
- スケルトンを領域選択します。
- アプリケーション メニューから 書き出し > 選択を書き出し を選択します。 注: 書き出し にマウスを合わせてしばらく待つと(クリックはしません)、書き出し のオプション メニューが表示されます。そのオプション メニューから 選択を書き出し を選択してください。
- 書き出すファイルを選択 ダイアログ ボックスで、ファイルを保存するディレクトリにナビゲートし、保存 をクリックします。 注: 場所を指定しないと、ファイルは自動的に 3ds Max Export フォルダに FBX フォーマットで保存されます。FBX Export ダイアログ ボックスが表示されます。ここで、3ds Max シーン データの変換方法を指定します。
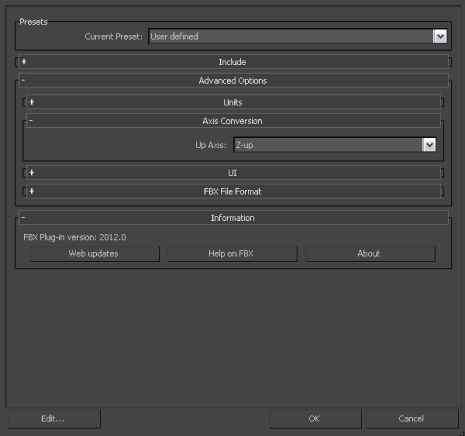
FBX 書き出し ダイアログ ボックス
- FBX 書き出し ダイアログ ボックス > 含める > アニメーション ロールアウトで、アニメーション をオフにします。 ここではスケルトンのみを書き出するため、アニメーションは書き出しません。
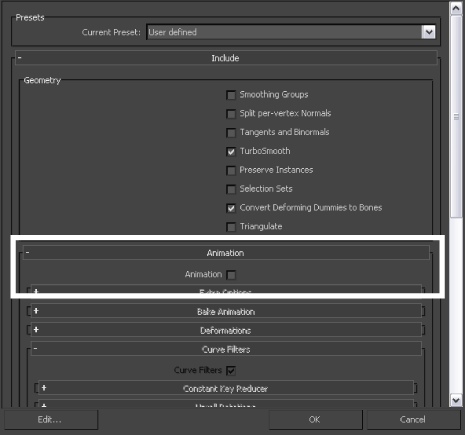
アニメーション オプションをオフにした FBX 書き出し ダイアログ ボックス
- メディアを埋め込む ロールアウトを展開し、メディアを埋め込む もオフになっていることを確認します。Embed Media がオンになっている場合は、オフにします。
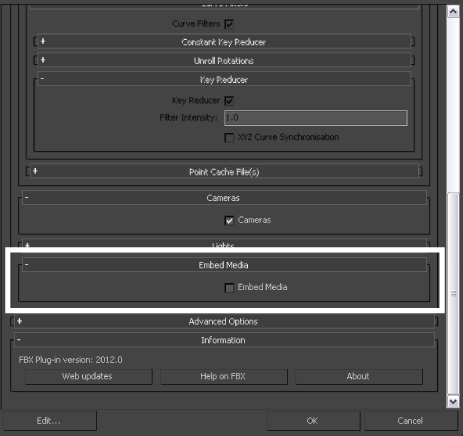
メディアを埋め込む オプションをオフにした FBX 書き出し ダイアログ ボックス
キャラクタと一緒にメッシュを書き出する場合は、メディアだけを埋め込む必要があります。このオプションをオンにすると、キャラクタに関連付けられているテクスチャ マップも FBX ファイルに保存されます。通常は、メッシュもスケルトン上にスキニングした状態で一緒に書き出します。しかし、このチュートリアルではスケルトンのみを書き出したいため、このオプションはオフにします。
- Advanced Options > Axis Conversion と展開し、Up Axis が Y-up に設定されていることを確認します(次の図を参照)。
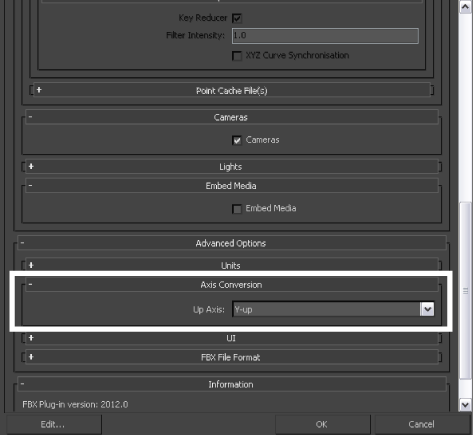
Up 軸 を選択した 軸変換 ロールアウト
これで、書き出し後のキャラクタには Y-up 軸が割り当てられます。MotionBuilder では、オブジェクトの垂直方向を Y 軸で定義します。一方、3ds Max ではオブジェクトが Z-up に設定されているため、Y-up を設定する必要があります。
- OK をクリックすると、Skeleton A が指定のフォルダに FBX ファイルとして書き出され、3ds Max が終了します。
なお、FBX ファイル フォーマットで書き出したスケルトンは、他のオートデスク ソフトウェア製品(Autodesk Maya など)にも読み込みできます。
- Application メニューの exit 3ds Max を選択します。
- MotionBuilder を起動します。
- FBX Plug-in Import Options ダイアログ ボックスで、既定の設定のまま Open をクリックします。
これで、3ds Max のボーン システムのスケルトンが MotionBuilder にロードされます。
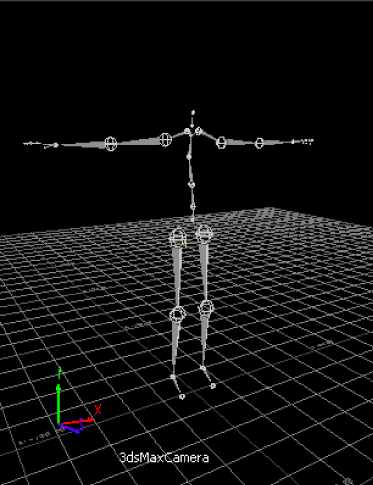
スケルトンをキャラクタライズするには:
- MotionBuilder の Asset Browser で Templates > Characters を展開し、キャラクタ アセットをスケルトンのいずれかのボーン上へドラッグします。

FBX 書き出し ダイアログ ボックス
アセットをボーンにドラッグすると、ボーンがハイライト表示されます。
- 表示されるメニューで Characterize をクリックします。
キャラクタが T-スタンスをとり、Z 軸の正の方向(3ds Max では Y 軸の負の方向に相当。.max ファイルを FBX フォーマットで書き出した際に変換しました)を向いている必要があることを警告するダイアログ ボックスが表示されます。
- 表示される Character ダイアログ ボックスで Biped をクリックして、キャラクタに適用するリグのタイプを指定します。
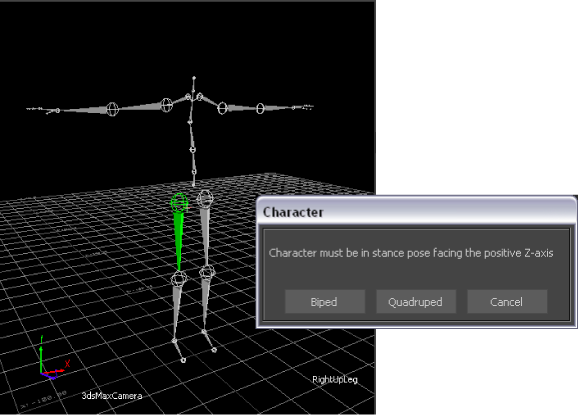
Character stance ダイアログ ボックス
これで、スケルトンがキャラクタライズされました。つまり、アニメートできるコントロール リグを設定できるようになりました。
- MotionBuilder の Character Controls ウィンドウ > Definition タブにあるキャラクタ リプリゼンテーションで、スケルトンと一致させたコントロール リグに問題がないかを確認できます。
- Character Controls のメニュー ボタンで、File > Create > Control Rig を選択します。
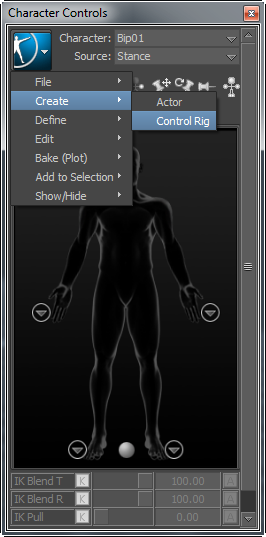
後でキャラクタにキーフレームを設定するためには、Control Rig Input 設定を使用する必要があります。
Create Control Rig ダイアログ ボックスが表示されます。
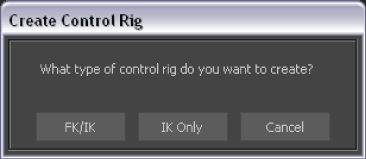
- FK/IK をクリックします。
FK と IK は、キャラクタをアニメートするときに一般的に使用される手法です。
- Character Controls ウィンドウ > Source ドロップダウン リストで Ctrl Rig オプションが選択されていない場合は、選択します。
コントロール リグのソースにより、コントロール リグがアクティブになり、キャラクタ表示が有効になります。キャラクタ表示は、Biped スケルトンを人間の形をしたイメージで表したものです。キャラクタ表示には、コントロール リグのアニメートに使用できるすべてのエフェクタが表示されます。
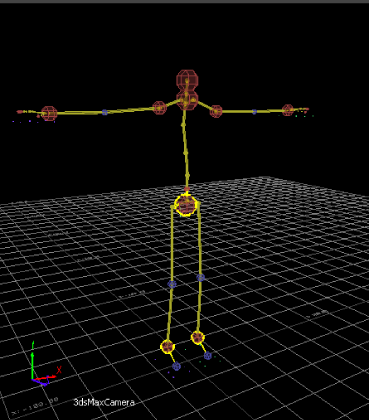
IK/FK コントロール リグが設定されたスケルトン
これでキャラクタのリギングが完了し、アニメートできる状態になりまた。
- キャラクタ表示で、右手首のエフェクタを選択します。
- Character Controls ツールバーの Full Body アイコンをクリックします。これにより、コントロール リグ全体を使用してボディを移動できます。
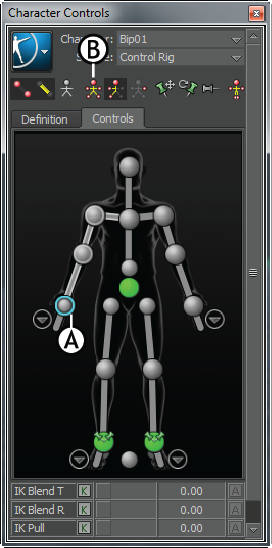
Character Controls A. 右手首のエフェクタが選択された状態、B. Full Body アイコン
- Viewer ウィンドウ内でクリックし、T キーを押します。
変換ハンドルが表示されます。
- 次の図のように、手を下へ動かします。
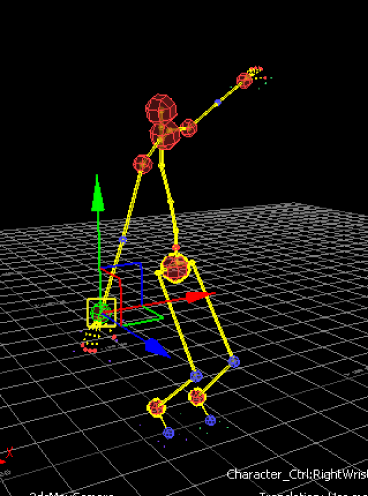
手を動かすと腕が伸び、それに従って体の他の部分も自然に動きます。これで、キャラクタライズしたスケルトンを変換することができるようになりました。
- MotionBuilder の Asset Browser で Templates > Characters を展開し、キャラクタ アセットをスケルトンのいずれかのボーン上へドラッグします。