É possível alterar o conteúdo, a formatação e as propriedades do texto de múltiplas linhas.
Editar texto de múltiplas linhas
- Clique duas vezes em um objeto de texto múltiplas linhas.
- No Editor de texto no local, insira o novo texto.
- Para salvar as alterações e sair do editor, utilize um dos métodos a seguir:
- Na guia contextual da faixa de opções do Editor de texto, no painel Fechar, clique em Fechar editor de texto.
- Clique OK na barra de ferramentas Formatação de texto.
- Clique no desenho fora do editor.
Nota: Pressione Esc para sair do editor sem salvar as alterações.
Alterar propriedades de texto multilinha
- Selecione um objeto de texto de múltiplas linhas.
- Clique com o botão direito do mouse no objeto selecionado e selecione Propriedades.
- Justificação. Para alterar a justificação, selecione uma das opções de justificação.
- Estilo de espaçamento entre linhas. Para alterar o estilo de espaçamento entre linhas, selecione uma das seguintes opções:
- Pelo menos. Ajusta as linhas de texto de forma automática com base na altura do maior caractere na linha. Mais espaço é adicionado entre as linhas de um texto com caracteres mais altos. Esse é o formato padrão.
- Exatamente. Força o espaçamento de linha para ser do mesmo tamanho para todas as linhas do texto, independente das diferenças de formatação, como a fonte e a altura do texto.
- Espaçamento entre linhas.Para alterar o espaçamento entre linhas, insira um novo valor para uma das seguintes opções:
- Fator de espaçamento de linha. Define o espaçamento de linha para um espaçamento múltiplo de linha única. O espaçamento de linha simples é 1.66 vezes maior que a altura dos caracteres do texto.
- Distância de espaçamento de linha. Define o espaçamento de linha para um valor absoluto medido em unidades de desenho. Os valores válidos devem estar entre 0.0833 e 1.3333.
Nota: Após sair da paleta Propriedades, o valor da outra opção de espaçamento entre linhas será atualizado para corresponder ao valor do espaçamento entre linhas inserido. - Estrutura. Para adicionar uma estrutura ao objeto de texto, defina Quadro de texto como Sim.
Nota: O quadro herda todas as propriedades do objeto texto, tais como cor, tipo de linha, transparência e camada.
Definir o espaçamento entre parágrafos e entre linhas
- Clique duas vezes em um objeto de texto múltiplas linhas.
- Selecione os parágrafos que deseja alterar. Se nenhum parágrafo estiver selecionado, as alterações serão aplicadas ao parágrafo atual.
- Clique com o botão direito do mouse no editor e selecione Parágrafo.
- Na caixa de diálogo Parágrafo, execute um dos procedimentos a seguir:
- Para adicionar espaço antes e depois dos parágrafos, marque Espaçamento entre parágrafos e insira os valores para antes e depois.
- Para adicionar espaçamento entre as linhas dentro de parágrafos, marque Espaçamento de linha de parágrafo, selecione uma opção de espaçamento e insira um valor.
Alterar a largura do texto de multilinhas
- Clique duas vezes no objeto de texto de múltiplas linhas.
- No Editor de texto no local, use um dos seguintes métodos:
- Mova o cursor sobre o limite direito do quadro do texto até transformá-lo em uma seta dupla. Arraste o cursor para ajustar a largura. Para múltiplas colunas, arraste o limite da primeira coluna para definir a largura de todas as colunas.
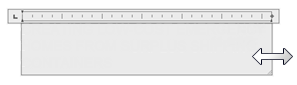
- Mova o cursor sobre a extremidade direita da régua até transformá-lo em uma seta dupla. Arraste o cursor para ajustar a largura. Para múltiplas colunas, arraste a régua da primeira coluna para definir a largura de todas as colunas.
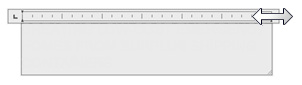
- Clique com o botão direito do mouse na parte inferior da régua. Clique em Definir largura do textoM. Insira a largura em unidades de desenho. Para múltiplas colunas, a largura será distribuída uniformemente para cada calha da coluna.
- Mova o cursor sobre o limite direito do quadro do texto até transformá-lo em uma seta dupla. Arraste o cursor para ajustar a largura. Para múltiplas colunas, arraste o limite da primeira coluna para definir a largura de todas as colunas.
Formatar caracteres em texto de múltiplas linhas
- Clique duas vezes no objeto de texto de múltiplas linhas.
- Selecione o texto que deseja formatar.
- Na guia contextual Editor de texto ou na barra de ferramentas Formatação de texto, efetue as alterações de formato da seguinte forma:
- Fonte: para alterar a fonte do texto selecionado, selecione uma fonte da lista.
- Altura: para alterar a altura do texto selecionado, insira um novo valor na caixa Altura.
- Formato: para formatar texto com negrito, itálico, sublinhado, linha sobreposta ou tachado, clique no botão correspondente.
Nota: As fontes SHX não suportam negrito nem itálico.
- Cor.Para aplicar cor ao texto selecionado, escolha uma cor na lista de cores. Clique em Outro para exibir a caixa de diálogo Selecionar cor.
- Oblíquo.Para definir um ângulo oblíquo para o texto, insira um valor entre -85 e 85. Um valor positivo inclina o texto para a direita. Um valor negativo inclina o texto para a esquerda.

- Espaçamento.Para alterar o espaçamento de letra no texto selecionado, insira um novo valor.

- Largura dos caracteres.Para alterar a largura dos caracteres no texto selecionado, insira um novo valor.

Definir recuos e tabulações
- Clique duas vezes no objeto de texto de múltiplas linhas.
- Selecione os parágrafos que deseja recuar.
- Na régua, deslize o marcador superior de recuo para o ponto em que você deseja que a primeira linha de cada parágrafo inicie.
- Deslize o marcador inferior para o ponto onde você deseja que as outras linhas do parágrafo iniciem.
Esta etapa recua linhas adicionais do parágrafo que contém mais do que uma linha.
- Para trabalhar com tabulações, selecione os parágrafos que desejar alterar e execute qualquer um dos procedimentos a seguir:
- Estilo. Clique no estilo de tabulação até que o tipo de tabulação desejado seja exibido.
- Inserir. Clique na localização na régua para a nova tabulação.
- Mover. Arraste uma tabulação existente para uma nova localização na régua.
- Excluir. Arraste uma tabulação para fora da régua.
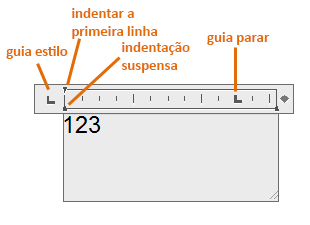 Nota: Clique com o botão direito do mouse no editor e selecione Parágrafo para especificar o recuo e as tabulações na caixa de diálogo Parágrafo.
Nota: Clique com o botão direito do mouse no editor e selecione Parágrafo para especificar o recuo e as tabulações na caixa de diálogo Parágrafo.