将所选位图图像作为纹理贴图应用。
位图是由彩色像素的固定矩阵生成的图像,如马赛克。位图可以用来创建多种材质,从木纹和墙面到蒙皮和羽毛。也可以使用动画或视频文件替代位图来创建动画材质。

显示在“材质编辑器”示例窗中的位图
指定位图贴图后,“选择位图图像文件”对话框会自动打开。使用此对话框可将一个文件或序列指定为位图图像。有关支持的位图类型及其控件的列表,请参见图像文件格式。
可以通过将一个受支持的位图文件从 Windows 资源管理器拖至 Slate 材质编辑器中来创建位图。3ds Max 将创建一个位图节点,并将文件加载到该节点。
动画位图
位图贴图可以将位图序列的帧与贴图应用的粒子年龄同步。利用此效果,每个粒子出生时,不论当前帧为何,它都从第一帧开始显示完整的序列,而不是进行指定。要完成此操作,请执行以下操作:
- 启用将帧与粒子年龄同步。
- 使用粒子流时,将包含位图贴图的材质指定给材质动态操作符。
有关更多详细信息和过程,请参见材质动态操作符。
过程
要裁剪图像,请执行以下操作:
- 在“裁剪/放置”组中,启用“应用”来在材质预览中查看裁剪效果(如果在明暗处理视口中“在视口中显示贴图”处于活动状态)。
- 启用“裁剪”。
- 单击“查看图像”以显示位图。
会出现帧窗口,显示用区域轮廓围住的图像(图像的外边缘有虚线,边角上有控制柄)。
- 可以通过调整窗口顶部的微调器或拖动区域轮廓来指定裁剪区域。
要放置图像,请执行以下操作:
- 在“裁剪/放置”组中,启用“应用”来在材质预览中查看裁剪效果(如果在明暗处理视口中“在视口中显示贴图”处于活动状态)。
- 启用“放置”。
- 单击“查看图像”。
会出现帧窗口,显示用区域轮廓围住的图像(图像的外边缘有虚线,边角上有控制柄)。
- 可以通过调整窗口顶部的微调器或拖动区域轮廓来移动图像。
缩小的图像变为“贴图”:图像周围的漫反射颜色可见。
要使用为部分位图的 Alpha 通道,请执行以下操作:
- 将贴图指定给不透明度组件。
(可以将此贴图的副本或实例指定给其他组件,如漫反射等。)
- 转到不透明度贴图的参数。
- 在“位图参数”卷展栏
 “Alpha 源”组中,选择“图像 Alpha”。
“Alpha 源”组中,选择“图像 Alpha”。
如果位图没有 alpha 通道,则此选项不可用。
- 在“位图参数”卷展栏
 “单通道输出”组中,选择“Alpha”。
“单通道输出”组中,选择“Alpha”。
如果位图没有 alpha 通道,则此选项不可用。
现在,位图材质将具有由 Alpha 通道指定的透明度。这将显示在产品级渲染中。透明度不会显示在视口中或 ActiveShade 渲染中。
要创建基于强度的 Alpha 通道,请执行以下操作:
- 在“位图参数”卷展栏
 “Alpha 源”组中,启用“RGB 强度”。
“Alpha 源”组中,启用“RGB 强度”。
3ds Max 将创建一个 Alpha 通道。图像的完全强度区域为不透明,零强度区域为透明,并且中间颜色变为部分半透明。
要使用完全不透明的位图,请执行以下操作:
- 在“位图参数”卷展栏
 “Alpha 源”组中,启用“无(不透明)”。
“Alpha 源”组中,启用“无(不透明)”。
如果该位图存在 Alpha 通道,3ds Max 将忽略此通道,并且不会创建新通道。
界面
“位图参数”卷展栏
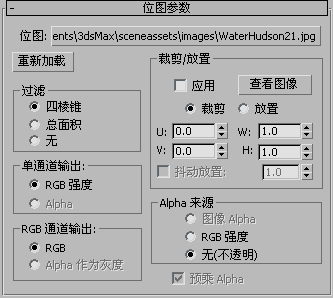
- 位图
- 使用标准文件浏览器选择位图。选中之后,此按钮上显示完整的路径名称。
- 重新加载
- 对使用相同名称和路径的位图文件进行重新加载。在绘图程序中更新位图后,无需使用文件浏览器重新加载该位图。
单击重新加载场景中任意位图的实例可在所有示例窗中更新贴图。
“过滤”组
过滤选项允许选择抗锯齿位图中平均使用的像素方法。
- 四棱锥(默认值) 需要较少的内存并能满足大多数要求。
- 总面积 需要较多内存,但通常能产生更好的效果。
- 无 禁用过滤。
“单通道输出”组
某些参数(如不透明度或高光级别)相对材质的三值颜色分量来说是单个值。此组中的控件根据输入的位图确定输出单色通道的源。
- RGB 强度 将红、绿、蓝通道的强度用作贴图。忽略像素的颜色,仅使用像素的值或亮度。颜色作为灰度值计算,其范围是 0(黑色)到 255(白色)之间。
- Alpha 将 Alpha 通道的强度用作贴图。
“RGB 通道输出”组
使用“RGB 通道输出”确定输出 RGB 部分的来源。此组中的控件仅影响显示颜色的材质组件的贴图:环境光、漫反射、高光、过滤颜色、反射和折射。
- RGB 显示像素的全部颜色值。(默认设置)
- Alpha 作为灰度 基于 Alpha 通道级别显示灰度色调。
“裁剪/放置”组
此组中的控件可以裁剪位图或减小其尺寸用于自定义放置。裁剪位图意味着将其减小为比原来的长方形区域更小。裁剪不更改位图的比例。
放置位图可以缩放贴图并将其平铺放置于任意位置。放置会改变位图的比例,但是显示整个位图。指定放置和裁剪尺寸或放置区域的四个值都可设置动画。
裁剪和放置设置仅当其用于此贴图或此贴图的任意实例时才影响位图。对贴图文件本身并无效果。
- 应用
- 启用此选项可使用裁剪或放置设置。
- 查看图像
- 打开的窗口显示由区域轮廓(各边和角上具有控制柄)包围的位图。要更改裁剪区域的大小,拖动控制柄即可。要移动区域,可将鼠标光标定位在要移动的区域内,然后进行拖动。
要查看编辑区域的结果,可启用“应用”(请参阅上述内容)。此时,将显示您对区域所进行的更改。
位图窗口的工具栏上提供了 U/V 和 W/H(宽/高)控件。使用这些微调器可以调整图像或裁剪区域的位置和大小。
选定“放置”后,可以拖动区域控制柄来改变位图的比例(按下 Ctrl 可以保持位图的纵横比),而在平铺区域内拖动图像可以改变它的位置。
使用窗口工具栏右侧的 UV/XY 按钮,可切换使用工具栏微调器上的 UV 或 XY 坐标(默认设置为 UV)。
- 裁剪 激活裁剪。
- 放置 激活放置。
- U/V
- 调整位图位置。
- W/H
- 调整位图或裁剪区域的宽度和高度。
- 抖动放置
- 指定随机偏移的量。0 表示没有随机偏移。范围为 0.0 至 1.0。
启用“放置”后,将忽略微调器或编辑窗口指定的大小和位置。然后,3ds Max 会随机为图像选择大小和平铺位置。
“Alpha 来源”组
此组中的控件根据输入的位图确定输出 Alpha 通道的来源。
- 图像 Alpha 使用图像的 Alpha 通道(如果图像没有 Alpha 通道,则禁用)。
- RGB 强度 将位图中的颜色转化为灰度色调值,并将它们用于透明度。黑色为透明,白色为不透明。
- 无(不透明) 不使用透明度。
- 预乘 Alpha
- 确定 Alpha 在位图中的处理方式。启用此选项后,应在文件中使用默认设置预乘 alpha。禁用此选项后,Alpha 会视为非预乘处理,并且将忽略任何 RGB 值。
提示: 例如,如果将 Alpha 图应用为漫反射贴图,并且没有正确显示图形,那么此位图文件可能包含非预乘 Alpha;RGB 值会通过 Alpha 值来分别保持。要更正此问题,请禁用“预乘 Alpha”。
“时间”卷展栏
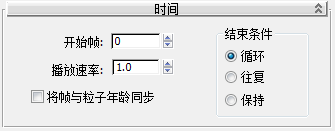
这些控件可以更改用于动画纹理贴图的动画(AVI 或 MOV)文件的开始时间和速度。由于可以非常精确的控制时间,因此易于将图像序列用作场景中的贴图。
- 开始帧
-
指定动画贴图将开始播放的帧。
- 播放速率
-
允许对应用于贴图的动画速率加速或减速(例如,1.0 为正常速度,2.0 快两倍,0.333 为正常速度的 1/3)。
- 将帧与粒子年龄同步
-
启用此选项后,3ds Max 会将位图序列的帧与贴图应用到的粒子的年龄同步。利用这种效果,每个粒子从出生开始显示该序列,而不是被指定于当前帧。默认设置为禁用。
使用粒子流时,将包含位图贴图的材质指定给材质动态操作符。有关更多详细信息和过程,请参见材质动态操作符。
“结束条件”组
如果位图动画比场景短,则确定其最后一帧后所发生的情况。
- 循环 使动画反复循环播放。
- 往复 反复地使动画向前播放,然后向回播放,从而使每个动画序列“平滑循环”。
- 暂存 在位图动画的最后一帧冻结。