- Otevřete výkres, ve kterém je koridor oprav, nebo koridor oprav vytvořte.
-
Klikněte na kartu Výchozí
 Modifikovat
Modifikovat Koridor
Koridor Upravit koridor oprav
Upravit koridor oprav .
Existující úseky koridoru oprav se zvýrazní modrou barvou a pro vybrané staničení v úseku koridoru oprav se zobrazí tři vlastní výřezy: zobrazení příčného řezu, zobrazení profilu a pohled půdorysu. Další informace naleznete v části Příčné řezy koridoru oprav.Poznámka: Vybrat je možné pouze úseky koridoru, které mají podsestavy oprav. Informace o podsestavách oprav naleznete zde: Podsestavy oprav a optimalizace příčných sklonů.
.
Existující úseky koridoru oprav se zvýrazní modrou barvou a pro vybrané staničení v úseku koridoru oprav se zobrazí tři vlastní výřezy: zobrazení příčného řezu, zobrazení profilu a pohled půdorysu. Další informace naleznete v části Příčné řezy koridoru oprav.Poznámka: Vybrat je možné pouze úseky koridoru, které mají podsestavy oprav. Informace o podsestavách oprav naleznete zde: Podsestavy oprav a optimalizace příčných sklonů. - Klikněte na výřez pohledu půdorysu. Zobrazí se možnosti Vybrat úsek koridoru.
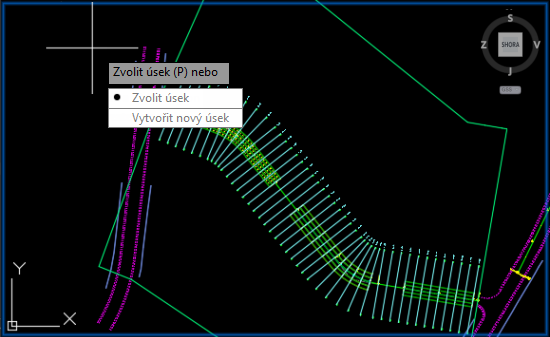
- Vyberte existující úsek oprav v koridoru nebo do koridoru přidejte nový úsek oprav.
Výběr existujícího úseku oprav v koridoru:
- Klikněte na možnost Zvolit úsek.
- Přesuňte kurzor nad existující úsek koridoru oprav.
- Úsek koridoru oprav se žlutě zvýrazní.
- Kliknutím jej vyberte.
Přidání nového úseku oprav do koridoru:- Klikněte na možnost Vytvořit nový úsek.
- Kliknutím vyberte koridor oprav.
- Přesuňte kurzor nad plochy základny koridoru oprav, které nemají žádný úsek, a kliknutím určete počáteční staničení.
Poznámka: Také můžete kliknout na možnost příkazového řádku Násyp. Když kliknete na možnost Násyp, na základně se červeně zvýrazní dostupná umístění úseků. Kliknutím na jedno z umístění úseku jej můžete vybrat pro nový úsek koridoru oprav. K novému úseku se tím automaticky přiřadí počáteční a koncové staničení.
- Přesuňte kurzor nad další staničení a opětovným kliknutím určete koncové staničení.
Poznámka: Pokud jste v příkazovém řádku vybrali možnost Násyp, počáteční a koncové staničení určit nemusíte.
Poznámka: Na pásu karet se zobrazí karta Editor koridoru oprav pro vybraný úsek koridoru oprav a na pravé straně vašeho uživatelského rozhraní se automaticky ukotví paleta Parametry oprav. Chcete-li zopakovat pracovní postup vytvoření nového úseku koridoru oprav, klikněte na kartě Editor koridoru oprav na možnost Přidat úsek. - Na paletě Parametry oprav upravte parametry oprav.
Máte možnost přiřadit vlastnosti a vstupy jízdního pruhu a upravit vstupní parametry oprav v tabulce vlastností.
Pokud se paleta Parametry oprav nezobrazila, spustíte ji kliknutím na možnost Parametry oprav
 .
.
- Po dokončení úprav parametrů oprav klikněte na tlačítko Použít.
- Pomocí karty Editor koridoru oprav projděte jednotlivá staničení a zkontrolujte jejich atributy. Můžete také určit staničení, u kterého chcete změnit parametr.
Parametry každého vybraného staničení můžete upravit pomocí palety Parametry oprav. Změny, které provedete na paletě Parametry oprav, aktualizují vybraný úsek koridoru oprav a zobrazení příčného řezu v okamžiku, kdy kliknete na tlačítko Použít.
- Až budete připraveni, klikněte na kartě Editor koridoru oprav na možnost Správce oprav
 .
.
Do nástroje Správce oprav se automaticky přiřadí aktuálně vybraný úsek koridoru oprav.
Ve výchozím nastavení je v nástroji Správce oprav vybrána karta Výkaz korekce příčného sklonu. Vybrat můžete také kartu Výkaz frézování a vyrovnání. Další informace naleznete v části Generování výkazů oprav.
- Pomocí panelu Výběr staničení na kartě Editor koridoru oprav projděte jednotlivá staničení vybraného úseku koridoru oprav a zobrazte je v nástroji Správce oprav. Staničení také můžete vybrat přímo v nástroji Správce oprav.
- Pomocí nástroje Správce oprav proveďte všechny potřebné úpravy přijatého sklonu každého staničení. Vaše úpravy se u vybraného úseku koridoru oprav použijí automaticky.
- Volitelně můžete exportovat výkazy oprav. Další informace naleznete v části Generování výkazů oprav.
- Až budete hotovi, klikněte na kartě Editor koridoru oprav na tlačítko Zavřít.