Erstellen und ändern Sie regelbasierte Filter anhand von Kategorien und Parameterwerten. Wenden Sie diese Filter auf Ansichten an, um die Sichtbarkeit oder grafische Darstellung von Elementen zu beeinflussen.
Zum Öffnen des Dialogfelds Filter haben Sie folgende Möglichkeiten:
- Klicken Sie auf Registerkarte Ansicht
 Gruppe Grafiken
Gruppe Grafiken 
 (Filter).
(Filter).
- Klicken Sie auf Registerkarte Ansicht
 Gruppe Grafiken
Gruppe Grafiken 
 (Sichtbarkeit/Grafiken), klicken Sie dann auf die Registerkarte Filter und anschließend auf Bearbeiten/Neu.
(Sichtbarkeit/Grafiken), klicken Sie dann auf die Registerkarte Filter und anschließend auf Bearbeiten/Neu.
Nach dem Erstellen eines Filters können Sie ihn auf eine oder mehrere Ansichten anwenden, um die Sichtbarkeit und grafische Darstellung der anhand des Filters identifizierten Elemente zu bestimmen.
Filter
In der Gruppe Filter des Dialogfelds werden vorhandene Ansichtsfilter einschließlich regelbasierter und auswahlbasierter Filter angezeigt. Wählen Sie einen regelbasierten Filter aus der Liste aus, und ändern Sie ihn, oder verwenden Sie die Schaltflächen folgendermaßen:
 Neu: Erstellt einen neuen regelbasierten Filter.
Neu: Erstellt einen neuen regelbasierten Filter.
 Duplizieren: Erstellt eine Kopie des ausgewählten Filters mit demselben Namen, dem eine Nummer angehängt wird. Verwenden Sie Umbenennen, um den Filternamen zu ändern. Ändern Sie die Filterregeln wie gewünscht.
Duplizieren: Erstellt eine Kopie des ausgewählten Filters mit demselben Namen, dem eine Nummer angehängt wird. Verwenden Sie Umbenennen, um den Filternamen zu ändern. Ändern Sie die Filterregeln wie gewünscht.
 Umbenennen: Ändert den Namen des ausgewählten Filters.
Umbenennen: Ändert den Namen des ausgewählten Filters.
 Löschen: Entfernt den ausgewählten Filter aus dem Projekt und allen Ansichten, auf die er angewendet wird.
Löschen: Entfernt den ausgewählten Filter aus dem Projekt und allen Ansichten, auf die er angewendet wird.
Kategorien
Wählen Sie eine oder mehrere Kategorien für den Filter aus. Wenn Sie mehrere Kategorien auswählen, können Sie beim Definieren von Regeln Parameter verwenden, die alle ausgewählten Kategorien gemeinsam haben.
- Filter: Wählen Sie die Disziplinen aus, für die Sie Kategorien anzeigen möchten.
- Nicht aktivierte Kategorien ausblenden: Aktivieren Sie nach Auswahl der gewünschten Kategorien dieses Kontrollkästchen, um nur die ausgewählten Kategorien aufzulisten. Diese Option erleichtert die Anzeige der Kategorien für die Regel.
- Alle markieren, Keine markieren: Verwenden Sie diese Schaltflächen, um die Auswahl von Kategorien zu vereinfachen. Wenn Sie viele Kategorien für den Filter verwenden möchten, klicken Sie auf Alle markieren, und deaktivieren Sie dann diejenigen, die ausgelassen werden sollen. Verwenden Sie Keine markieren, wenn derzeit viele Kategorien ausgewählt sind, und Sie nur wenige davon auswählen möchten.
Filterregeln
Definieren Sie Regeln und Regelsätze für die Ansichtsfilter.
- Um eine Regel zu erstellen, klicken Sie auf Regel hinzufügen. Wählen Sie dann einen Parameter, einen Operator und einen Wert aus.
- Um einen Regelsatz zu erstellen, klicken Sie auf Satz hinzufügen, und wählen Sie eine Bedingung aus. Erstellen Sie dann Regeln und Regelsätze, die dieser Regelsatz umfasst.
Sie können mehrere Regeln und Regelsätze erstellen. Regelsätze können verschachtelt werden.
Bedingung
Wählen Sie eine Bedingung für den Regelsatz aus:
- UND (alle Regeln müssen zutreffen): Alle in diesem Satz verschachtelten Regeln und Regelsätze müssen als "True" ausgewertet werden. UND-Regelsätze sind mit einer grünen vertikalen Linie gekennzeichnet.
- ODER (eine beliebige Regel kann zutreffen): Mindestens eine innerhalb dieses Satzes verschachtelte Regel oder ein Regelsatz können als "True" ausgewertet werden. ODER-Regelsätze sind mit einer blauen vertikalen Linie gekennzeichnet.
Beispiel:
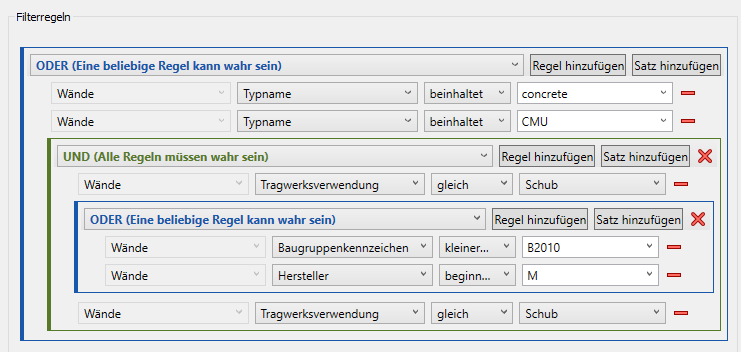
Diese Filterregeln geben folgende Formel wieder:
- Typname enthält "Beton"
ODER Typname enthält "CMU"
ODER (Tragwerksverwendung = "Schub" UND (Baugruppenkennzeichen < B2010 ODER Hersteller beginnt mit M))
Parameter
Wählen Sie einen Parameter für die Regel.
- Wenn Sie eine Kategorie ausgewählt haben, können die meisten Ihrer Exemplar- und Typenparameter zum Definieren von Regeln verwendet werden. (Manche Parameter, z. B. Bild, sind nicht verfügbar.)
- Wenn Sie mehrere Kategorien ausgewählt haben, stehen nur die Parameter für Regeln zur Verfügung, die alle ausgewählten Kategorien gemeinsam haben.
Operator
Wählen Sie einen Operator für die Regel.
Die Operatoren variieren je nach Typ des Parameters. Operatoren können Folgendes enthalten:
- gleich
- nicht gleich
- größer als
- größer als oder gleich
- kleiner als
- kleiner als oder gleich
- enthält
- enthält nicht
- beginnt mit
- beginnt nicht mit
- endet mit
- endet nicht mit
- ist verknüpft mit (globaler Parameter)
- ist nicht verknüpft mit (globaler Parameter)
- Parameter vorhanden (gemeinsam genutzte Parameter; kein Wert erforderlich)
- hat einen Wert
- hat keinen Wert
Folgende Operatoren sind spezifisch für ebenenbasierte Parameter, wie etwa Möbel:
- oberhalb
- auf oder oberhalb
- unterhalb
- auf oder unterhalb
Wert
Geben Sie einen Wert für die Regel an. Die Dropdown-Liste enthält Werte aus Elementen im aktuellen Modell. Wählen Sie einen Wert in der Liste aus, oder geben Sie einen Wert ein. Für numerische Werte müssen Sie nicht die Einheit festlegen. Bei Textwerten wird die Groß-/Kleinschreibung nicht berücksichtigt.
Wenn Sie mehrere Werte für den Parameter auswählen möchten, fügen Sie für jeden Wert eine Regel hinzu. Verschachteln Sie diese Regeln mit einer ODER-Bedingung unter einem Regelsatz.
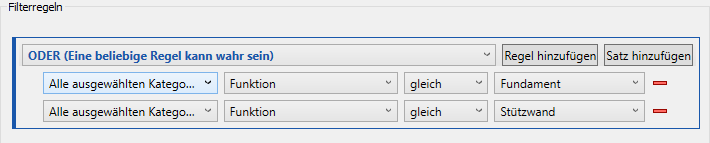
Um einen Parameter mit einem leeren Wert (oder keinem Wert, oder NULL) zu finden, können Sie den Operator "gleich" verwenden und den Wert leer lassen.
Um einen Parameter mit einem Wert (nicht NULL) zu finden, können Sie den Operator "größer als" verwenden und den Wert leer lassen.
Wenn Sie den Operator "ist verknüpft mit" oder "ist nicht verknüpft mit" verwenden, können Sie einen globalen Parameter als Wert angeben.
Wenn Sie einen gemeinsam genutzten Parameter in einer Regel verwenden, können Sie den Operator Parameter vorhanden verwenden, und einen Wert auslassen.
Regel hinzufügen
Klicken Sie auf Regel hinzufügen, um dem aktuellen Regelsatz eine weitere Regel hinzuzufügen.
Wenn Filterregeln mehrere Verschachtelungsebenen einschließen, klicken Sie für den entsprechenden Regelsatz auf Regel hinzufügen.
Satz hinzufügen
Klicken Sie auf Satz hinzufügen, um den Filterregeln einen weiteren Satz hinzuzufügen.
Wenn Filterregeln mehrere Verschachtelungsebenen einschließen, klicken Sie für den entsprechenden Regelsatz auf Satz hinzufügen.
Regel entfernen
Klicken Sie auf  (Regel entfernen), um die Regel aus dem Regelsatz zu löschen.
(Regel entfernen), um die Regel aus dem Regelsatz zu löschen.
Satz entfernen
Klicken Sie auf  (Satz entfernen), um den Regelsatz zu löschen.
(Satz entfernen), um den Regelsatz zu löschen.