Mithilfe der Funktionen Stutzen/Dehnen, Schnelle Verbindung oder Routing und Füllung können Sie Lücken in Fertigungsmodellen für Luftkanäle, Rohrleitungen oder elektrische Kabelführungen schließen.
- Mithilfe des Werkzeugs Stutzen/Dehnen schließen Sie Lücken zwischen zwei geraden Segmenten, z. B. einem abzweigenden Luftkanal und einer Hauptleitung oder einem Rohrsystem und einem Endstück.
Lücken zwischen zwei geraden Segmenten können Sie mithilfe des Werkzeugs Stutzen/Dehnen schließen. Weitere Informationen finden Sie unter Stutzen und Dehnen von Elementen.Anmerkung: Stutzen/Dehnen verwendet immer die erste Lösung. Diese führt jedoch möglicherweise nicht zum gewünschten Ergebnis. Durch Routing und Füllung können Sie je nach Formteilen der Kategorie aus mehreren Lösungen wählen. Verwenden Sie beim Anschließen eines Abzweigs an ein Hauptsegment Routing und Füllung.
- Mithilfe des Werkzeugs Schnelle Verbindung können Sie eine Lücke zwischen einem Formteil und einer Gerade schließen, wenn keine zusätzlichen Formteile benötigt werden, bzw. zwischen zwei Geraden. Ziehen Sie eine Gerade, um unabhängig von der Größe eine Verbindung zu einem Anschlussstück herzustellen, wenn Sie den Fangpunkt des Anschlussstücks auf der anderen Komponente auswählen.
- Mithilfe des Werkzeugs Routing und Füllung können Sie Teile zwischen offenen Anschlüssen rascher und effizienter hinzufügen, als dies durch separates Platzieren möglich wäre. Beim Werkzeug Routing und Füllung werden je nach Kategorie eine oder mehrere Lösungen vorgeschlagen. Durch Filtern der verwendeten Formteile können Sie die Anzahl möglicher Lösungen einschränken.
Anmerkung: Eine Route muss in einer einzigen Ebene liegen. Lösungen, für die zwei Ebenen oder drei Biegungen benötigt werden, werden nicht unterstützt.
Die Faktoren, die die Auswahl von MEP-Fertigungsteilen bei Verwendung dieser Werkzeuge für die automatische Füllung beeinflussen, werden im Folgenden beschrieben. Beachten Sie, dass das Verhalten je nach Werkzeug leicht unterschiedlich ist.
- Ausschlüsse: Teile, die in der MEP-Fertigungsteilpalette als ausgeschlossen angezeigt werden, werden nie für die automatische Füllung verwendet. Wenn beispielsweise in der MEP-Fertigungsteilpalette drei verschiedene Bogentypen angezeigt werden, sollten Sie die nicht erwünschten ausschließen, damit bei Verwendung von Werkzeugen für die automatische Füllung automatisch der bevorzugte platziert wird. Weitere Informationen finden Sie unter Ausschließen von Teilen von den Werkzeugen für die automatische Füllung.
- Kleinste Anzahl an Teilen: Revit wählt die Lösung, bei der die kleinste Anzahl an Teilen für die Rohrstrecke erforderlich ist. Beim Hinzufügen zu einer bestehenden Rohrstrecke wird beispielsweise statt eines T-Stücks ein Stutzen hinzugefügt.
- Kompakteste Lösung: Wenn es mehrere Lösungen mit derselben Anzahl an Teilen gibt, wird die kompakteste Lösung verwendet.
 Video: Schließen von Lücken im Fertigungsmodell
Video: Schließen von Lücken im Fertigungsmodell
Schnelle Verbindung
Gehen Sie wie folgt vor, um das Werkzeug Schnelle Verbindung zu verwenden:
- Wählen Sie ein Formteil mit einem offenen Anschlussstück aus.
- Klicken Sie mit der rechten Maustaste, und wählen Sie Schnelle Verbindung, oder ziehen Sie einfach vom ersten Anschluss aus.
- Klicken Sie auf einen offenen Anschluss an einem anderen Fertigungsteil, um das Ende der Route festzulegen.
Das Werkzeug Schnelle Verbindung ist nützlich zum Strecken von Versatz oder Verjüngung oder zum Ziehen eines Bogens.
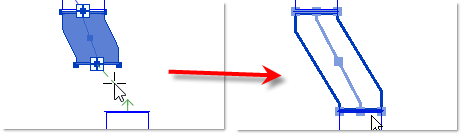
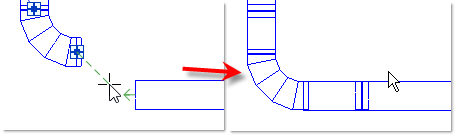
Wenn mehr als eine Lösung verfügbar ist, zeigt Revit die Option zum Öffnen der Funktion Routing und Füllung an.
Routing und Füllung
Gehen Sie wie folgt vor, um das Werkzeug Routing und Füllung zu verwenden:
- Wählen Sie ein Fertigungsteil mit einem offenen Anschlussstück aus. Wenn am ausgewählten Teil mehrere offene Anschlussstücke vorhanden sind, müssen Sie das Anschlussstück auswählen, das Sie für das Routing verwenden möchten.
- Klicken Sie auf Registerkarte Ändern | Fertigungsteile
 Gruppe Bearbeiten
Gruppe Bearbeiten 
 (Routing und Füllung).
Während Sie die Maus bewegen, ermittelt Revit, ob an den in derselben Ebene liegenden offenen Anschlussstücken in der Ansicht eine Verbindung möglich ist. An jedem verfügbaren Anschlussstück wird ein Pfeil angezeigt.Anmerkung:
(Routing und Füllung).
Während Sie die Maus bewegen, ermittelt Revit, ob an den in derselben Ebene liegenden offenen Anschlussstücken in der Ansicht eine Verbindung möglich ist. An jedem verfügbaren Anschlussstück wird ein Pfeil angezeigt.Anmerkung:- Der Winkel der Verbindung darf höchstens 90 Grad betragen.
- Routing und Füllung bietet nur Lösungen mit mindestens zwei Biegungen/Bogen. Sie können einen Bogen am Ende eines Segments hinzufügen, bevor Sie das Werkzeug verwenden, um die angebotenen Lösungen zu beeinflussen.
Tipp: Sie können die Farbe der Pfeile an den verfügbaren Anschlussstücken im Dialogfeld Fertigungseinstellungen ändern.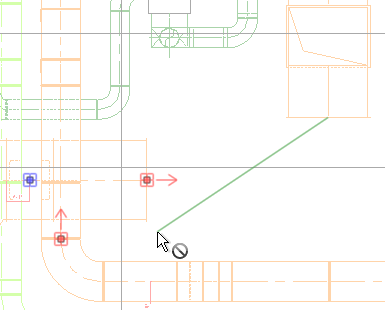
- Klicken Sie auf ein offenes Anschlussstück, um das Ende der Route festzulegen.
Der Startpunkt muss ein Anschlussstück an einem Fertigungsteil sein. Der Endpunkt kann sich jedoch auf einem allgemeinen Revit-Element, etwa einem Luftkanal, einem Rohr oder HLS-Ausstattung, befinden.
In einigen Fällen wird möglicherweise eine Fehlermeldung wie folgende angezeigt: "Fertigungsformteil konnte nicht eingepasst werden. Es wurde keine unterstützte Route gefunden." Es gibt verschiedene Gründe, warum keine Lösung gefunden werden kann.- Überprüfen Sie die Ausschlüsse, um sicherzustellen, dass geeignete Bauteile zum Erstellen einer Lösung vorhanden sind. Weitere Informationen finden Sie unter Ausschließen von Teilen von den Werkzeugen für die automatische Füllung.
- Stellen Sie sicher, dass die verfügbaren Bauteile Größen aufweisen, die dem Szenario entsprechen. Weitere Informationen finden Sie unter Ändern der Bemaßung von Fertigungsteilen.
- In einigen Fällen ist möglicherweise nicht genügend Platz für eine Kombination von Formteilen vorhanden, die für eine Lösung erforderlich sind. Lösungen sind möglich, indem Elemente weiter voneinander entfernt oder im Fall von Versätzen näher zueinander verschoben werden.
- Sie können die möglichen Lösungen anzeigen, indem Sie im Bereich Lösungen auf Vorherige und Nächste oder im Zeichenbereich auf
 und
und  klicken. Die Lösungen, für die die kleinste Anzahl an Teilen benötigt wird, werden zuerst angezeigt. Wenn Sie auf Weiter klicken, werden nacheinander Lösungen angezeigt, für eine größere Anzahl von Teilen erforderlich sind.
Tipp: Mithilfe der Pfeiltasten nach rechts und links können Sie darüber hinaus die jeweils folgende bzw. vorhergehende Lösung anzeigen.
klicken. Die Lösungen, für die die kleinste Anzahl an Teilen benötigt wird, werden zuerst angezeigt. Wenn Sie auf Weiter klicken, werden nacheinander Lösungen angezeigt, für eine größere Anzahl von Teilen erforderlich sind.
Tipp: Mithilfe der Pfeiltasten nach rechts und links können Sie darüber hinaus die jeweils folgende bzw. vorhergehende Lösung anzeigen.In der MEP-Fertigungsteilpalette werden sämtliche in den verfügbaren Lösungen verwendeten Teile angezeigt. Ein blauer Punkt zeigt an, dass das Teil in der momentan ausgewählten Lösung verwendet wird. Wenn Sie den Mauszeiger auf ein Teil in der Liste setzen, wird dieses im Zeichenbereich hervorgehoben. Verwenden Sie die Kontrollkästchen in der MEP-Fertigungsteilpalette, um die Liste der verfügbaren Formteile zu filtern und die Anzahl der Lösungen zu begrenzen.
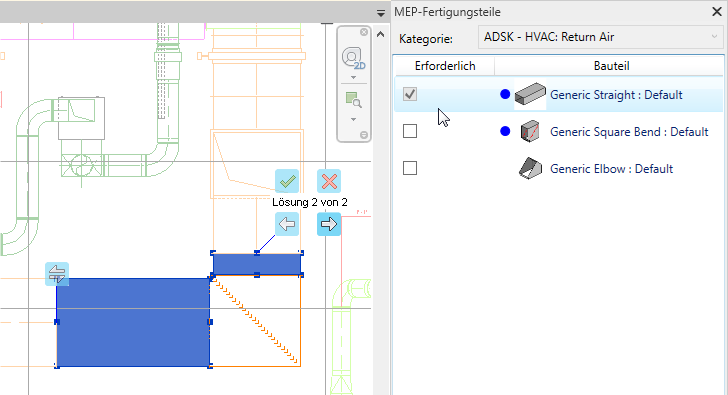
- Änderungen der Dimension, Form und Richtung beginnen am Startpunkt der Route (optional). Um den Start- und Endpunkt der Route auszutauschen, klicken Sie im Zeichenbereich auf
 (Strecke am anderen Ende beginnen).
(Strecke am anderen Ende beginnen).
- (Optional) Wenn die Route zu einer Lösung mit einem T-Stück oder Abzweig führen soll, wobei kein offenes Anschlussstück, sondern die Achse als zweiter Punkt auf einem geraden Segment gewählt werden soll, klicken Sie auf
 (Schneiden in). Beim Aktivieren von Schneiden in wird der intelligente Objektfang automatisch deaktiviert.
(Schneiden in). Beim Aktivieren von Schneiden in wird der intelligente Objektfang automatisch deaktiviert.
- Klicken Sie unter Lösungen auf Fertig stellen oder im Zeichenbereich auf
 , um die Lösung zu übernehmen und die Strecke abzuschließen.
Anmerkung: Sie können den Befehl auch durch Drücken der Eingabetaste beenden.
, um die Lösung zu übernehmen und die Strecke abzuschließen.
Anmerkung: Sie können den Befehl auch durch Drücken der Eingabetaste beenden.