Sie können Planansichten als DWF-Dateien exportieren, diese mit Markierungen versehen und anschließend die Markierungen mit dem Projekt verknüpfen.
Beim Erstellen von Konstruktionsdokumenten ist der normale Arbeitsablauf so, dass der Plan ausgedruckt und vom Projektarchitekten bzw. anderen Fachleuten überprüft und mit Markierungen versehen wird, es folgt die Rückgabe an den Ersteller, der die gewünschten Änderungen vornimmt.
Für diesen Vorgang können Sie in Revit LT Planansichten zusätzlich als DWF-Dateien exportieren. Die DWF-Dateien können elektronisch mit Markierungen versehen werden, zum Beispiel mithilfe von Autodesk® Design Review. Die Markierungen können dann wieder mit Revit LT verknüpft werden, um die gewünschten Änderungen anzuzeigen. Aufgrund der Verknüpfung sind die Markierungen in der Revit LT- und der DWF-Datei immer auf demselben Stand.
Autodesk® Design Review steht zum Download unter http://www.autodesk.de/designreview zur Verfügung.
Die folgenden Schritte beschreiben die Übergabe und Markierung einer Revit LT-Planansicht und ihre erneute Anzeige in Revit LT. Dieser Vorgang wird oft als Rundreise bezeichnet.
So verknüpfen Sie DWF-Markierungen
- Öffnen Sie in Revit LT eine Planansicht, und exportieren Sie sie in DWF, indem Sie auf Registerkarte Datei
 Exportieren
Exportieren 
 (DWF/DWFx) klicken. Weitere Informationen erhalten Sie unter Exportieren in DWF.
(DWF/DWFx) klicken. Weitere Informationen erhalten Sie unter Exportieren in DWF.
- Benutzen Sie ein DWF-kompatibles Programm (zum Beispiel Autodesk® Design Review) zum Markieren der DWF-Datei.
Die Markierungen auf den geplotteten Ansichten in Revit LT sehen so aus, als ob Sie einen roten Markierungsstift auf einem Ausdruck verwenden würden. Nachdem Sie die DWF-Datei mit Markierungen versehen haben, können Sie sie wieder mit Revit LT verknüpfen.
- Verknüpfen Sie die Markierungen in Revit LT:
- Kehren Sie zu Revit LT zurück.
- Klicken Sie auf die Registerkarte Einfügen
 Gruppe Verknüpfung
Gruppe Verknüpfung 
 (DWF-Markierungen).
(DWF-Markierungen).
- Navigieren Sie im Dialogfeld DWF-Datei importieren/verknüpfen zur markierten DWF-Datei, wählen Sie sie aus, und klicken Sie auf Öffnen.
Das Dialogfeld Markierungsseite mit Revit-Plänen verknüpfen wird angezeigt. In der Spalte DWF-Ansicht werden die Namen der Planansichten angezeigt, die in der DWF-Datei mit Markierungen versehen wurden. In der Spalte Revit-Ansicht wird die entsprechende Planansicht angezeigt. Wenn der Name des Plans aus der DWF-Datei derselbe ist wie der Name des Plans aus der Revit LT-Datei, wird der Planname aus Revit LT automatisch in der Spalte Revit-Ansicht angezeigt.
Wenn sich der Name der Revit LT-Planansicht seit dem Export in DWF geändert hat, wird in der Spalte Revit-Ansicht die Meldung <Nicht verknüpft> neben der DWF-Planansicht angezeigt.
- Wenn der Wert für Revit-Ansicht <Nicht verknüpft> lautet, wählen Sie eine Revit LT-Planansicht. (Klicken Sie auf das Feld unter der Spalte Revit-Ansicht und wählen Sie einen Namen aus der Liste.)
Anmerkung: Sie können dies auch tun, wenn die Revit LT-Datei mehrere andere Planansichten enthält und die Markierungen auf eine davon übertragen werden sollen. Dies ist nur sinnvoll, wenn die Planköpfe dieser Planansicht dieselbe Größe wie das Original haben.
- Klicken Sie auf OK.
Die DWF-Markierungen werden auf die Planansicht als Importsymbol platziert. Sie können die Position der Markierungen nicht verändern und die Markierungen nicht kopieren, drehen, spiegeln, löschen oder gruppieren.
Wenn Markierungen mit den Markierungswerkzeugen in Design Review erstellt wurden, können Sie einige Markierungseigenschaften in Revit LT ändern.
- Ändern Sie den Status, und fügen Sie Notizen für die Markierungen hinzu:
- Wählen Sie ein in Design Review erstelltes Markierungsobjekt.
Ein Markierungsobjekt kann folgendermaßen aussehen.
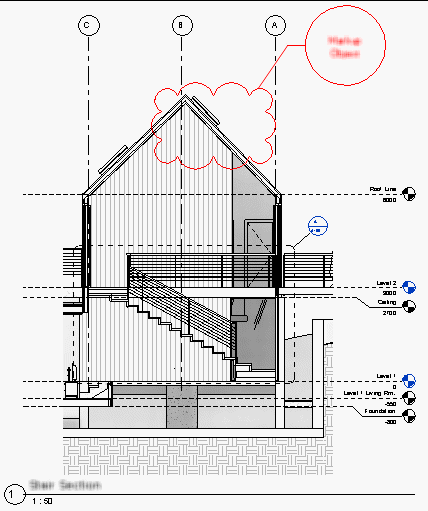
- Ändern Sie in der Eigenschaftenpalette nach Bedarf die Eigenschaften für Status und Notizen.
- Klicken Sie auf Apply (Anwenden).
- Speichern Sie die Revit LT-Datei.
- Wählen Sie ein in Design Review erstelltes Markierungsobjekt.
Die Änderungen werden in der verknüpften DWF-Datei gespeichert. Sie können durch Auswahl des entsprechenden Markierungsobjekts in der DWF-Datei angezeigt werden.