You can change a standard display setting in the project standards display drawing by overwriting it with the corresponding display setting from a project drawing. When you have updated a project standard display setting from a project drawing, the project needs to be synchronized to use the updated display setting.
- Open a project drawing.
- Click

 .
. 
- Expand the node of the project drawing, and select the standard display setting with which you want to update the project standards. Note: A standard display setting in a project drawing can be recognized by a blue icon.
- Right-click, and click Update Standards from Drawing. Note: You can also select to update multiple display settings here.
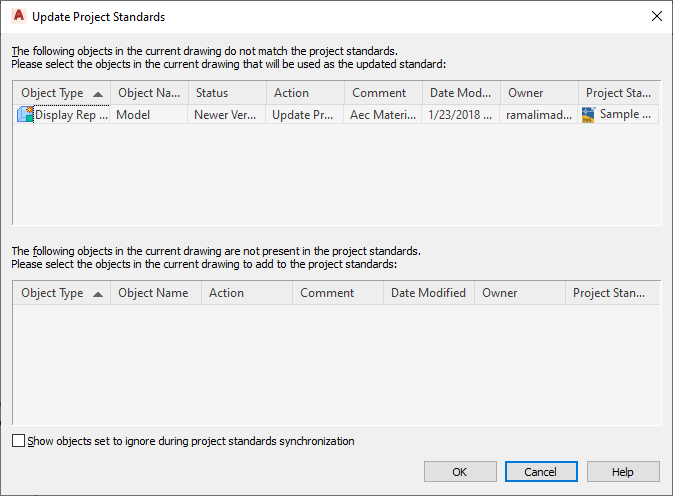
The selected display setting is listed in the top panel.
- To update the project standards from the project drawing, select Update Project Standards from the Action drop-down list of the display settings.
- To not update the project standards from the display setting in the project drawing, select Do not Update Project Standards from the Action drop-down list of the display settings.
In this case, the version in the project standards drawing is not overwritten with the version in the project drawing. During the next synchronization of the project drawing, the display setting will be displayed as out of synch with the project standards.
- To ignore the out of synch version of the display setting, select Ignore from the Action drop-down list.
In this case, the item will not be displayed in future updates, except when you select Show objects set to ignore during project standards synchronization or remove the Ignore flag from the display setting in Display Manager.
- Click OK.
- In Display Manager, click OK or Apply.
- Click Yes to save the updated project standards drawing.