Vous pouvez modifier la structure du mur empilé de plusieurs façons.
- Vous pouvez ajouter ou supprimer les murs.
- Vous pouvez déplacer les sous-murs vers le haut et le bas dans la hauteur du mur empilé.
- Vous pouvez définir une ligne de référence pour l’ensemble du mur empilé, puis décaler chaque sous-mur en fonction de cette ligne de référence.
- Lors de la création de murs inclinés empilés, les murs constituant ont le même angle que le mur empilé. Vous ne pouvez pas modifier l’angle d’inclinaison des murs constituants (en dehors de la modification de l’angle d’inclinaison du mur empilé).
 Vidéo : Création d’un mur empilé
Vidéo : Création d’un mur empilé
Pour définir la structure d’un mur empilé :
- Accédez aux propriétés du type du mur en utilisant l’une des méthodes suivantes :
Par exemple, dans l’arborescence du projet, sous Familles
 Murs
Murs Mur empilé, cliquez avec le bouton droit de la souris sur un type de mur empilé, puis cliquez sur Propriétés. Si vous avez placé un mur empilé dans le projet, vous pouvez également le sélectionner dans la zone de dessin et, dans la palette Propriétés, cliquer sur
Mur empilé, cliquez avec le bouton droit de la souris sur un type de mur empilé, puis cliquez sur Propriétés. Si vous avez placé un mur empilé dans le projet, vous pouvez également le sélectionner dans la zone de dessin et, dans la palette Propriétés, cliquer sur  (Modifier le type).
(Modifier le type).
- Dans la boîte de dialogue Propriétés du type, cliquez sur Aperçu pour ouvrir le volet d’aperçu, qui présente une vue en coupe du type de mur sélectionné. Toutes les modifications apportées au mur apparaissent dans le volet d’aperçu.
- En regard du paramètre Structure, cliquez sur Modifier pour ouvrir la boîte de dialogue Edition Composition/Assemblage. Chaque ligne du tableau Types définit un sous-mur du mur empilé.
- Dans le champ Décalage, sélectionnez le plan qui sera utilisé pour aligner les sous-murs (cette valeur est utilisée pour la propriété d’occurrence Ligne de justification de chaque sous-mur). Pour les murs créés avec une ellipse ou une ellipse partielle, l’option Axe du mur doit être sélectionnée.
- Pour Exemple de hauteur, indiquez une hauteur pour le mur dans le volet d’aperçu. Cette valeur change si vous insérez des sous-murs dont la hauteur non contrainte est supérieure à l’exemple de hauteur.
- Dans le tableau Types, cliquez sur un numéro dans la colonne de gauche pour sélectionner la ligne définissant un sous-mur ou cliquez sur Insérer pour ajouter un nouveau sous-mur.
- Dans la colonne Nom, cliquez sur la valeur, puis sélectionnez le type de sous-mur de votre choix.
- Dans la colonne Hauteur, indiquez une hauteur non contrainte pour le sous-mur.
Remarque : Un sous-mur doit avoir une hauteur variable non modifiable qui change en fonction de la hauteur des autres sous-murs. Pour modifier la hauteur du sous-mur variable, transformez un autre sous-mur en variable en sélectionnant sa rangée et en cliquant sur Variable.
- Dans la colonne Décalage, indiquez la distance de décalage de la ligne de justification du sous-mur à partir de la ligne de référence (Décalage) du mur principal. Une valeur positive déplace le sous-mur vers le côté extérieur (le côté gauche dans le volet d’aperçu) du mur principal.
- Si le sous-mur est déverrouillé en haut ou en bas, vous pouvez entrer une valeur positive dans la colonne Haut ou Bas pour spécifier une distance permettant d’élever le sous-mur ou une valeur négative pour l’abaisser. Ces valeurs permettent de déterminer les propriétés d’occurrence Extension supérieure et Extension inférieure, respectivement, du sous-mur.
Pour plus d’informations sur le déverrouillage des couches, voir Activation des extensions de couches.
Si vous indiquez une extension pour un sous-mur, le sous-mur situé dessous s’attache au sous-mur. Par exemple, si vous spécifiez une valeur Bas de 2 pieds pour le sous-mur supérieur, le haut du sous-mur directement en dessous suivant est élevé pour s’attacher au mur modifié juste au-dessus. La valeur dans la colonne Haut pour le sous-mur inférieur devient Attacher. Le mur supérieur indiqué ci-dessous (mis en surbrillance en rouge) a une extension inférieure positive. Le sous-mur inférieur s’y attache.
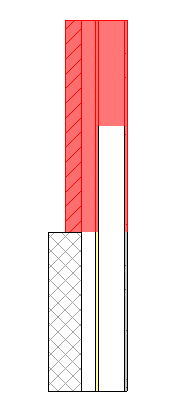
- Pour inverser le sous-mur par rapport à la ligne de référence (Décalage) du mur empilé principal, sélectionnez Inversion.
- Pour réorganiser les lignes, sélectionnez une ligne et cliquez sur Monter ou Descendre.
- Pour supprimer un type de sous-mur, sélectionnez la ligne correspondante et cliquez sur Supprimer.
Si vous supprimez un sous-mur avec une hauteur explicite, le sous-mur variable s’étend jusqu’à la hauteur des autres sous-murs. Si vous supprimez un sous-mur variable, le sous-mur situé juste au-dessus devient variable. S’il n’existe qu’un sous-mur, vous ne pouvez pas le supprimer.
- Cliquez sur OK.