Utilisez Ajuster/Prolonger, Connexion rapide ou Acheminement et remplissage pour remplir les espaces dans un modèle de fabrication pour les réseaux de gaines, les réseaux de canalisations ou le cheminement électrique.
- Utilisez l’outil Ajuster/Prolonger pour remplir l’espace entre deux segments droits, par exemple, lors de la connexion d’une branche de gaine à une conduite principale ou d’un réseau de canalisations à un en-tête.
Pour remplir un espace entre deux segments droits, utilisez l’outil Ajuster/Prolonger. Voir Ajustement et prolongement d’éléments.Remarque : Ajuster/Prolonger utilise toujours la première solution, de ce fait, le résultat produit n’est pas forcément le résultat escompté. L’outil Acheminement et remplissage vous permet de sélectionner plusieurs solutions en fonction des raccords du service. Lors du raccordement d’une branche à une conduite principale, utilisez Acheminement et remplissage.
- Utilisez l’outil Connexion rapide pour remplir un espace entre un raccord et un autre segment droit si aucun autre raccord supplémentaire n’est nécessaire, ou entre deux segments droits. Faites glisser un segment droit pour établir une connexion à un connecteur, quelle que soit la taille lorsque vous sélectionnez l’accrochage du connecteur sur l’autre composant.
- Utilisez l'outil Acheminement et remplissage pour ajouter des éléments entre deux connecteurs. Cette méthode est plus rapide et efficace que celle consistant à placer les éléments un par un. L'outil Acheminement et remplissage propose une ou plusieurs solutions selon le service. Vous pouvez réduire le nombre de solutions en filtrant les raccords utilisés.
Remarque : Un itinéraire doit exister dans un plan unique. Les solutions qui nécessitent deux plans ou trois cintrages ne sont pas prises en charge.
Certains facteurs qui ont une influence sur la façon dont les éléments de fabrication MEP sont sélectionnés lors de l'utilisation de ces outils de remplissage automatique sont décrits ci-dessous. Notez que ce comportement varie légèrement selon l’outil.
- Exclusions : les éléments qui sont signalés comme exclus dans la palette Eléments de fabrication MEP ne sont jamais utilisés pour les fonctions de remplissage automatique. Par exemple, si trois différents types de coudes sont affichés dans la palette Eléments de fabrication MEP, vous devez exclure ceux que vous ne souhaitez pas, de sorte que le type préféré soit automatiquement placé, lorsque vous utilisez les outils de remplissage automatique. Pour plus d’informations, voir Exclure des éléments de l’outil de remplissage automatique.
- Nombre minimal d’éléments : Revit choisit la solution (l’élément) qui nécessite le nombre le plus réduit de composants dans la conduite. Par exemple, lors de l’ajout à une conduite existante, un piquage est ajouté au lieu d’un té.
- Solution la plus compacte : lorsque plusieurs solutions offrent le même nombre d’éléments, la solution la plus compacte est utilisée.
 Vidéo : remplir les espaces dans un modèle de fabrication
Vidéo : remplir les espaces dans un modèle de fabrication
Connexion rapide
Pour utiliser l'outil Connexion rapide, suivez ces étapes :
- Sélectionnez un raccord de fabrication comportant un connecteur ouvert.
- Cliquez avec le bouton droit de la souris et choisissez Connexion rapide ou faites glisser le curseur à partir du connecteur de départ.
- Cliquez sur un connecteur ouvert sur un autre élément de fabrication pour définir la fin de l'acheminement.
La connexion rapide est utile pour étirer un décalage ou un biseau, ou faire glisser un cintrage.
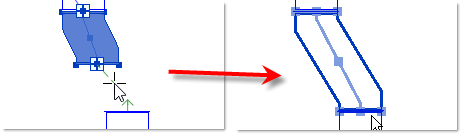
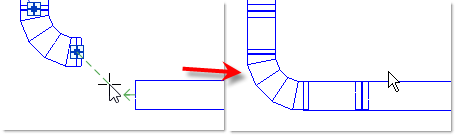
Si plusieurs solutions sont disponibles, Revit offre la possibilité d’ouvrir l’éditeur Routage et remplissage.
Acheminement et remplissage
Pour utiliser l'outil Acheminement et remplissage, suivez ces étapes :
- Sélectionnez un élément comportant un connecteur ouvert. Si l’élément sélectionné contient plusieurs connecteurs ouverts, vous devez sélectionner le connecteur à partir duquel effectuer l’acheminement.
- Cliquez sur l’onglet Modifier | Eléments de fabrication
 groupe de fonctions Modifier
groupe de fonctions Modifier
 (Routage et remplissage).
Lorsque vous déplacez la souris, Revit étudie les connecteurs ouverts qui, dans la vue, sont sur le même plan afin de déterminer si une connexion est possible. Une flèche s’affiche sur chaque connecteur disponible.Remarque :
(Routage et remplissage).
Lorsque vous déplacez la souris, Revit étudie les connecteurs ouverts qui, dans la vue, sont sur le même plan afin de déterminer si une connexion est possible. Une flèche s’affiche sur chaque connecteur disponible.Remarque :- L'angle de connexion ne peut pas être supérieur à 90 degrés.
- L’outil Acheminement et remplissage proposera uniquement des solutions comportant au moins deux courbures/coudes. Vous pouvez ajouter un coude à l’extrémité d’un segment avant d’utiliser l’outil pour modifier les solutions proposées.
Conseil : Vous pouvez modifier la couleur de la flèche sur les connecteurs disponibles dans la boîte de dialogue Paramètres de fabrication.
- Cliquez sur un connecteur ouvert pour définir la fin de l’acheminement.
Le point de départ doit être un connecteur d’un élément de fabrication. Cependant, le point d’arrivée peut être sur un élément Revit générique, tel qu’une gaine, une canalisation ou un équipement mécanique.
Dans certains cas, le message d’erreur suivant peut s’afficher : « Le raccord de fabrication n’a pas pu être ajusté. Impossible de trouver un acheminement pris en charge ». Plusieurs raisons peuvent expliquer pourquoi une solution est introuvable.- Vérifiez les exclusions pour vous assurer qu’il existe des éléments appropriés à partir desquels vous pouvez créer une solution. Voir Exclusion d’éléments dans les outils de remplissage automatique.
- Vérifiez que la taille des éléments disponibles est définie de manière cohérente avec le scénario. Voir Modification de la taille des éléments de fabrication.
- Dans certains cas, l’espace disponible peut être insuffisant pour accueillir une combinaison de raccords requise pour une solution. Il est possible de trouver des solutions en éloignant les éléments les uns des autres, ou dans le cas de décalages, en les rapprochant les uns des autres.
- Cliquez sur Précédent et Suivant dans le groupe de fonctions Solutions
 et
et  dans la zone de dessin pour afficher les solutions possibles. Les solutions nécessitant un nombre minimal d'éléments sont affichées en premier. Lorsque vous cliquez sur Suivant, les solutions affichées nécessitent plusieurs éléments pour terminer la longueur.
Conseil : Vous pouvez également appuyer sur les touches de direction Droite et Gauche pour afficher les solutions suivantes et précédentes.
dans la zone de dessin pour afficher les solutions possibles. Les solutions nécessitant un nombre minimal d'éléments sont affichées en premier. Lorsque vous cliquez sur Suivant, les solutions affichées nécessitent plusieurs éléments pour terminer la longueur.
Conseil : Vous pouvez également appuyer sur les touches de direction Droite et Gauche pour afficher les solutions suivantes et précédentes.La palette Eléments de fabrication MEP affiche tous les éléments utilisés dans les solutions disponibles. Un point bleu indique que l'élément est utilisé dans la solution actuellement sélectionnée. Lorsque vous placez le pointeur de la souris sur un élément dans la liste, ce dernier est mis en surbrillance dans la zone de dessin. Dans la palette Éléments de fabrication MEP, sélectionnez les cases à cocher pour filtrer la liste des raccords disponibles et réduire le nombre de solutions.
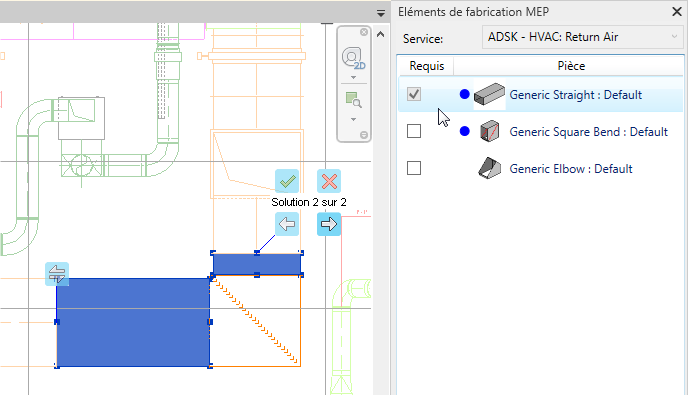
- (Facultatif) Les changements de taille, de forme et de direction se produisent à partir du point de départ de l’itinéraire. Pour inverser les points de départ et d'arrivée de l'itinéraire dans la zone de dessin, cliquez sur
 (Commencer l'acheminement à l'extrémité opposée).
(Commencer l'acheminement à l'extrémité opposée).
- (Facultatif) Pour acheminer une solution de té ou de piquage, sélectionnez l'axe comme deuxième point sur un segment droit au lieu d'un connecteur ouvert et, dans le groupe de fonctions Solutions, cliquez sur
 (Couper dans). Lorsque cette option est activée, l'accrochage intuitif est automatiquement désactivé.
(Couper dans). Lorsque cette option est activée, l'accrochage intuitif est automatiquement désactivé.
- Cliquez sur Terminer dans le groupes de fonctions Solutions ou sur
 dans la zone de dessin pour accepter une solution et terminer la longueur.
Remarque : Vous pouvez également appuyer sur la touche Entrée pour terminer la commande.
dans la zone de dessin pour accepter une solution et terminer la longueur.
Remarque : Vous pouvez également appuyer sur la touche Entrée pour terminer la commande.