コンパスは、圧力管ネットワークをレイアウトしているときに使用して、次の圧力管ネットワーク パーツを挿入するためのガイドです。コンパスは、最初のパイプ セグメントが描かれた後に、円およびティック マークとして表示されます。ティック マークは、最大曲げ角度または最大許容偏向角度で指定可能な角度を表します。
[パイプと曲げ]コマンドがアクティブな場合、選択したパイプ サイズとマテリアルに一致する現在のパーツ リスト内の曲げの角度がコンパスに表示されます。
たとえば下図では、コンパスは 11.25、22.50、および 90 度の曲げが使用可能であることを示しています。これは、選択したパイプ サイズとマテリアルの場合、現在のパーツ リストで同じマテリアルおよび呼び径に対して 11.25、22.50、90 度の曲げが定義されていることも示しています。
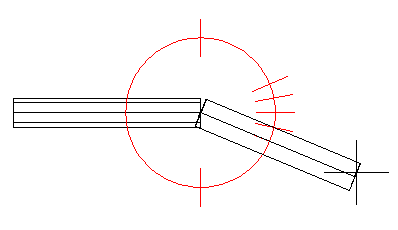
コンパスは、使用可能な角度のみを選択できるようにします。圧力管ネットワークで次のポイントを指定するためにクリックしたときのカーソル位置に最も近い角度にスナップします。たとえば、現在の位置でポインティング デバイスをクリックすると、22.5 度の曲げが図面に挿入されます。
[パイプのみ]コマンドがアクティブな場合、選択したパイプ サイズとマテリアルの最大許容偏向角度がコンパスに表示されます。
次の図に示されているパイプの最大許容偏向角度は、2 度です。
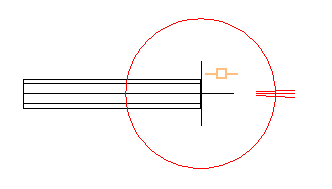
レイアウト時に別のパイプ サイズおよびマテリアルを選択すると、曲げの角度、または現在のパイプ サイズとマテリアルの最大許容偏向角度がの角度が表示されるようにコンパスのティック マークが更新されます。
[コンパス]リボン パネルでコンパスの設定を調整できます([圧力管ネットワーク平面レイアウト]リボンでのコンパスのオン/オフを含む)。
コンパスを使用する
- レイアウト コマンドがアクティブな場合([継続レイアウト]グリップが選択されている場合を含む)、コンパスは曲げの角度、または現在のパイプ サイズとマテリアルの最大許容偏向角度を表示します。カーソルを動かして可能な角度のいずれにスナップし、カーソルをクリックして次の圧力管ネットワーク セグメントを図面に確立します。
縦断ビューでのコンパスの動作
コンパスは、縦断ビューには表示されません。しかし、縦断ビューで[パイプと曲げ]オプションを使用したときに、パーツの挿入は使用可能な角度に拘束され、 スナップする角度を示すガイドが表示されます。詳細は、「縦断ビューで圧力管ネットワーク パーツを追加するには」を参照してください。モデル ビューでのコンパスの動作
- [コンパス 3D 平面]: モデル ビューで作業平面を回転したときの増分を指定します。圧力管ネットワークを作成または編集するためにモデル ビュー内での作業中にコンパスが表示されている場合、次のキーボード ショートカットを使用して、コンパスの平面をコントロールすることができます。
- P と入力することにより、[コンパス 3D 平面]の増分設定の値に等しい間隔でコンパス平面を回転することができます。下の最初のイメージは、圧力管の継続レイアウト グリップを選択したときに表示されるコンパスです。2 番目のイメージは、P と 1 回入力した後のコンパスです。3 番目のイメージは、P と 2 回入力した後のコンパスです。
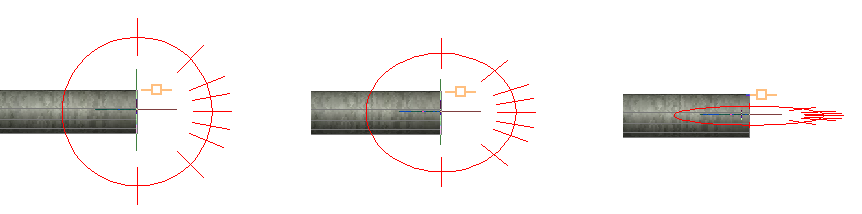
- コンパスを逆方向に回転させるには、[Shift]+[P] と入力します。
- コンパスを初期平面設定に戻すには、[R] と入力します。
注: 回転したコンパスを使用して圧力管ネットワークにパーツを追加するとき、ViewCube は次のパーツを配置する平面が表示されるように変化します。また、作成する次のパーツに合わせて平面が調整されるため、パーツ追加時にコンパス平面のビューが変化することもあります。 - P と入力することにより、[コンパス 3D 平面]の増分設定の値に等しい間隔でコンパス平面を回転することができます。下の最初のイメージは、圧力管の継続レイアウト グリップを選択したときに表示されるコンパスです。2 番目のイメージは、P と 1 回入力した後のコンパスです。3 番目のイメージは、P と 2 回入力した後のコンパスです。
- [コンパス 3D スナップ]: 継手および付帯装置をモデル ビューでコンパスを使用して回転したときの増分を指定します。この増分設定は、コンパスがモデル ビューで継手および付帯装置の回転グリップで呼び出されたときに、コンパスに適用されます。モデル ビューで作業している場合、回転グリップをクリックすることによって、グリップとコンパスをアクティブにすることができます。[コンパス 3D スナップ]設定は、回転グリップを選択したときのコンパスのティックマークの間隔をコントロールします。
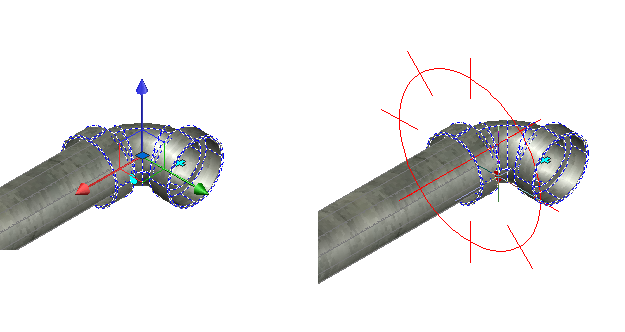 注: コンパス 3D 平面のキーボード ショートカットは、回転グリップ コンパスでは機能しません。
注: コンパス 3D 平面のキーボード ショートカットは、回転グリップ コンパスでは機能しません。