Aktivität 6: Überprüfen der Ergebnisse mit der Miniaturansicht und der Ergebnisansicht
Bei dieser Aktivität überprüfen Sie die Ergebnisse mithilfe der Werkzeuge in der Miniaturansicht. Sie üben, wie Sie Ergebnisse filtern und sortieren, den visuellen Verlauf der Ergebnisiterationen anzeigen und Ergebnisse auswählen. Anschließend überprüfen Sie die Details eines Ergebnisses und erstellen ein Netzdesign aus einem Ergebnis in der Ergebnisansicht.
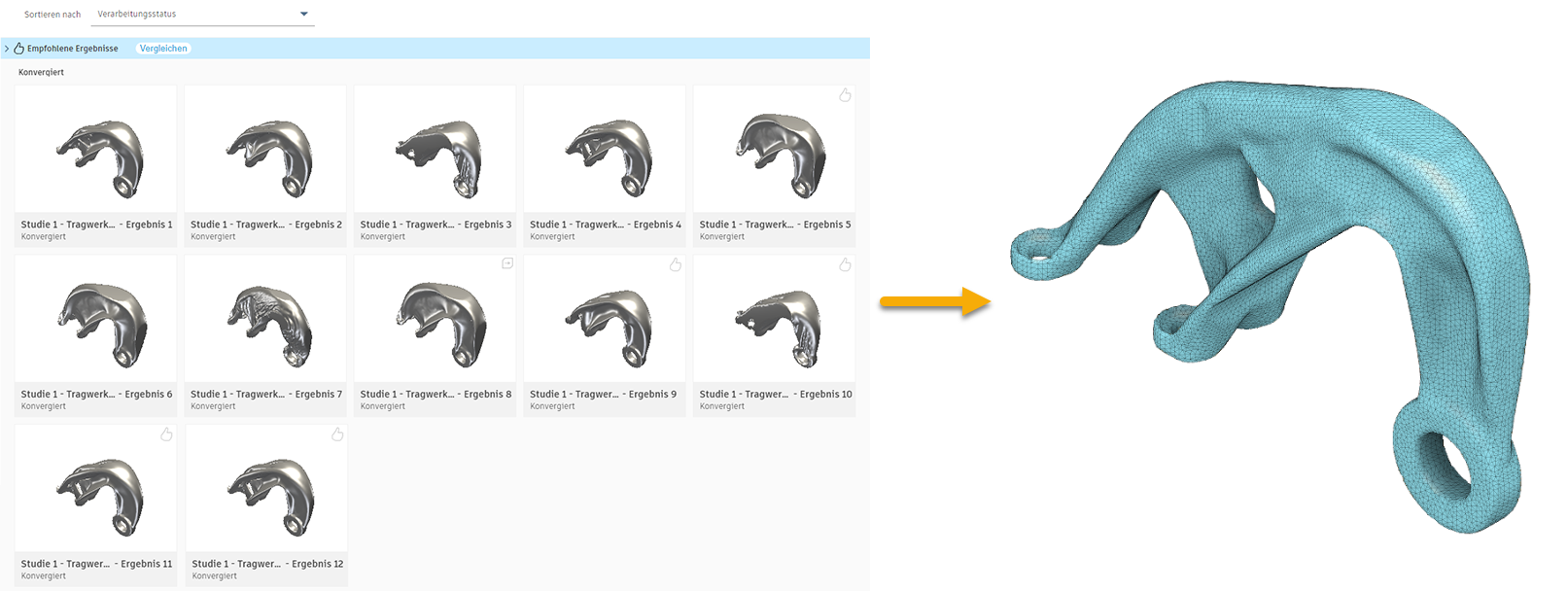
Ergebnisse in der Miniaturansicht (links) und das anhand eines Ergebnisses erstellte Netzdesign (rechts)
Um sich mit den Ergebnis-Untersuchungswerkzeugen vertraut zu machen, sehen Sie sich das Video Überprüfen von Ergebnissen an.
Voraussetzungen
- Aktivität 5 ist abgeschlossen.
- Im letzten Schritt können Sie die vordefinierte Beispieldateien aus der Gruppe Daten verwenden: Generative Design Samples > Outcomes > Outcome2_ALCOA Bracket.
Schritte
Filtern Sie die Ergebnisse, um nur diejenigen mit einer Masse kleiner oder gleich 0.8 anzuzeigen.
- Um den Massefilter auf Ergebnisse anzuwenden, navigieren Sie im Bereich Ergebnisse filtern zu Zielbereiche.
- Ziehen Sie den rechten Endpunkt der Bereichsleiste für Masse auf 0.8. Auf diese Weise werden nur die Ergebnisse angezeigt, die den Werten in den reduzierten Bereichen entsprechen.
Sortieren Sie die Ergebnisse von leicht nach schwer.
- Wählen Sie in der Miniaturansicht aus der Liste Sortieren nach die Option Masse aus.

- Wählen Sie in der Miniaturansicht aus der Liste Sortieren nach die Option Masse aus.
Wählen Sie ein einzelnes Ergebnis in der Miniaturansicht aus, und überprüfen Sie es dann in der Ergebnisansicht.
- Um die Ergebnisansicht zu öffnen, klicken Sie auf die erste Miniaturansicht (Ergebnis mit der niedrigsten Masse).
- Um die Details des Ergebnisses zu überprüfen, verwenden Sie im Werkzeugkasten Ergebnisansicht die Werkzeuge wie Orbit, Pan und Zoom.
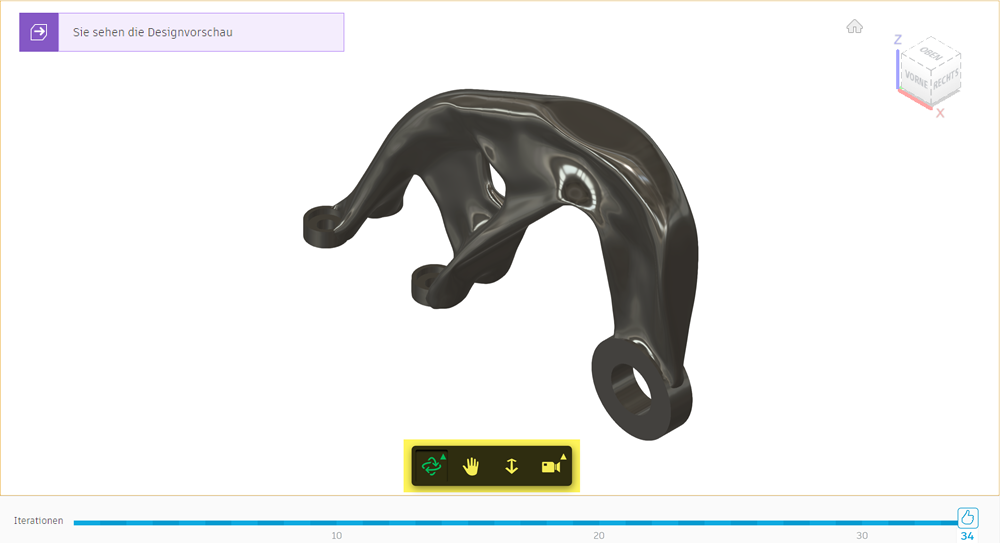
- Klicken Sie auf
 Freier Orbit. Ziehen Sie das Ergebnis in eine beliebige Richtung, um es wie erforderlich zu drehen und zu neigen.
Freier Orbit. Ziehen Sie das Ergebnis in eine beliebige Richtung, um es wie erforderlich zu drehen und zu neigen. - Klicken Sie auf
 Pan, um die Ergebnisse in einen anderen Teil der Ansicht zu verschieben.
Pan, um die Ergebnisse in einen anderen Teil der Ansicht zu verschieben. - Klicken Sie auf
 Zoom, um die Ansicht zu vergrößern und zu verkleinern.
Zoom, um die Ansicht zu vergrößern und zu verkleinern.
- Klicken Sie auf
- Um die Spannungsverteilung auf der Ergebnisfläche anzuzeigen, klicken Sie auf der Registerkarte Durchsuchen auf Anzeige > Spannungsansicht
 .
.
Anmerkung: Blaue und grüne Bereiche geben an, wo der Sicherheitsfaktor gleich oder größer dem im Dialogfeld Ziele und Grenzen angegebenen Ziel ist. Dies bedeutet, dass das Ergebnis unseren Konstruktionsanforderungen entspricht. - Klicken Sie unten in der Ergebnisansicht auf die blaue Iterationenleiste, und ziehen Sie den Mauszeiger entlang dieser, um den Verlauf der Ergebnisiterationen anzuzeigen. Lassen Sie die Maustaste los, um beispielsweise Iteration 28 auszuwählen.
Anmerkung: Auf diese Weise können Sie eine frühere Ergebnisiteration auswählen, die Ihnen besser gefällt.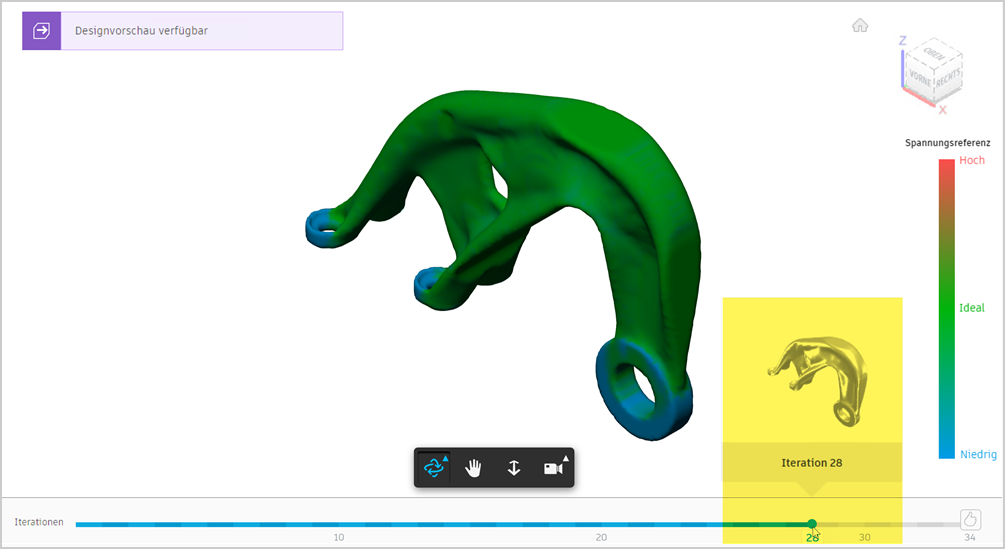
- Um die Ergebniseigenschaften anzuzeigen, navigieren Sie zum Bereich Eigenschaften auf der rechten Seite.
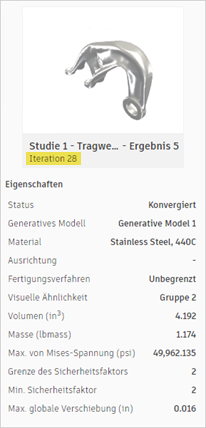
Erstellen Sie das Netzdesign aus dem Ergebnis.
Anmerkung: Sie können die vordefinierte Beispieldatei aus der Gruppe Daten verwenden: Generative Design Samples > Outcomes > Outcome2_ALCOA Bracket.- Klicken Sie auf der Registerkarte Ergebnisansicht auf Erstellen > Netzdesign aus Ergebnis
 .
.
Die Schaltfläche in der oberen linken Ecke der Ergebnisansicht gibt an, dass ein neues Netzdesign erstellt wird.
in der oberen linken Ecke der Ergebnisansicht gibt an, dass ein neues Netzdesign erstellt wird. - Klicken Sie im Dialogfeld Job-Status auf Schließen.
- Wenn das Netzdesign bereit ist, klicken Sie oben links in der Ergebnisansicht auf
 .
.
Tipp: Das Symbol in der Iterationenleiste gibt an, dass eine bestimmte Iteration erstellt wurde.
in der Iterationenleiste gibt an, dass eine bestimmte Iteration erstellt wurde. - Klicken Sie im Dialogfeld Netzdesign bereit auf Netzdesign öffnen.
Tipp: Öffnen Sie alternativ das Design über das Dialogfeld Job-Status. Klicken Sie in der rechten oberen Ecke in der Anwendungsleiste auf das Symbol Job-Status , erweitern Sie den Job zum Exportieren des Netzdesigns, und klicken Sie dann auf Design öffnen.
, erweitern Sie den Job zum Exportieren des Netzdesigns, und klicken Sie dann auf Design öffnen.
Das Netzdesign wird auf einer neuen Registerkarte geöffnet. Speichern Sie das Design unter einem neuen Namen. Sie können das Netzdesign exportieren, um es für Personen außerhalb des Hubs freizugeben, oder es in andere CAD-Formate exportieren. Im nächsten Schritt kehren wir zum ALCOA-Modell zurück. - Um zum ALCOA-Modell zurückzukehren, klicken Sie in der Leiste der Registerkarte Dokument auf die Registerkarte ALCOA-Halterung - Lernprogramm für den Schnelleinstieg.
- Klicken Sie auf der Registerkarte Ergebnisansicht auf Erstellen > Netzdesign aus Ergebnis
Aktivität 6 - Zusammenfassung
Bei dieser Aktivität haben Sie die Ergebnisse mithilfe der Werkzeuge in der Miniaturansicht überprüft. Sie haben geübt, wie Sie Ergebnisse filtern und sortieren, den visuellen Verlauf der Ergebnisiterationen anzeigen und Ergebnisse auswählen. Anschließend haben Sie die Details eines Ergebnisses überprüft und ein Netzdesign aus einem Ergebnis in der Ergebnisansicht erstellt.