Configure Project Templates for Autodesk Build
Once you've created a project template, you can configure tool settings for Autodesk Build.
In a project template, select Build using the product picker.
Use the left panel to select the tool you want to configure in the project template:

Build Tools in Project Templates
| Feature | Help Article |
|---|---|
| Add permissions for roles | Sheets Permissions |
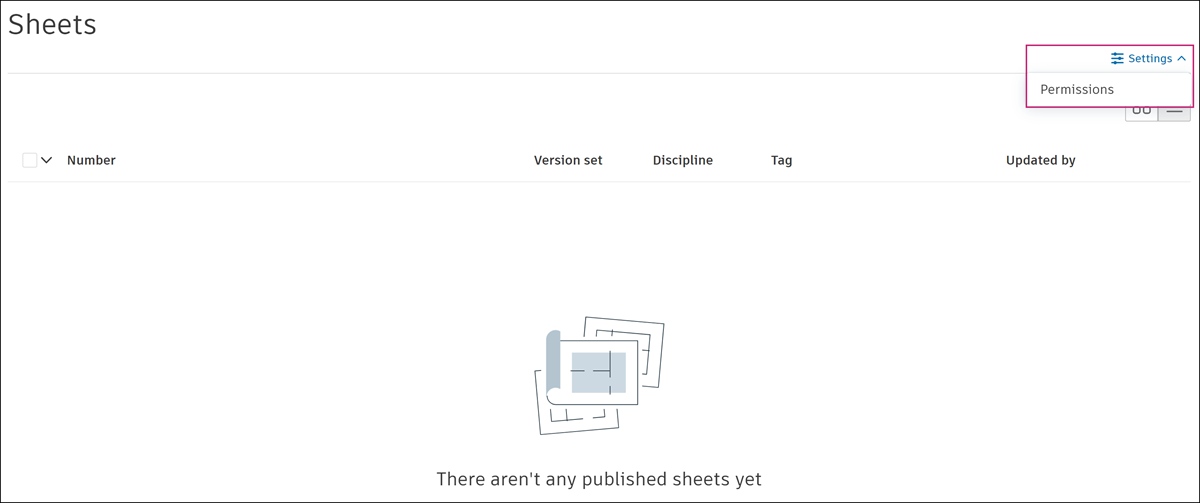
| Feature | Help Article |
|---|---|
| Create and organize subfolders | Organize Files with Folders |
| Edit attributes | File Attributes and Settings |
| Configure permissions | Folder Permissions |
| Upload and configure files for use across multiple projects |
- .NWC file exports from Autodesk Inventor and Data Exchanges are not supported.
- Many features from the Files tool are not available in project templates. This includes creating markups and performing actions in the viewer, creating a Data Exchange in the viewer for a Revit model, and more.
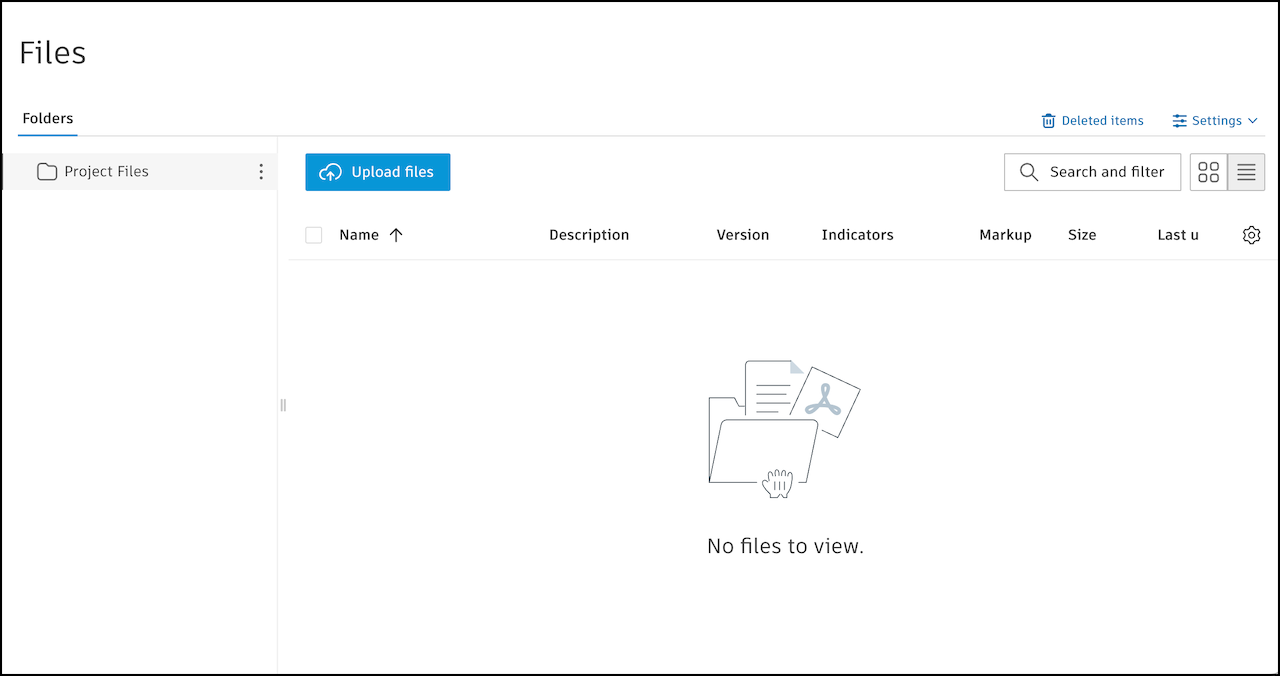
| Tab | Feature | Help Article |
|---|---|---|
| Types | Create and configure issue categories and issue types | Issue Categories and Types |
| Custom fields | Create custom fields to add to issue categories and types | Custom Fields |
| Root causes | Create root causes to add to issues | Root Causes |
| Templates | Create issue templates for faster issue creation | Issue Templates |
| Statuses | Set the visibility of issue statuses | Issue Statuses Settings |
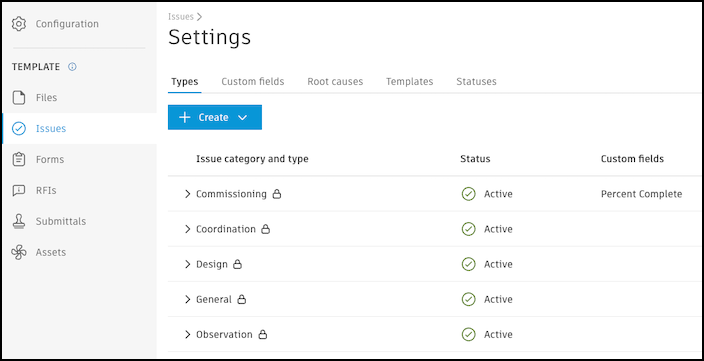
| Feature | Help Article |
|---|---|
| Create and organize form template folders | Manage Form Templates |
| Create and configure form templates | Create Form Templates |
| Import form templates from past Build projects, PlanGrid, and BIM 360 Field Management to standardize templates across all projects using this template | Import Form Templates |
- Section assignees are not available in form templates created in project templates.
- You can only select roles for form template permissions in project templates.
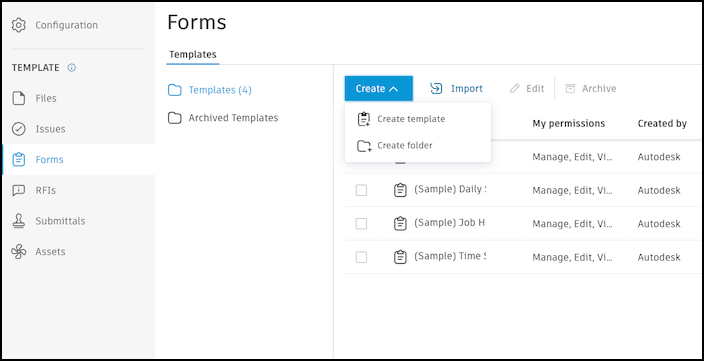
| Tab | Feature | Help Article |
|---|---|---|
| Permissions | Set up RFI roles and permissions | RFI Permissions |
| RFI types | Set up the RFI workflow | RFI Types |
| Custom fields | Create custom RFI fields | Custom RFI Fields |
| Advanced settings | Available settings: - Reopen RFI - Closed RFI visibility - Open RFI visibility |
Advanced RFI Settings |
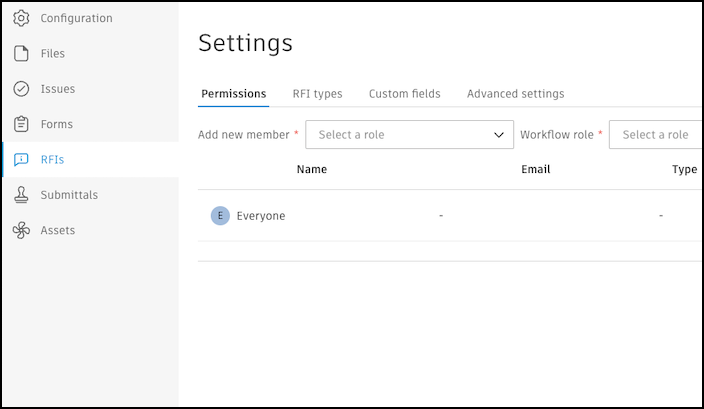
| Tab | Feature | Help Article |
|---|---|---|
| Permissions | Configure role-based permissions | Submittal Permissions |
| Responses | Configure custom responses | Custom Submittal Responses |
| Types | Set up submittal types | Submittal Types |
| Advanced settings | Set whether everyone can view closed submittals | Advanced Submittal Settings |
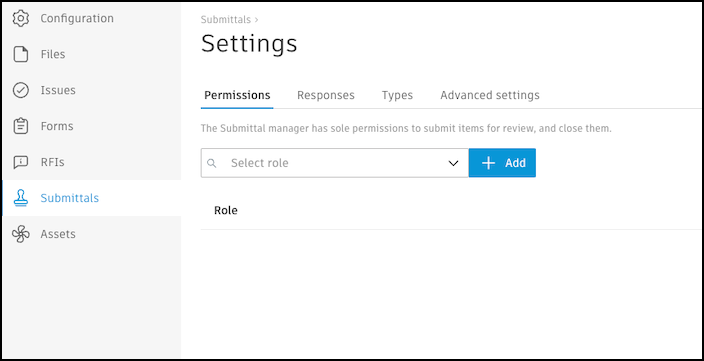
You can bulk import asset categories, status sets, and custom fields into project templates or manually configure these asset settings in project templates.
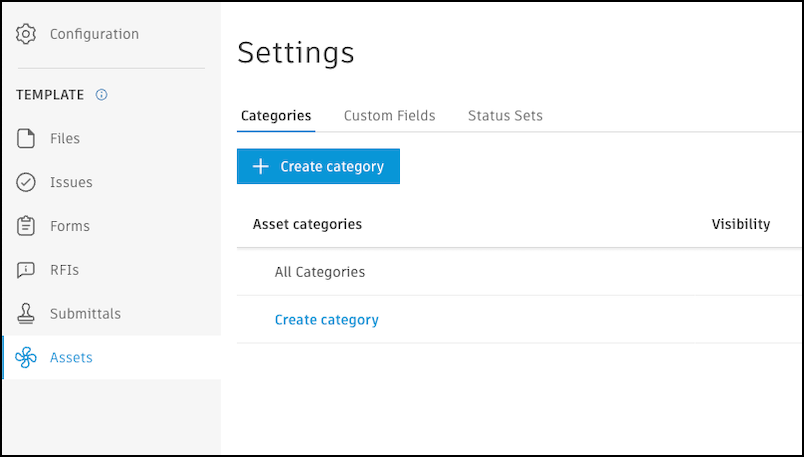
To manually configure Assets settings:
| Tab | Feature | Help Article |
|---|---|---|
| Categories | Create and configure asset categories, including adding references to form templates | Configure Categories |
| Custom Fields | Create custom fields to add to categories | Configure Custom Fields and Status Sets |
| Status Sets | Create status sets to add to categories | Configure Custom Fields and Status Sets |
To import Assets settings:
Click Import at the top-right corner.
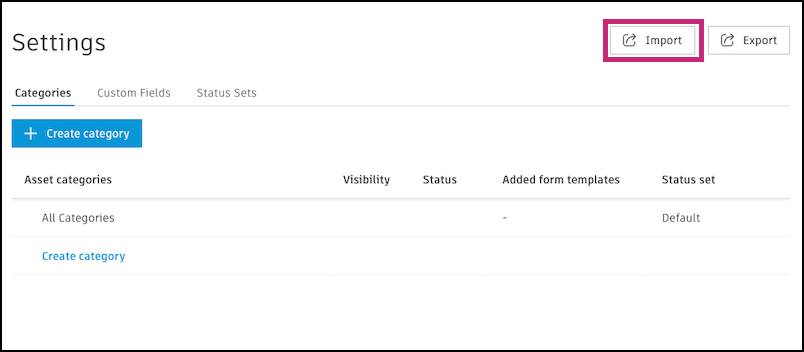
Click Download a sample.
Tip: If you use BIM 360, you can import an asset settings export from BIM 360 to quickly create categories, status sets, and custom fields in a project template.Follow the instructions in the file to fill it out.
Note: The following table shows the color options for statuses.Color Options adsk-charcoal-900 
adsk-charcoal-500 adsk-charcoal-200 adsk-red-700 adsk-charcoal-200 adsk-salmon-300 adsk-green-700 adsk-green-500 adsk-green-100 adsk-yellow-orange-700 adsk-yellow-orange-500 adsk-yellow-orange-300 adsk-pink-500 adsk-pink-300 adsk-blue-700 adsk-blue-500 adsk-blue-100 adsk-turquoise-700 adsk-turquoise-300 adsk-purple-700 adsk-purple-300 Save your file and return to Assets in the project template.
Click Import.
Click Choose file.
Select your .XLSX file and click Import.
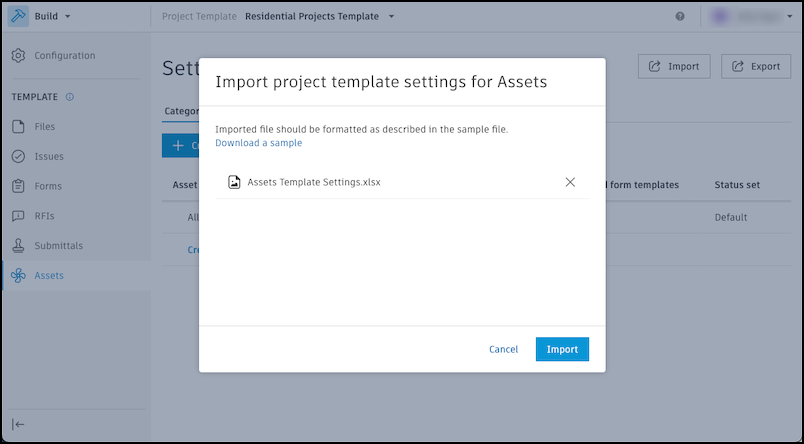
Once configured, you can create projects using your templates.