Assembly overview
Learn about assemblies in Fusion, including the elements of an assembly as well as the recommended workflow.
An Assembly is a collection of components that function as a single design in Fusion.
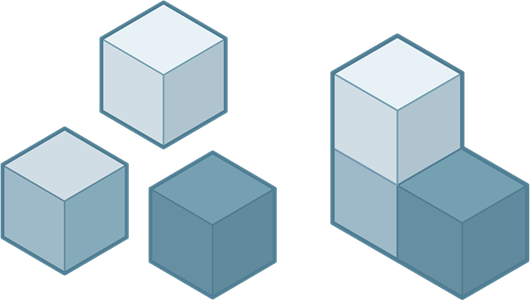
Left: components, Right: assembly
There is no special file type for assemblies in Fusion, so each design can contain:
- A single component comprised of bodies.
- An assembly of components and nested subcomponents.
When you create a new component in a Fusion design, it becomes an assembly.
You can use the position, joint, and motion features in Fusion to define relationships between components in a design.
Elements of an assembly
The assembly is organized in the Browser.
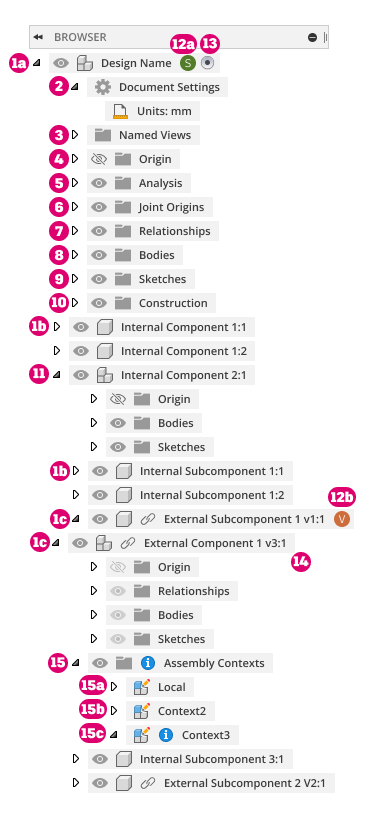
- Components: Contain and organize the elements of your design. All components can contain an origin, construction geometry, sketches, bodies, and joint origins.
 Default Component: The top component in every design. In addition to the elements that all components can contain, the default component also contains document settings, named views, analyses, and joints for the entire assembly.
Default Component: The top component in every design. In addition to the elements that all components can contain, the default component also contains document settings, named views, analyses, and joints for the entire assembly. Internal Component: Contained entirely within the current design.
Internal Component: Contained entirely within the current design.
 External Component (xref): Contained in a separate design and referenced into the assembly in the current design. Can contain assembly contexts created during Edit In Place.
External Component (xref): Contained in a separate design and referenced into the assembly in the current design. Can contain assembly contexts created during Edit In Place.
 Document Settings: Controls the units for the assembly.
Document Settings: Controls the units for the assembly. Named Views: Contains all standard and custom named views for the assembly.
Named Views: Contains all standard and custom named views for the assembly. Origin: Contains the origin point, X/Y/Z axes, and XY/XZ/YZ planes associated with a component.
Origin: Contains the origin point, X/Y/Z axes, and XY/XZ/YZ planes associated with a component. Analysis: Contains analyses created in the assembly, including those created with the Section Analysis tool and surface analysis tools.
Analysis: Contains analyses created in the assembly, including those created with the Section Analysis tool and surface analysis tools. Joint Origins: Contains joint origins associated with a component.
Joint Origins: Contains joint origins associated with a component. Relationships: Contains assembly relationships associated with the assembly, used to define the relative position and motion between components.
Relationships: Contains assembly relationships associated with the assembly, used to define the relative position and motion between components. Bodies: Contains 3D bodies associated with a component.
Bodies: Contains 3D bodies associated with a component. Sketches: Contains design sketches associated with a component, which drive and define bodies.
Sketches: Contains design sketches associated with a component, which drive and define bodies. Construction: Contains construction geometry associated with a component, which aid the process of creating sketches and bodies.
Construction: Contains construction geometry associated with a component, which aid the process of creating sketches and bodies. Subassembly: Any component with additional components nested within. The top-level component is the Parent Component. Any component nested within is a Child Component.
Subassembly: Any component with additional components nested within. The top-level component is the Parent Component. Any component nested within is a Child Component. Avatar with Reservation Badge: Project member is editing the design or external component, and it is reserved by the project member to prevent design conflicts.
Avatar with Reservation Badge: Project member is editing the design or external component, and it is reserved by the project member to prevent design conflicts.- Project member 1 is editing and reserved the active design.
- Project member 2 is editing and reserved an external component in the active design.
 Activated Component: The component you are currently working in. Click the radio button next to any component to activate it.
Activated Component: The component you are currently working in. Click the radio button next to any component to activate it. Edit In Place: Activates and edits an external component in context without leaving the current design.
Edit In Place: Activates and edits an external component in context without leaving the current design.
 Assembly Contexts: Contains assembly contexts associated with a component, which define relationships between components during Edit In Place.
Assembly Contexts: Contains assembly contexts associated with a component, which define relationships between components during Edit In Place. Local Context: Represents external component as the design would appear if you opened it in its own document tab. It maintains its own set of positions for child components.
Local Context: Represents external component as the design would appear if you opened it in its own document tab. It maintains its own set of positions for child components. Assembly Context: The connection between a parent design and an external component at a specific point in time. Holds positional information related to the assembly.
Assembly Context: The connection between a parent design and an external component at a specific point in time. Holds positional information related to the assembly.
 Out-Of-Sync Assembly Context: Right-click and select Synchronize Assembly Context to update associative design changes.
Out-Of-Sync Assembly Context: Right-click and select Synchronize Assembly Context to update associative design changes.
Visibility in assemblies
In the Browser, you can use the visibility icon ![]() /
/ ![]() to control the visibility of objects in a design in Fusion.
to control the visibility of objects in a design in Fusion.
You can control the visibility of Internal Components in an assembly, and the objects within them, directly in the active design.
External Components that are referenced into an assembly inherit their visibility from the external design.
Visibility overrides
You can override the visibility of External Components, and the objects within them, in the context of an assembly.
When you adjust the visibility of an object in an external component, the visibility of that specific object is overridden in the assembly.
The visibility is not changed in the external design. If the external component is referenced in any other assembly, the default visibility is still inherited from the external design, unless you override the visibility in the other assembly as well.
Objects that can be overridden:
- Components
- Bodies
- Sketches
- Construction geometry
- Folders (Bodies, Sketches, and Construction only)
Objects that cannot be overridden:
- Origin folder
- Joints folder
When you hover over the visibility icon next to an object, a tooltip displays if the visibility is overridden in the assembly.
You can click the visibility icon to remove a specific visibility override or you can use the Remove Visibility Overrides tool in the Browser's context menu to remove all visibility overrides from an assembly at once.
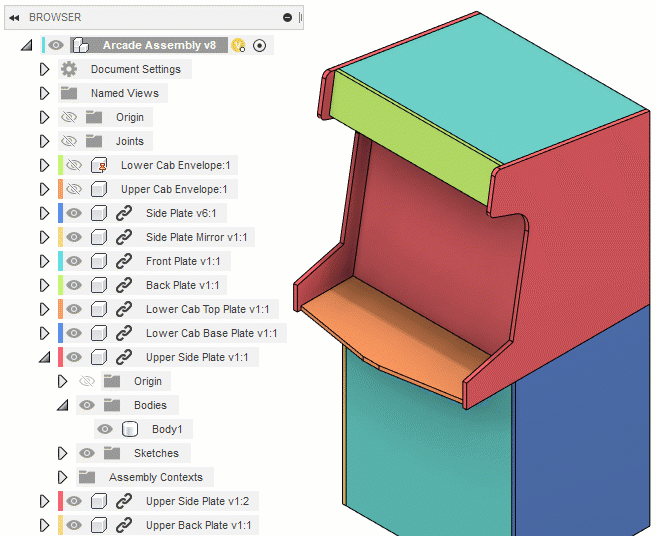
Workflow for assembly modeling
If you intend to create an assembly, it is best to:
- Use the New Component tool to create components early in the design process, before you start creating geometry.
- Activate the component you want to work on.
- Create sketches and bodies inside the component they belong to from the start.
This workflow helps you maintain a clean, organized parametric history for each component, and sets up components in a way that makes them easy to reuse in other designs.
Strategy for creating relationships in complex assemblies
To simplify the process of positioning components within a complex assembly, you can create several smaller assemblies. Apply joint, rigid group, and contact set relationships as needed, then save each one as a separate design. This approach lets you position the subassembly as a single unit in upstream assemblies.
Grouping components into subassemblies also simplifies the process of reusing components in more than one assembly.