Chain selection
You can use a Chain selection to guide the tool around the area that you want to machine. You can use an Open Chain or a Closed Chain.
When you select a chain, a red arrow appears next to the chain  . This arrow points clockwise when machining on the outside of the chain. The arrow points counter clockwise when machining on the inside of the chain. You can click the Reverse checkbox to change the cutting side.
. This arrow points clockwise when machining on the outside of the chain. The arrow points counter clockwise when machining on the inside of the chain. You can click the Reverse checkbox to change the cutting side.
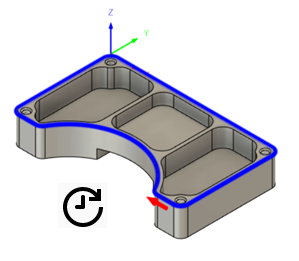
Arrow pointing clockwise
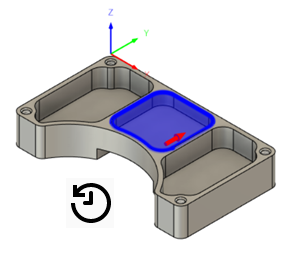
Arrow pointing counter clockwise
Closed chain
A closed chain confines the selection to the nearest boundary.
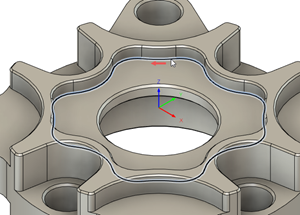
Closed chain selection
Open chain
An open chain can give you more control to target specific geometry.
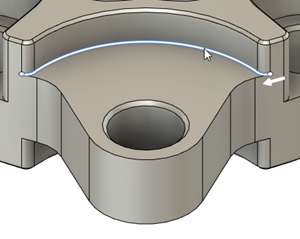
Open chain selection
When selecting an open chain, you get extra controls of a Start Extension Length and End Extension Length to extend the geometry, which can be helpful depending on the type of geometry you are machining.
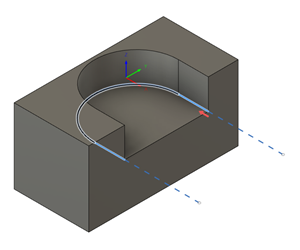
Extension length
This video explains how and when to use the Chain selection option.
Length: 3:30
Combining sketch and edge segments in chain selection
Apart from edges, chains can also be created from sketch segments. Both types of segments can coexist in a single chain.