Generate a Probe WCS operation
On the Manufacture workspace toolbar, click Inspection > Probing > Probe WCS
 .
.The Probe WCS dialog opens.
On the Tool tab, click Select to pick a probe. If you have not created a probe to use, in the left panel of the dialog, from the Fusion Library, pick a probe from the Probes folder.
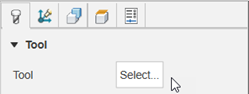
On the Geometry tab, in the Probe Mode list, select Model or Stock, depending on what you want to probe.
Tip: Place the pointer over a parameter for more information.Ensure Probe Surfaces, or Probe Stock Surfaces, is active, then, on the canvas, click a face, or faces, on the model or the stock. For example, the XY face on a stock:
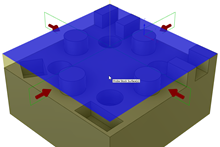
Select a Probe Type. The options available depend on the face, or faces, selected.
Optional steps:
To drive the probe using a different coordinate system (WCS Override) from that defined in the setup (WCS Offset), in the Actions tab, select the Override Driving WCS checkbox, then enter the number of the coordinate system for the probe in the WCS Override box. The number matches a specific G-code, which is defined by the post processor.
To enable the results from probing to be displayed on the machine-tool controller, and to generate a results file that you can later import into Fusion, select the Print Results checkbox.
Click OK.
The operation is generated.
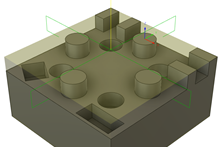
Now post process the Probe WCS operation to create NC code, which you can then transfer to the machine controller. Import the inspection results from a machine-generated results file.