Work with packaging for nesting
This feature is part of an extension. Extensions are a flexible way to access additional capabilities in Fusion. Learn more.
Open the Process Material Library dialog
Click Manufacture > Fabrication > Manage > Process Material Library.
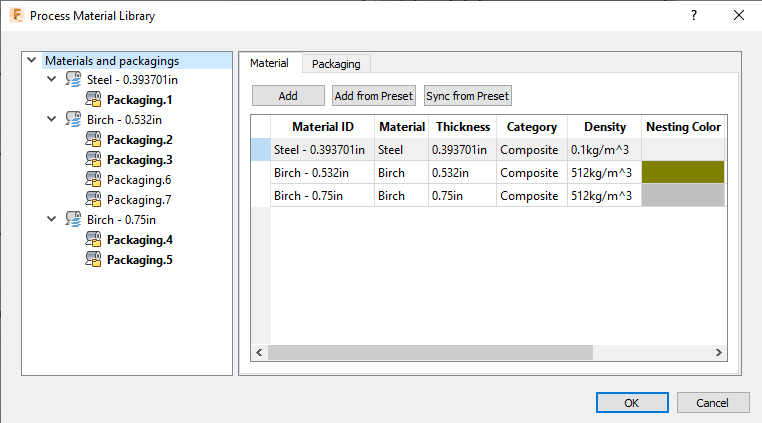
Add packaging
Nesting creates default packaging for every material added to your document, but you can add your own.
Select a material in the tree on the left side of the Process Material Library dialog.
Click the Packaging tab.
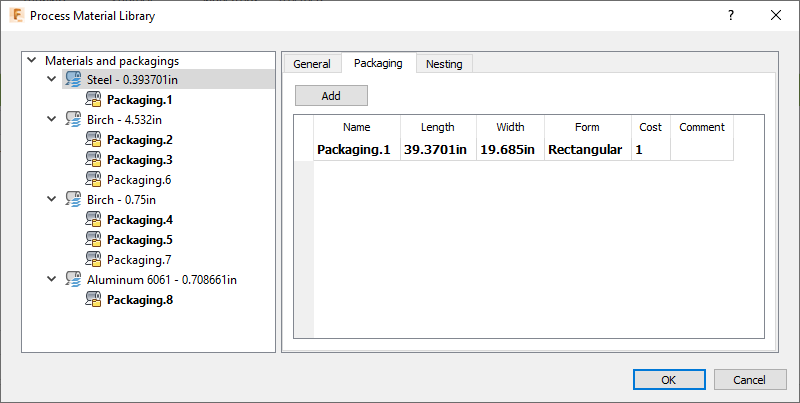
Click Add.
Edit values in the new packaging row.
Repeat the preceding steps for other material packaging you want to add.
You can also create multiple packagings for the same material if these are available on your work site and if you want to experiment with different varieties when you set up your nests. The default packaging for a given material in the nesting study is bolded in the list.
To set a packaging as the default type to be used for a material, right-click it in the dialog and select Set as Default Packaging.
You can set multiple packaging defaults for a material. When you create a nesting study, the Create Nesting Study dialog will be populated with all default packaging for that material.
Access and modify packaging values
There are several ways to access packaging values so you can edit them.
To see and edit the values of a specific packaging, select it in the left side of the dialog.
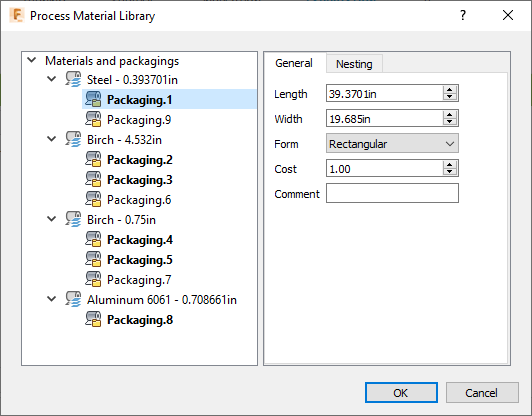
To see and edit a list of all packagings for a given material, select the material in the left side of the dialog, then click the Packaging tab.
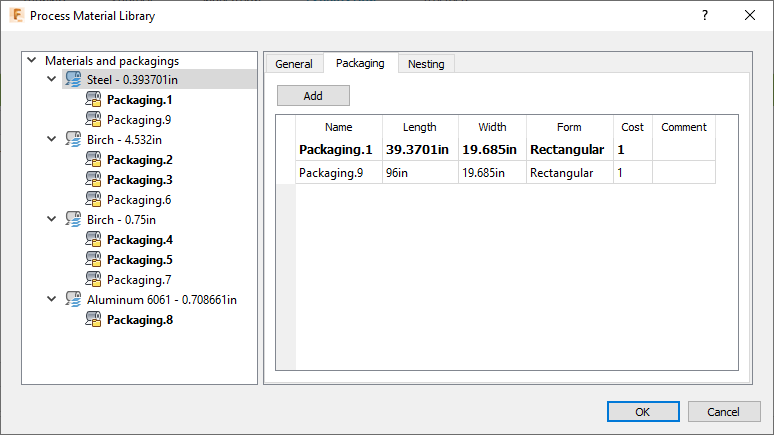
To see and edit a list of all packagings in your document, select Materials and Packagings in the left side of the dialog, then click the Packaging tab.
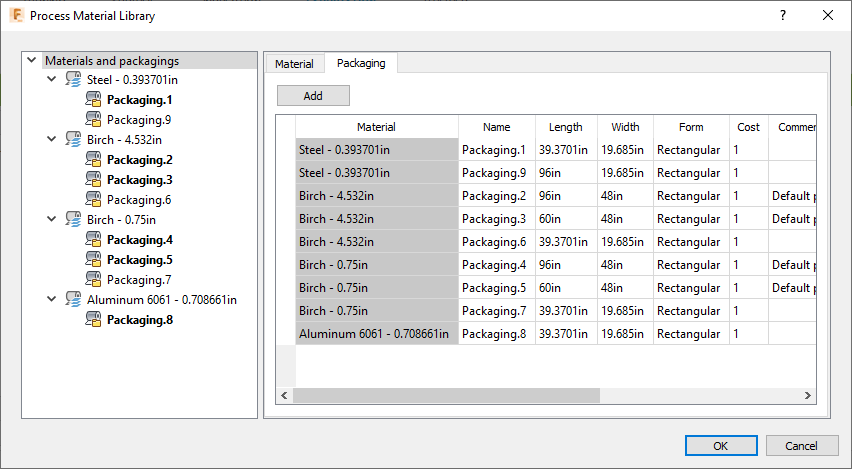
Edit values for the packaging such as dimensions, cost, and form. Form can be "Roll" or "Rectangle." If you choose Roll, it shows as a 9999999 length sheet on the canvas, but it should only show its needed length.
Set nesting parameters for packaging
Select the packaging in the Process Material Library tree.
Click the Nesting tab.
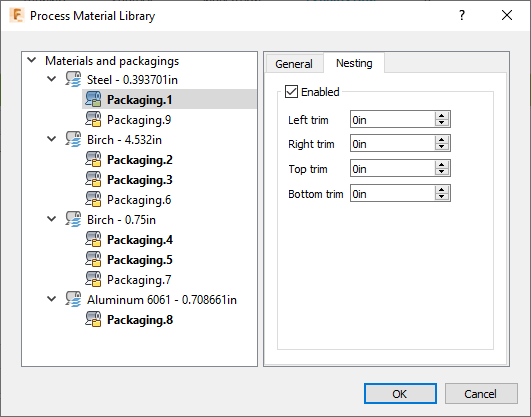
Make sure Enabled is selected.
Otherwise, this packaging will not be available later when adjusting nesting properties.
Adjust trim values for this packaging.
Trim determines how near shapes can be to each perimeter edge of the nesting area. Use this setting in combination with the Frame value that is set in the Process Material Library. While Frame affects the whole perimeter, Trim can be used to refine the distance from each edge. The larger value is always respected (the furthest from the perimeter edge).
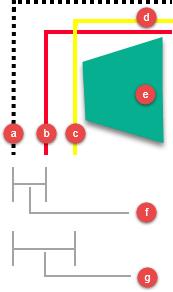
- Sheet perimeter
- Frame line
- Left trim line
- Top trim line
- Nested shape
- Frame value
- Left trim value