Activity 5: Generate and explore outcomes
In this activity, you generate and review outcomes.
To get familiar with the outcome exploring tools, watch the Exploring outcomes video.
Prerequisites
- This activity requires tokens. If you don't want to spend tokens, you can use the predefined sample files from the Data Panel: Generative Design Samples.
- The previous activity has been completed.
- The copy of the GE Bracket is open in the Generative Design workspace.
Steps
Start generating outcomes.
Note: This step requires tokens to complete. If you don't want to spend tokens, skip this step and use the predefined sample file from the Data Panel: Generative Design Samples > Ready to Explore > Explore_GE Bracket.- On the Define tab, click Generate > Generate
 .
.
Tip: In the Browser, you can also show the Generate dialog by right-clicking a study and clicking Generate. - In the Generate dialog, verify that Study 1 - Structural Component is selected and the Status is Ready.
- Click Generate 1 Study.
The Job Status dialog opens. - If necessary, to dismiss the “Thumbnails for your outcomes will appear…” message, click OK.
- In the Job Status dialog, click Close.
The Explore contextual environment opens, where you can see thumbnails for the outcomes.
Tip: Generating outcomes may take some time. You can show the progress any time. In the top-right corner, on the Application bar, click the Job Status icon and select View Job Status. While still working, the application shows the Processing icon
and select View Job Status. While still working, the application shows the Processing icon  . When done, the status of the outcomes for the study shows as Converged
. When done, the status of the outcomes for the study shows as Converged  or Completed
or Completed  .
. - On the Explore tab, click Finish Explore > Finish Explore
 .
.
- On the Define tab, click Generate > Generate
Once the outcomes have been generated, explore thumbnails of the generative results and filter them to show only outcomes that meet requirements.
- On the Define tab, click Explore > Explore Generative Results
 .
.
The Explore contextual environment opens. - To sort the outcomes from the lightest to the heaviest, in the Thumbnail View, from the Sort By list, select Mass.
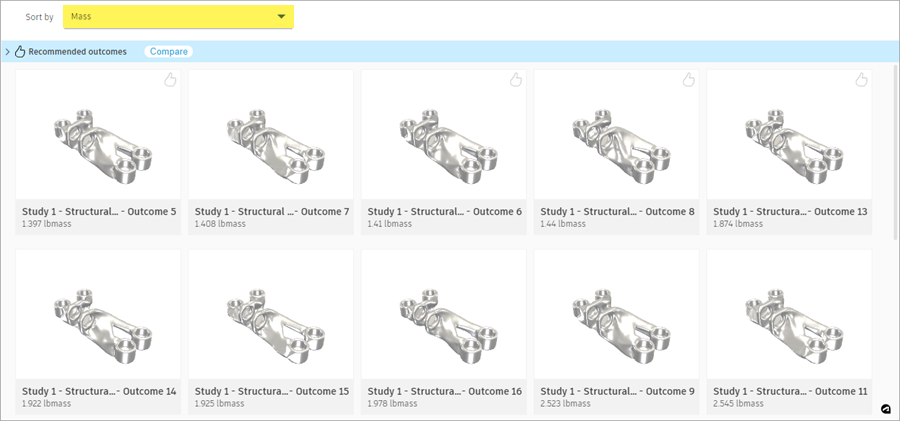
Tip: If an outcome name is truncated, place the mouse pointer over the name to show the full name. - To show outcomes in a new range, in the Outcome Filters area, under Objective Ranges, on the Mass (lbmass) slider, drag the right endpoint to 2.800, or as close to 2.800 as possible.
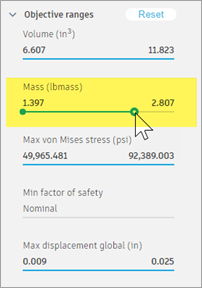
- On the Define tab, click Explore > Explore Generative Results
Review iterations for one of the outcome.
- Place the mouse pointer over the first thumbnail.
- To view the history of iterations for outcomes, below the thumbnail, move the mouse pointer over the blue Iterations bar.
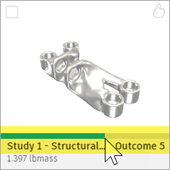
Review the stresses and properties for the first outcome.
- To open the Outcome View, click the first thumbnail.
- To examine the outcome details, below the design, on the Outcome View toolbar, use Orbit, Pan, and Zoom.
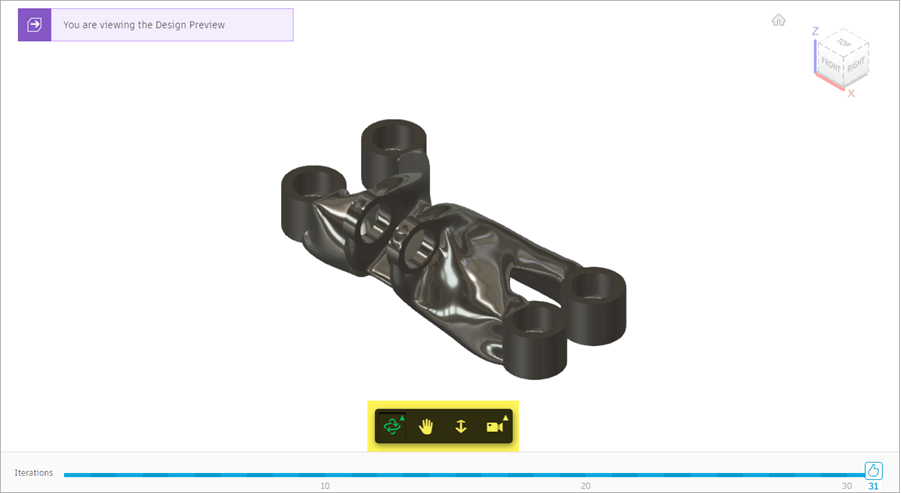
- To show the stress distribution on the outcome’s surface, on the Outcome View tab, click Display > Stress View
 .
.
Tip: Place the mouse pointer over the Stress Reference legend to show more range information. - Below the Outcome View, in the blue Iterations bar, drag the iteration dot to one of the previous ones, e.g. Iteration 26.
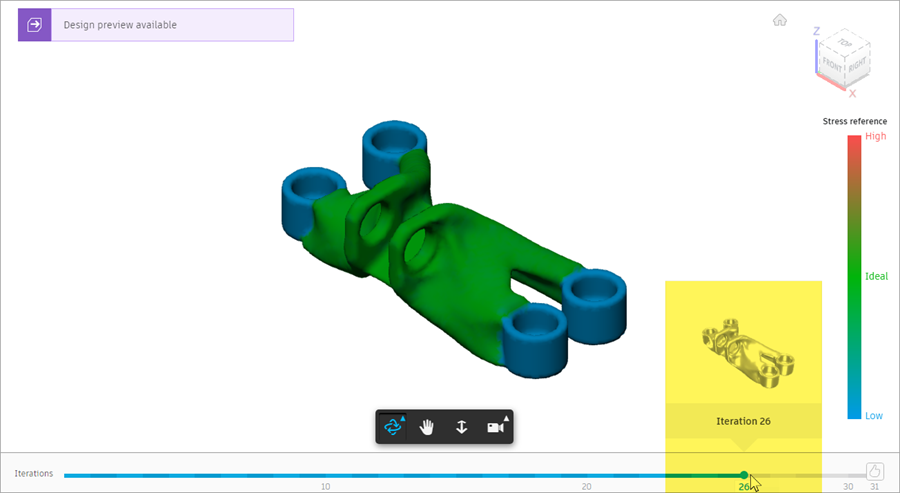
- In the Properties panel, below the thumbnail, the selected number of iterations is displayed.
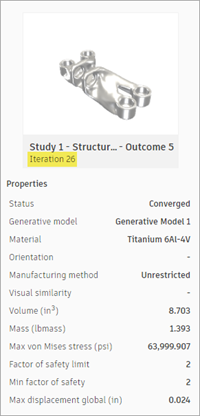
Create a design from the selected iteration and open it.
Note: You can use the predefined sample file from the Data Panel: Generative Design Samples > Outcomes > Outcome1_GE Bracket.- On the Outcome View tab, click Create > Design from Outcome
 .
.
In the upper-left corner of the Outcome View, an indicator shows that the design is being prepared.
This takes some time. - In the Job Status dialog, click Close.
- When the design is ready, in the upper-left corner of the Outcome View, click the indicator.

- In the Design Ready dialog, click Open Design.
The design opens in a new Untitled tab.
In the Browser, notice that both the outcome and iteration number that was used to generate the design is shown.
Tip: You can save the design under a new name or create a new generative study to test different values. You can also export the resulting geometry for use in other CAD applications. - To return to the GE Bracket model, in the Document Tab Bar, click the My GE Bracket Quick Start Tutorial tab.
- If necessary, return to the Thumbnails View.
- On the Outcome View tab, click Create > Design from Outcome
Activity 5 summary
In this activity, you generated and reviewed outcomes, and opened a new design from the selected iteration.