This topic explains options found in the Dope Sheet Keys menu. For information on using the Dope Sheet Editor, see Edit Keys using the Dope Sheet.
- Convert to Key
-
Converts selected breakdowns to keys. Breakdown keys are shown in the Dope Sheet Editor by a dot in the lower right corner of the cell.
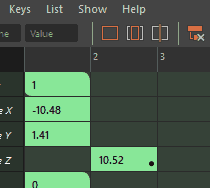
- Convert to Breakdown
- Converts selected keys to breakdowns.
-
For more information and examples of Breakdowns, see Breakdowns. Converting a Breakdown key to a key in the Dope Sheet Editor removes the dot in the lower right corner of the cell.
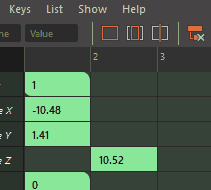
- Add/Remove Inbetween
-
Inserts or deletes an Inbetween key at the current time to shift the animation forward or back one time unit. For more on Inbetweens, see the Inbetweens topic.
- Mute Key
-
Mutes the selected keys. Keys that are muted do not contribute to the animation on their channels. You can still add keys to channels that are Muted.

Muted keys appear as striped keys
Note: Muting a key using Keys > Mute Key affects the selected keys only. You can Mute the entire channel using the Mute icon in the
Dope Sheet Outliner.
in the
Dope Sheet Outliner.
- Unmute Key
-
Unmutes the selected keys. Keys that are not muted influence the animation on their channels. Unmuting keys disables their Muted status (indicated by the striped lines through the key cell Dope Sheet Outliner) but does not remove them.
Note: Unmuting a key using Keys > Unmute Key affects the selected keys only. Unmute the entire channel using the Mute icon in the
Dope Sheet Outliner.
in the
Dope Sheet Outliner.
- Remove Key
- Opens the Remove Key submenu which lets you use the following options to delete the selected key or keys:
- Unsnapped: deletes all keys that are not snapped to whole frames. Click
 to view the
Remove Unsnapped Keys options.
to view the
Remove Unsnapped Keys options.
- Before Current Frame: deletes all keys that precede the current time marker. Click
 to view the
Before Current Frame options.
to view the
Before Current Frame options.
- After Current Frame: deletes all keys that follow the current time marker. Click
 to view the
After Current Frame options.
to view the
After Current Frame options.
- Outside Selected Range: deletes all keys outside of the selected range. Click
 to view the
Outside Selected Range options.
to view the
Outside Selected Range options.
- Ripple Delete: deletes all keys between the specified frames, and closes the gap created by the deletion. Click
 to view the
Ripple Delete Options
to view the
Ripple Delete Options
- Redundant Keys: deletes all keys with similar values to streamline animation. Click
 to view the
Remove Redundant Keys Options
to view the
Remove Redundant Keys Options
- Unsnapped: deletes all keys that are not snapped to whole frames. Click