The Dope Sheet Editor gives you an easy way to work with dense keyframes, letting you make large scale timing edits.
The Dope Sheet Editor (or Dope Sheet) complements the Graph Editor by letting you make large scale timing adjustments to your scene. Unlike the Graph Editor, where you can tweak individual keys on curves, the Dope Sheet Editor lets you easily edit larger sections of animation. For example, pushing animation to start later or slowing down a rotation channel
Use the Dope Sheet to manipulate key times, shown as colored rectangles in the View area. These rectangles represent time units along the horizontal axis. The vertical axis represents the items currently loaded into the Dope Sheet outliner.
To open the Dope Sheet Editor
- From the main menu bar, choose Windows > Animation Editors > Dope Sheet.
- From the Panel menu toolbar, choose Panels > Panel > Dope Sheet.
- Click the
Open the Dope Sheet icon
 in the
Graph Editor toolbar.
in the
Graph Editor toolbar.
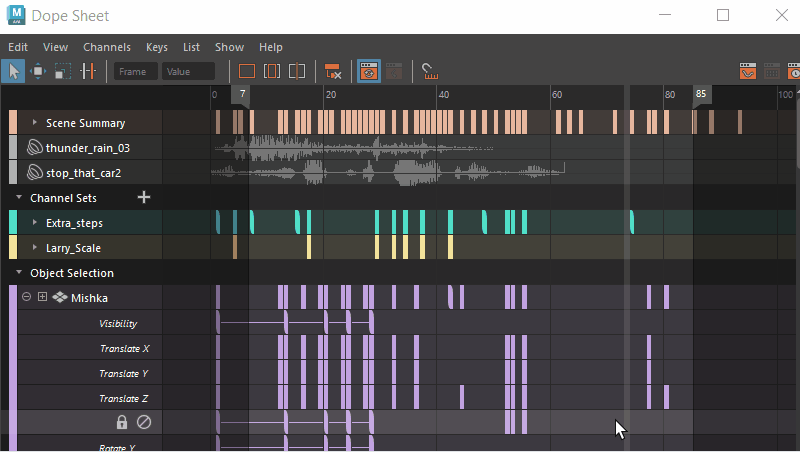
The Dope Sheet Editor
The following table provides an overview of basic tasks using the Dope Sheet. Many navigation shortcuts are the same as in the Graph Editor. For more information about editing with the Dope Sheet, see Edit keys using the Dope Sheet.
| To... | Do this | ||||||||||||||||||||
|---|---|---|---|---|---|---|---|---|---|---|---|---|---|---|---|---|---|---|---|---|---|
| Zoom in the Dope Sheet View area |
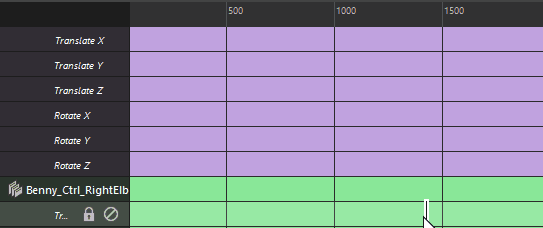 Alt and right-drag left or right. |
||||||||||||||||||||
| Pan in the Dope Sheet View area |
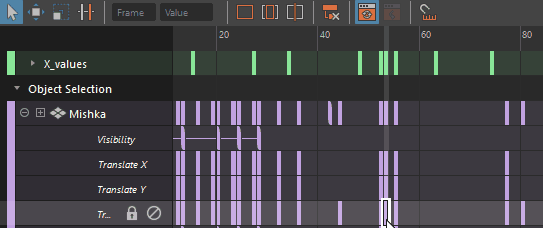 Alt + middle-drag. |
||||||||||||||||||||
| Select a key |
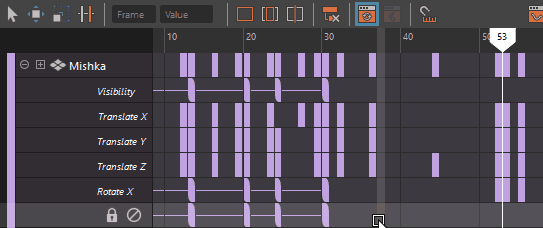 Use the
Select Tool
Drag to select a group of keys and Shift-click to add non-consecutive keys to the selection. Note: Select the
Move Tool
 (Hotkey:
W) before moving one or more selected keys. See
Move keys, below. (Hotkey:
W) before moving one or more selected keys. See
Move keys, below.
|
||||||||||||||||||||
| Move keys |
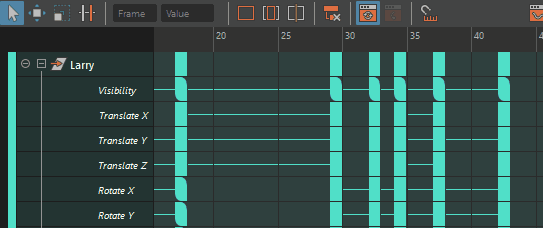 Select keys and use the
Move Tool
Double-click the
Move Tool
|
||||||||||||||||||||
| Scale keys |
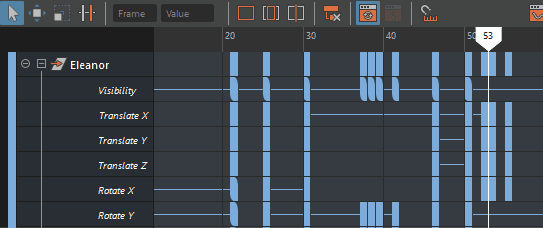 Use the
Scale Tool
Double-click the
Scale Tool
|
||||||||||||||||||||
| Insert a key |
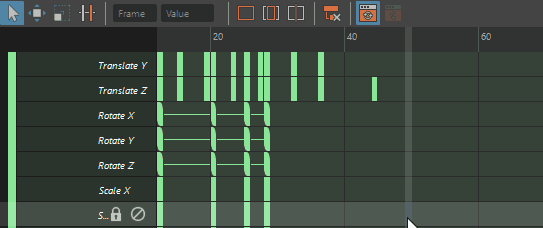 Select the
Insert Keys Tool
Double-click the
Insert Keys Tool
|
||||||||||||||||||||
| Edit key values |
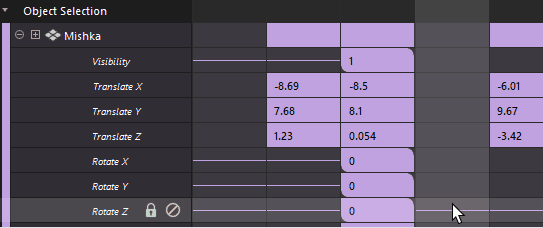 Double-click a key to enter a new value. Show or hide key values using Show key value in the Dope Sheet View menu. To set the same value for multiple keys at once, Shift-select multiple keys, then Shift-double-click one of the selected keys and enter a value. 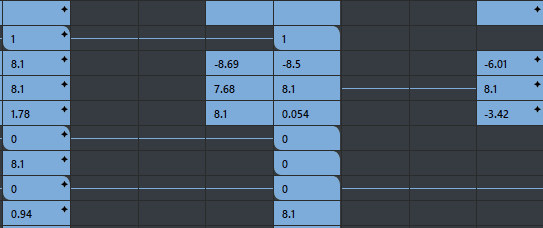 |
||||||||||||||||||||
| View subframes | Hover over a subframe (starred) key to view the subframe Time and Value.
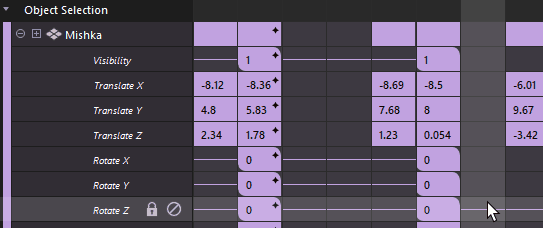 |
||||||||||||||||||||
| Copy and paste keys |
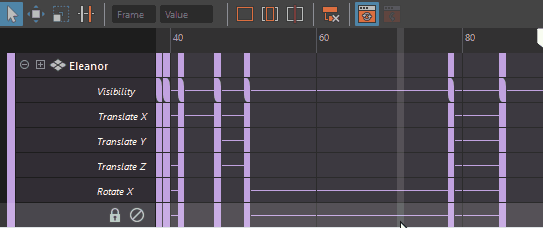 Select one or more keys with the
Select Tool
|
||||||||||||||||||||
| Cut and Paste keys |
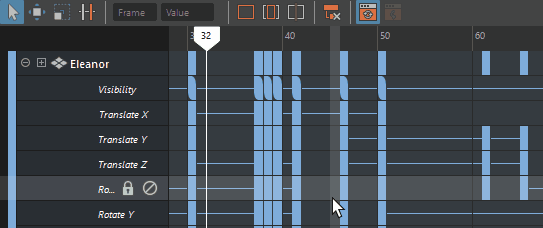 Select one or more keys with the
Select Tool
|
||||||||||||||||||||
| Lock or Mute a channel |
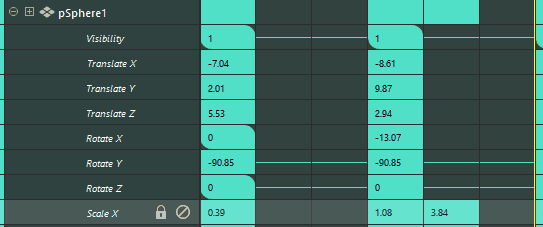 Click the Lock icon
Click the Mute icon
|
||||||||||||||||||||
| Show or hide attributes |
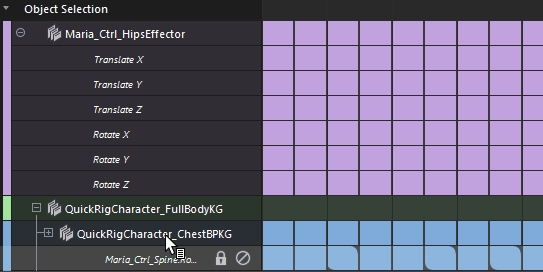 Right-click in the Dope Sheet Outliner and select Collapse/Expand All Attributes. |
||||||||||||||||||||
| Create a Channel Set |
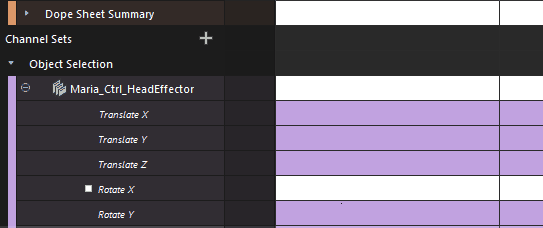 Right-click the + next to the Channel Set header in the outliner to create an empty Channel Set, or right-click the name of a channel in the Dope Sheet Outliner and select . See Create Channel Sets in the Dope Sheet for more. |
||||||||||||||||||||
| Add to a Channel Set |
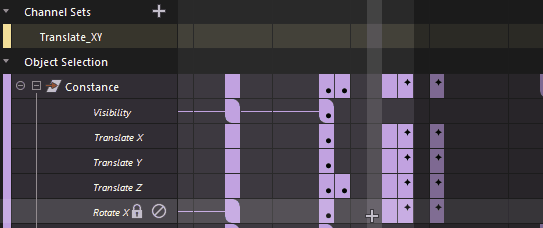 Select one, or Shift-select multiple attributes in the Dope Sheet Outliner and middle-drag them into the Channel Set. |
||||||||||||||||||||
| Expand key structure |
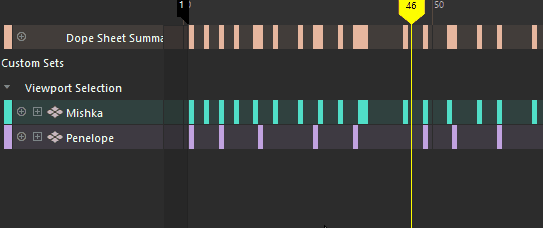  to expand the level under a node and click the plus in the circle to expand the level under a node and click the plus in the circle
 to expand the corresponding attributes. to expand the corresponding attributes.
|
||||||||||||||||||||
| Show child keys with the parent | Click
Hierarchy Below
 on the
Dope Sheet Toolbar. on the
Dope Sheet Toolbar.
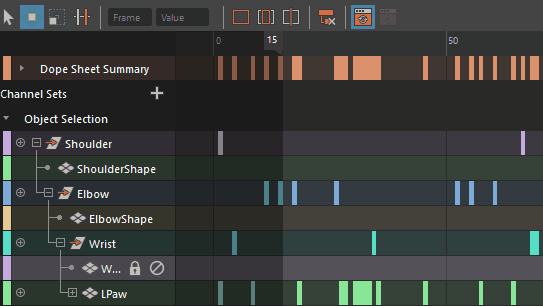 |
||||||||||||||||||||
| Dope Sheet Key types |
|
||||||||||||||||||||
| Add keys in between |
Select Keys > Add Inbetween. See Inbetweens. |
||||||||||||||||||||
| Convert selected breakdowns to keys | Select Keys > Convert to Key. | ||||||||||||||||||||
|
Frame all keys. |
Click
|
||||||||||||||||||||
|
Frame all keys within the playback range. |
Click
|
||||||||||||||||||||
|
Center the current time in the view area. |
Click
|
||||||||||||||||||||
|
Snap selected keys. |
Select
Edit > Snap >
|
 (Hotkey:
Q) on the
(Hotkey:
Q) on the
 cursor.
cursor.
 (Hotkey:
R) on the
(Hotkey:
R) on the
 on the
on the
 in the
in the
 in the
in the









 on the
on the
 on the
on the
 on the
on the