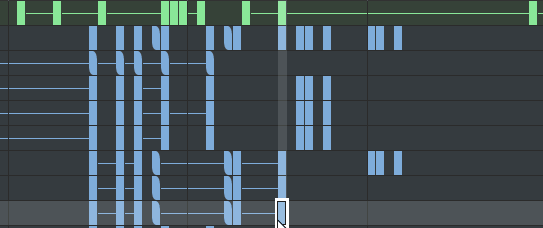Edit groups of keys in the Dope Sheet editor to copy, cut, paste, scale, move, or mute a range of time and keys.
- Select keys
- Press
Q or use the
Select Tool
 on the
Dope Sheet Toolbar to select a key in the View area.
Shift-click to add non-consecutive key to the selection and drag to select a group of keys.
on the
Dope Sheet Toolbar to select a key in the View area.
Shift-click to add non-consecutive key to the selection and drag to select a group of keys.
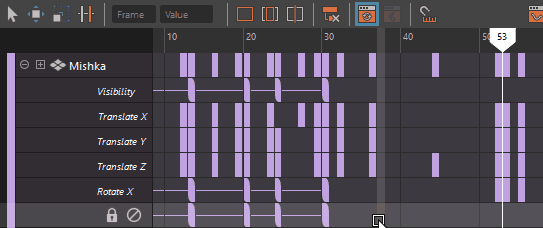
- Edit key values
- Double-click a key in the view area to enter a new value.
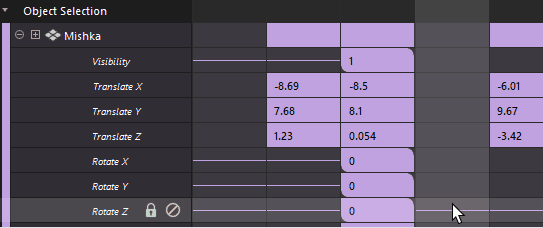
-
To update more than one key value with the same value
- Shift-select multiple Dope Sheet Editor keys.
- Shift+ double-click one of the selected keys and enter a value to change them all at once.
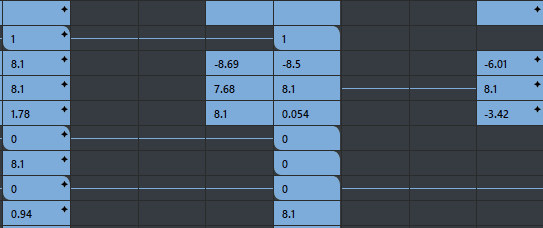
- Move the key selection
- With one or more keys selected, middle-drag left or right to reposition the keys. Drag to move a selected key while the mouse is on the key, or middle-drag to move a selected key while the mouse is off the key.
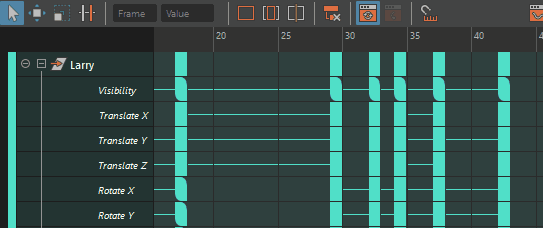
- Click
Time Snap
 on the
Dope Sheet Toolbar if you want to make sure that keys are forced to snap only to whole frames.
on the
Dope Sheet Toolbar if you want to make sure that keys are forced to snap only to whole frames.
- You can also press
W or click the Move Tool
 on the
Dope Sheet Toolbar.
on the
Dope Sheet Toolbar.
- Double-click the Move Tool
 icon to open the
Move Key Settings, where you can select the behavior of keys when you move them:
icon to open the
Move Key Settings, where you can select the behavior of keys when you move them:
Option Behavior Move Only Blocks keys from sweeping through other keys. 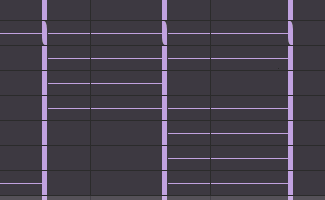
Move Over Lets you sweep selected keys through other keys. This setting is the default. 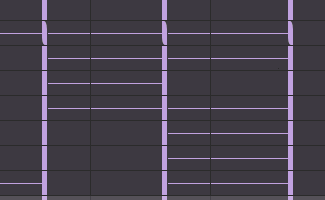
Ripple Pushes the keys after the selection by the same amount so that keys adjust to stay in sync. 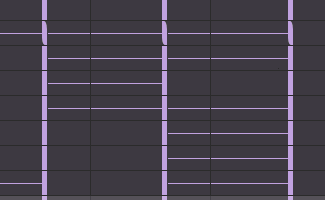
- Scale keys
- Press
R or click the Scale Tool
 icon on the
Dope Sheet Toolbar and drag across a group of keys to select them. A white scaling box surrounds the keys that you can use to stretch or shrink the selection.
icon on the
Dope Sheet Toolbar and drag across a group of keys to select them. A white scaling box surrounds the keys that you can use to stretch or shrink the selection.
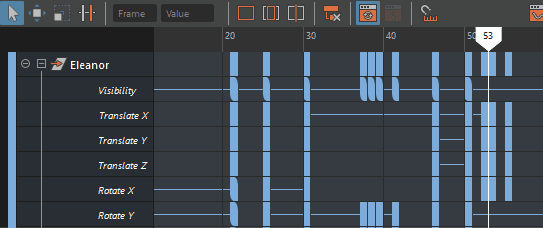 Double-click the Scale Tool icon
Double-click the Scale Tool icon to open the
Scale Keys Tool settings to set how keys are moved:
See Scale Keys options for more information.
to open the
Scale Keys Tool settings to set how keys are moved:
See Scale Keys options for more information.Option Behavior Manipulator Scales selected keys using a manipulator box. Drag-select keys and then drag a corner of the manipulator box.
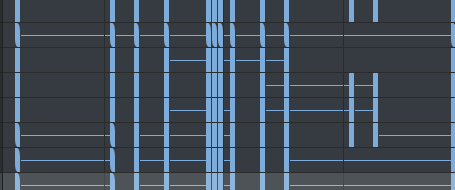
Gestural Uses the mouse position to scale selected keys. Middle-click and drag the double-arrow
 cursor.
cursor.
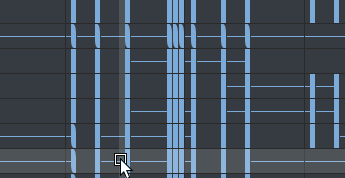
- Copy keys
- Select one or more keys and press
Ctrl +
C to copy the keys. Then, position the Current Time Marker where you want the keys to appear, and press
Ctrl +
V to paste.
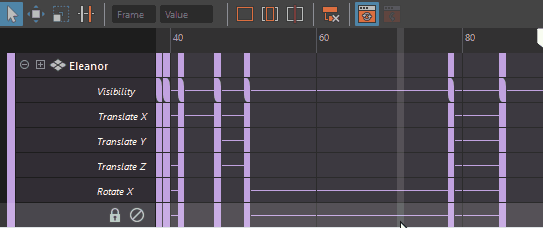
- You can also use the
Copy and
Paste options in the
Dope Sheet Edit menu or the
Dope Sheet View area contextual menu. Select
Edit >
Copy >
 or
Edit >
Paste >
or
Edit >
Paste >
 to open the
Copy Keys options or
Paste Keys options.
to open the
Copy Keys options or
Paste Keys options.
- Pasted keys are pasted on rows with selected keys. If no keys are selected, keys are pasted in the original channel.
-
Note: The Dope Sheet Copy Keys options and Paste Keys options use the same options as the Graph Editor.
- Cut keys
- Select one or more keys and press
Ctrl +
X to copy the keys. Then, position the Current Time Marker where you want the keys to appear, and press
Ctrl +
V to paste.
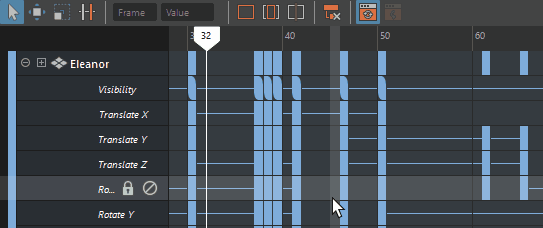
- You can also use the Cut and Paste options in the
Dope Sheet Edit menu or the
Dope Sheet View area contextual menu. Select
Edit >
Cut >
 or
Edit >
Paste >
or
Edit >
Paste >
 to open the
Cut Keys options or
Paste Keys options.
Dope Sheet Pasted keys are pasted on rows with selected keys. If no keys are selected, keys are pasted in the original channel.
to open the
Cut Keys options or
Paste Keys options.
Dope Sheet Pasted keys are pasted on rows with selected keys. If no keys are selected, keys are pasted in the original channel.
-
Note: The Dope Sheet Cut Keys options and Paste Keys options use the same options as the Graph Editor.
- Mute keys or channels
- You can mute animation keys or channels to temporarily "turn off" the effect of the key or channel. Muting lets you focus on another part of the animation or isolate the animation to fine-tune it. Sometimes you can improve performance by excluding the unnecessary animation from playback using Mute.
- Muted channels show as striped in the
Dope Sheet view area.
Option Behavior Mute a channel Click the Mute icon  next to the corresponding channel in the
Dope Sheet outliner to turn off any effect that the Channel has on the scene.
next to the corresponding channel in the
Dope Sheet outliner to turn off any effect that the Channel has on the scene.
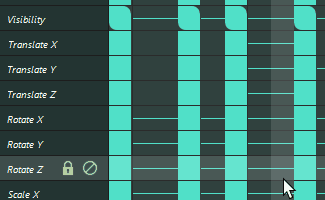
See Mute channels.
Mute a key Right-click the key and choose Keys > Mute Key to stop the key from contributing to the animation on the channel. 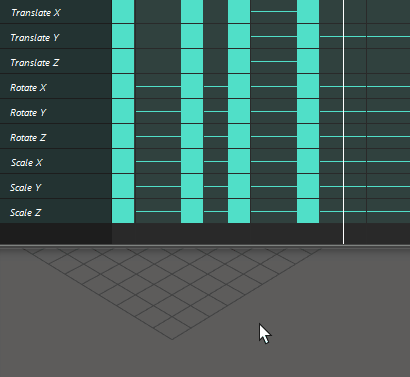
See Mute keys.
- Lock channels
- You can also lock a channel to stop it from being edited. Unlike Muting, the channel is still part of the animation, but cannot be edited. Click the Lock icon
 next to the corresponding channel to lock it.
next to the corresponding channel to lock it.

- The locked channel is grayed out.
Note: You can't lock single keys.
Edit keys using the Dope Sheet Select Keys manipulator
 . You can do the same things with the icons on the
Dope Sheet toolbar.
. You can do the same things with the icons on the
Dope Sheet toolbar.
- Differences between the Transformation Tools > Select Keys manipulator and the toolbar icons
-
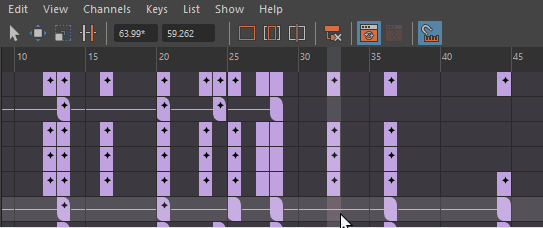
Moving keys with the Select icon and the Select Keys manipulator
-
- Unlike the
Select Tool
 in the
Dope Sheet toolbar, the
Edit
>
Transformation Tools >
Select Keys manipulator shows precise frame numbers on the manipulator.
in the
Dope Sheet toolbar, the
Edit
>
Transformation Tools >
Select Keys manipulator shows precise frame numbers on the manipulator.
- When you use and with the Dope Sheet Select Keys manipulator, their options affect how the time and keys selected by the manipulator are removed from and inserted into your animation.
- When you use Copy (Ctrl + C), Cut (Ctrl + X) and Paste (Ctrl + V) hotkeys with the Dope Sheet Select Keys manipulator, they do not use the same options set in the corresponding Dope Sheet menu option windows. Instead, the hotkeys shift the animation to accommodate the removal or insertion of time and keys.
- The
Dope Sheet
Select Keys manipulator does not support the
Delete key on your keyboard. To select keys for deletion, use the
Select Tool
 in the
Dope Sheet toolbar or the
Edit
>
Transformation Tools menu.
in the
Dope Sheet toolbar or the
Edit
>
Transformation Tools menu.
- Unlike the
Select Tool
To use the Dope Sheet Transformation Tools Select keys manipulator
- Select . The Dope Sheet Editor opens.
- Select the objects you want to modify in the
Viewport or
Outliner.
The selected objects and their keyframes appear in the Dope Sheet.
- In the
Dope Sheet Editor, click
Edit
>
Transformation Tools >
Select Keys (
 ).
).
- In the
Dope Sheet View Area, drag a region around the keys you want to manipulate.
The Dope Sheet Select keys manipulator appears around the region you selected.
Note: The Dope Sheet Select keys manipulator appears as a dotted outline with a point on each side and at each corner. Frame numbers appear at both side to indicate your position in the animation. Use the points to control the Manipulator, the cursor becomes a "+" plus to let you know you can resize the selection.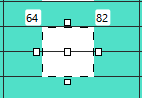
- To manipulate the selected region of time and keys with the
Dope Sheet Manipulator, do the following:
- Modify the key selection
- To expand the selection drag the point in on the top, bottom, or side of the selected region.
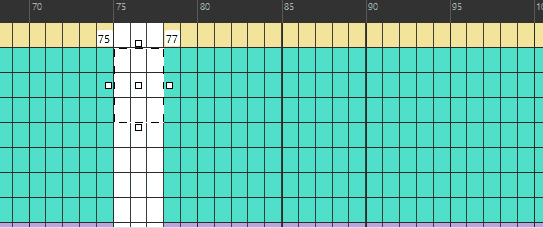
- To move the key selection
- Shift-drag the point in the center of the selected region to a new position.

- To copy-paste a key selection
- Drag the manipulator where you want to paste the copied keys and press
Ctrl +
C. Press
Ctrl +
V and the selection is pasted at the left edge of the manipulator.
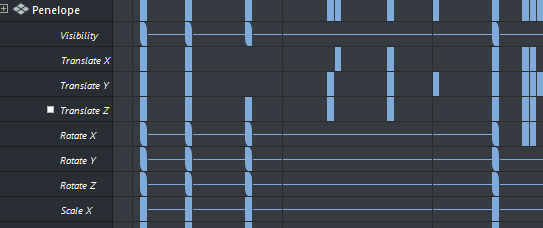 Important: If keys are present at the insertion point, they are moved forward to accommodate the insertion of the copied range of keys.
Important: If keys are present at the insertion point, they are moved forward to accommodate the insertion of the copied range of keys. - To cut the key selection
- To cut a selection and move it in the View area, press
Ctrl +
X to
cut the keys defined by the manipulator, then drag it with the center dot to where you want to paste the keys. Press
Ctrl +
V and the selection is pasted at the left edge of the
Select keys manipulator.
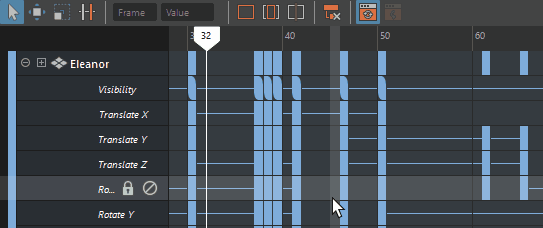 Important: If keys are present at the insertion point, they are moved forward to accommodate the insertion of the cut range of keys.
Important: If keys are present at the insertion point, they are moved forward to accommodate the insertion of the cut range of keys. - To scale the key selection
- Shift-drag the right edge of the selection manipulator.