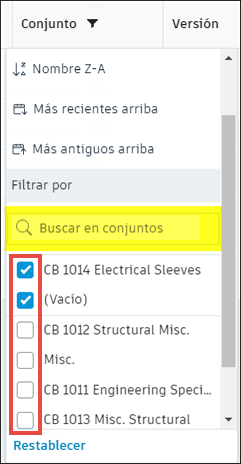Trabajar con documentos
Lleve a cabo operaciones básicas en los planos 2D y los modelos 3D, incluidas la búsqueda, el desplazamiento, la copia y la administración de versiones de documentos.

Este tema contiene las secciones siguientes:
- Bloquear y desbloquear archivos de documento
- Buscar documentos
- Mover documentos
- Copiar documentos
- Compartir documentos
- Vista preliminar de documentos
- Imprimir documentos
- Cambiar el nombre de un documento
- Editar una descripción
- Suprimir un documento
- Comparar las versiones de los documentos
- Filtrar por conjuntos de documentos
- Restablecer documentos
También puede trabajar con archivos de Microsoft® Office y personalizar el orden de las columnas al visualizar documentos.
Bloquear y desbloquear archivos de documento
- Coloque el cursor sobre un documento y haga clic en el menú Más
 .
. - Seleccione Bloquear o Desbloquear en la lista desplegable.

Cuando se bloquea un archivo, los demás miembros no pueden suprimirlo, copiarlo, moverlo, cambiarle el nombre, sobrescribirlo o convertirlo en el actual (solo se aplica a las carpetas Archivos de proyecto). Cuando un documento está bloqueado, aparece un icono de candado junto a él y se puede ver que el menú Más está desactivado.
Buscar documentos
Busque en las carpetas nombres de documentos y archivos, números y atributos personalizados. Los resultados se muestran en una vista de lista por orden de relevancia.
Seleccione la carpeta en la que desea buscar.
Nota: También se busca en las subcarpetas.Introduzca los términos de búsqueda en el campo de búsqueda y haga clic en
 Buscar.
Buscar.
Para obtener más información sobre las funciones de búsqueda, consulte Búsqueda de documentos.
Mover documentos
Desplace documentos de una carpeta a otra.
- Seleccione un documento
 Mover.
Mover. - También puede colocar el cursor sobre el nombre de un documento hasta que aparezca el menú Más
 y, a continuación, hacer clic en él y seleccionar Mover.
y, a continuación, hacer clic en él y seleccionar Mover. - En el cuadro de diálogo Mover, seleccione una carpeta de destino
 Mover.
Mover.

 Descargar archivo de origen.
Descargar archivo de origen.Copiar documentos
Copie documentos de una carpeta a otra.
- Seleccione un documento
 Copiar.
Copiar. - También puede colocar el cursor sobre el nombre de un documento hasta que aparezca el menú Más
 y, a continuación, hacer clic en él y seleccionar Copiar.
y, a continuación, hacer clic en él y seleccionar Copiar. - En el cuadro de diálogo Copiar a carpeta, seleccione una carpeta de destino
 Copiar.
Copiar.
 Descargar archivo de origen.
Descargar archivo de origen.El comportamiento de la acción de copia cambia si se copian documentos en una carpeta con una norma de nomenclatura aplicada. La validación es necesaria para asegurarse de que el nombre de archivo y los atributos se ajusten a la norma de nomenclatura. Si no se ajusta el nombre de archivo, no se puede copiar. Al copiar varios archivos, todos deben ajustarse a la norma de nomenclatura. De lo contrario, no se podrá copiar ningún archivo. Lo que ocurre cuando el nombre de archivo no se ajusta a la norma de nomenclatura depende de la presencia de archivos con el mismo nombre, la ubicación de dichos archivos y si son o no documentos originales o copias de referencia.
La carpeta de destino contiene el documento original
- No se permite la copia
La carpeta de destino contiene una copia de referencia del documento original
- Se permite la copia y se crea un historial de versiones de la copia de referencia existente
La carpeta diferente contiene el documento original o la copia de referencia
- Se permite la copia, creando una nueva referencia en la carpeta de destino
Ninguna carpeta contiene el documento original o la copia de referencia
- Se permite la copia, creando un nuevo documento original
Compartir documentos
Comparta un vínculo a documentos o carpetas con miembros del proyecto o miembros del público. Los destinatarios del proyecto necesitan permisos de visualización para ver los documentos compartidos. Solo los documentos de la carpeta Archivos de proyecto se pueden compartir con el público. Para que los documentos se puedan compartir públicamente, un administrador de proyectos debe permitir el uso compartido público. Para ello:
Utilice el Selector de módulos para cambiar al módulo Project Admin.
En la ficha Servicios, haga clic en Document Management en el panel de la izquierda.
En la ficha Configuración avanzada, active Compartir documentos públicamente.
Seleccione el número de días que transcurrirán hasta que caduquen los vínculos públicos. Puede seleccionar hasta 365 días a partir de la fecha en que se generaron los vínculos.
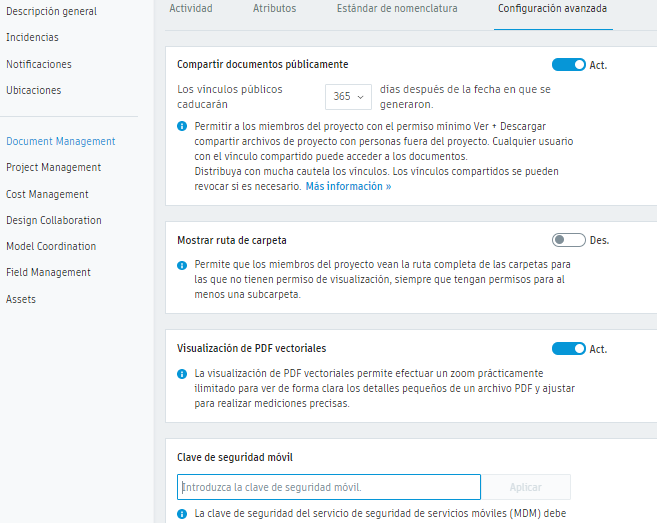
Seleccione las casillas de verificación de los documentos o de las carpetas que desea compartir.
Haga clic en
 Compartir para abrir el cuadro de diálogo Compartir vínculo.
Compartir para abrir el cuadro de diálogo Compartir vínculo.En la lista desplegable, seleccione si desea compartir con los miembros del proyecto o con el público.
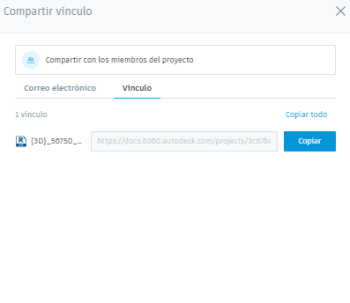
Si comparte con el público:
Haga clic en
 para especificar la fecha en la que desea que caduquen los vínculos.Nota: La fecha de caducidad máxima es el número de días seleccionado por el administrador de proyectos.
para especificar la fecha en la que desea que caduquen los vínculos.Nota: La fecha de caducidad máxima es el número de días seleccionado por el administrador de proyectos.Seleccione en el menú desplegable de la parte inferior izquierda las versiones del documento que se van a compartir:
Seleccione Más reciente para generar un vínculo a las versiones del documento definidas como actuales al abrir.
Seleccione Fijo para generar un vínculo a las versiones que son actuales al abrir.
Nota: Al compartir documentos con miembros del proyecto, siempre se comparte la versión más reciente.
Utilice las fichas para seleccionar si desea compartir por correo electrónico o mediante la generación de vínculos.
Si decide compartir por correo electrónico, escriba la dirección de correo electrónico del destinatario, añada una nota según sea necesario y haga clic en Enviar.
Sugerencia: si comparte con los miembros del proyecto, haga clic en el campo de texto para buscar miembros, funciones o empresas.Si decide generar vínculos, haga clic en Copiar o Copiar todo para copiar los vínculos en el portapapeles y, a continuación, envíelos a los destinatarios mediante el método que prefiera.
Para revocar los vínculos compartidos públicamente:
- Desplace el cursor sobre el documento compartido.
- Mueva el cursor a la columna Compartido mientras se desplaza el cursor sobre el documento compartido.
- En la información de herramientas que aparece, haga clic en Suprimir vínculo.

Vista preliminar de documentos
- Haga clic en la vista de miniatura o la lista de lista.
- Seleccione documento cuya vista previa desea ver.
Por defecto, los documentos PDF se visualizan con el visor de BIM. Los administradores de proyectos pueden ajustar el comportamiento por defecto de cada carpeta. Para ajustar el visor por defecto para los archivos PDF:
- Haga clic en la vista de miniatura o la vista de lista.
- Seleccione el archivo PDF que desee previsualizar.
- Los archivos PDF se abrirán en el visor de BIM a menos que el administrador de proyectos haya cambiado la configuración de carpeta del visor de PDF a Abrir en el navegador.
- Los archivos PDF deben procesarse por completo para que puedan verse en el visor de BIM. Puede confirmar que se ha procesado un archivo PDF cuando el número de versión aparece junto al nombre de archivo.
- Los archivos PDF visualizados en un navegador no tienen que procesarse antes de obtener la vista preliminar.
 para elegir rápidamente cómo desea previsualizar el archivo PDF.
para elegir rápidamente cómo desea previsualizar el archivo PDF.- Si utiliza Internet Explorer e intenta obtener una vista preliminar de un archivo PDF en el navegador y este comienza a descargar el archivo, compruebe que tiene instalada la extensión de Adobe©.
- Si utiliza Internet Explorer o Edge y descarga el archivo PDF directamente desde el navegador, el nombre del archivo guardado puede ser diferente al que aparece en Document Management. Se recomienda descargar archivos desde Document Management para conservar toda la información de archivos.
Imprimir documentos
Imprima un documento o una imagen en el modo de vista preliminar.
- Si el archivo tiene varias versiones, se imprime la versión que aparece en la vista preliminar.
- Si el documento contiene marcas de revisión, estas se incluirán en el dibujo.
- Se imprimirán los documentos con iconos de chincheta o hipervínculos, pero estos elementos no estarán visibles.
- Haga clic en un documento o una imagen para abrir la vista preliminar.
- En la esquina superior derecha, sobre la vista preliminar, haga clic en el menú Más

 Imprimir.
Imprimir. - Tome nota del tamaño de impresión recomendado y haga clic en Imprimir para abrir el cuadro de diálogo de impresión estándar de su equipo.
Cambiar el nombre de un documento
- En la vista de Lista, coloque el cursor sobre un archivo y, en la columna Nombre, haga clic en el menú Más

 Cambiar nombre.
Cambiar nombre. - Escriba un nuevo nombre en el campo y pulse Intro.
Editar una descripción
- En la vista de Lista, coloque el cursor sobre un archivo y, en la columna Descripción, haga clic en el icono Editar
 .
. - Escriba una nueva descripción y pulse Intro.
Suprimir un documento
- En la vista de lista o de miniaturas, seleccione los documentos que desea suprimir.
- En la barra de herramientas superior, haga clic en Suprimir.
- Cuando se le pida que confirme su elección, haga clic en Suprimir.
Comparar las versiones de los documentos
En la vista de miniaturas o de lista, haga clic en el número de versión junto al nombre del documento para abrir el cuadro de diálogo Historial de versiones.
Haga clic en
 Copiar para crear una copia de la versión del documento seleccionado.
Copiar para crear una copia de la versión del documento seleccionado.Haga clic en
 Descargar archivo de origen para descargar el documento original.
Descargar archivo de origen para descargar el documento original.Haga clic en
 Establecer como actual para convertir la versión seleccionada en el documento actual.
Establecer como actual para convertir la versión seleccionada en el documento actual.Haga clic en Comparar versiones.
Sugerencia: También se muestra el estado de aprobación de las versiones anteriores del documento.Seleccione las casillas de verificación situadas junto a las versiones que desea comparar y, a continuación, haga clic en Comparar.
En el cuadro de diálogo Comparar documentos, confirme los documentos y versiones que desea comparar y haga clic en Comparar. Los documentos se superponen en el visor.
Cuando haya terminado, haga clic en Cerrar comparación.
Haga clic en Terminado.
Filtrar por conjuntos de documentos
- En la vista de lista, seleccione un documento de la carpeta Planos.
- En la tabla, haga clic en Definir encabezado.
- En el cuadro de búsqueda, escriba el nombre del conjunto del que desea ver documentos.
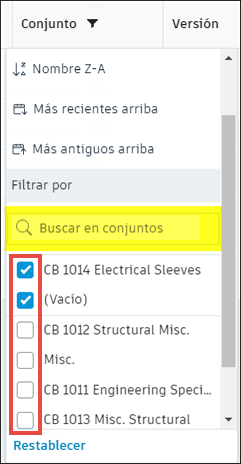
Restablecer documentos
Restablecer un documento suprimido
- Seleccione la carpeta principal del documento que desee restablecer.
- Seleccione el documento que desea restablecer y, a continuación, haga clic en Restablecer.
Restablecer una versión anterior del documento
En vista de miniatura o de lista, haga clic en el número de versión que hay junto al nombre del documento.
En el cuadro de diálogo Historial de versiones, busque la versión que desea restablecer.
Haga clic en Establecer como actual
 Restaurar.
Restaurar.Haga clic en Terminar para cerrar el cuadro de diálogo.
Se restaura la versión anterior.
Filtrar por conjuntos
En la vista de lista, seleccione un documento de la carpeta Planos.
En la tabla, haga clic en Definir encabezado.
En el cuadro de búsqueda, escriba el nombre del conjunto del que desea ver documentos.
Sugerencia: También puede activar la casilla ubicada junto al conjunto o conjuntos deseados para buscar rápidamente los documentos necesarios.