Bibliothèque d’outils
La bibliothèque d’outils vous permet de sélectionner des outils existants dans la bibliothèqueFusion standard, de créer des bibliothèques personnalisées, ainsi que de créer et de copier des outils et des porte-outils. Vous pouvez associer plusieurs paramètres de données de coupe (avances et vitesses) à chaque outil.
La bibliothèque d’outils vous permet de créer et de gérer :
les outils de fraisage, de tournage, de coupe (au jet d’eau, au laser et au plasma), les palpeurs de contact et les porte-outils ;
les bibliothèques d’outils et de documents de projet prédéfinis.
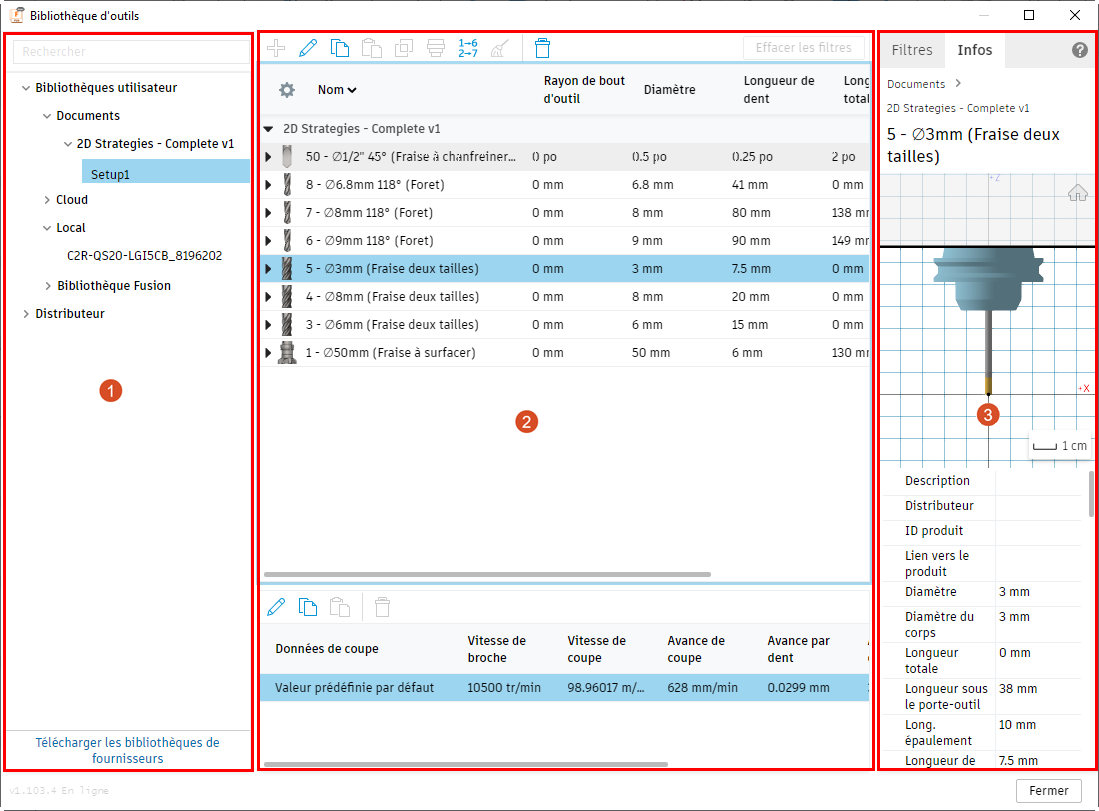
La bibliothèque d’outils est divisée en trois grandes sections.
- Bibliothèques d’outils
- Outils et données d’usinage des outils
- Filtres et informations sur les outils
1. Bibliothèques d’outils
Le panneau de bibliothèque comprend plusieurs types de bibliothèques.
Les bibliothèques d’outils standard, telles que la bibliothèque Fusion et les bibliothèques fournisseur. Dans la bibliothèque Fusion, les outils sont divisés par type de processus, par exemple, Palpeurs, Porte-outils, Tournage et par unités, par exemple, Porte-outils en pouces et Porte-outils métriques.
Bibliothèques d’outils personnelles, telles que la bibliothèque Locale et la bibliothèque Cloud.
Remarque : si la bibliothèque Cloud n’est pas visible, accédez à Préférences > Général > Fabriquer et sélectionnez Activer les bibliothèques Cloud.Bibliothèque Documents.
Remarque : la disponibilité des bibliothèques Fournisseur directement dans la bibliothèque d’outils est progressivement déployée pour les clients. Si les bibliothèques Fournisseur ne sont pas disponibles, cliquez sur Télécharger les bibliothèques fournisseur. Vous accéderez au site Web d’outils pour Autodesk Fusion, où vous pouvez télécharger les outils en lecture seule pour Fusion et les importer dans une bibliothèque personnelle.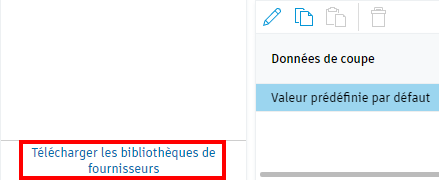
2. Outils et données d’usinage des outils
Le volet du milieu affiche les outils de la bibliothèque sélectionnée. Dans cette boîte de dialogue, vous pouvez effectuer les actions suivantes :
Personnaliser la liste des propriétés d’outil affichées dans les colonnes du tableau
Trier les outils en fonction des valeurs des colonnes
Modifier la largeur des colonnes
Le tableau de données de coupe affiche les valeurs prédéfinies des outils, notamment les données d’avance et de vitesse personnalisées.
Création et modification d’éléments de bibliothèque
Pour modifier un outil existant, cliquez sur l’icône Modifier ![]() . La boîte de dialogue Sélectionner l’outil qui répertorie toutes les propriétés modifiables s’ouvre.
. La boîte de dialogue Sélectionner l’outil qui répertorie toutes les propriétés modifiables s’ouvre.
Vous pouvez également définir un outil personnalisé, en commençant par une série de types prédéfinis. Cliquez sur Nouvel outil ![]() et sélectionnez l’une des variantes disponibles. Dans l’étape suivante, vous pouvez ajuster les dimensions et les propriétés de l’outil dans la boîte de dialogue Sélectionner l’outil.
et sélectionnez l’une des variantes disponibles. Dans l’étape suivante, vous pouvez ajuster les dimensions et les propriétés de l’outil dans la boîte de dialogue Sélectionner l’outil.
Remarque : les outils personnalisés peuvent être créés uniquement dans les bibliothèques Documents, Locale et Cloud.
3. Filtres et informations sur les outils
Utilisez les filtres pour limiter les outils affichés en fonction de leur catégorie et de leurs propriétés. Par exemple, vous pouvez filtrer des outils de fraisage par type, diamètre, longueur de dent, etc.
L’onglet Infos affiche un aperçu de l’outil sélectionné et les paramètres correspondant.
L’aperçu de l’outil montre la forme de l’outil. Il est automatiquement mis à jour pour refléter les modifications que vous apportez. L’échelle de grille est affichée dans le coin inférieur droit de l’aperçu, avec les unités actuellement sélectionnées. Vous pouvez modifier l’unité lors de la modification de l’outil dans l’onglet Outil de coupe ou, pour les portes-outils, dans l’onglet Géométrie du porte-outil.
Aperçu d’outil 3D
L’aperçu d’outil 3D affiche les outils dans une vue 3D qui est automatiquement mise à jour lorsque vous manipulez l’outil. De cette manière, vous pouvez voir tous les détails lors de la création ou de la modification d’outils tels que :
- Outils de fraisage où l’outil est plus petit que le porte-outil.
- Outils de tournage où les insertions peuvent être difficiles à voir si un porte-outil est appliqué.
L’échelle de grille est disponible dans le coin inférieur droit de l’aperçu, avec les unités actuellement sélectionnées.
L’aperçu de l’outil 3D est également disponible lorsque vous créez ou modifiez un outil.
Pour afficher les détails, manipulez l’outil avec :
Conseil : pour réinitialiser la vue de début, cliquez sur Début |
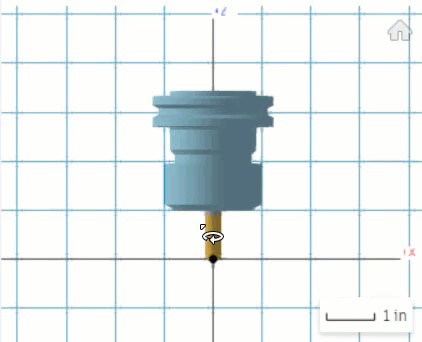 |