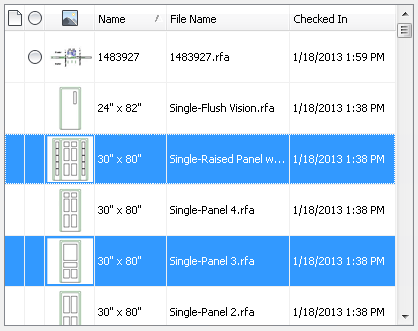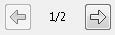Within Revit you can search or browse Vault for Revit family types and load them into the current project. Load Family supports files of type .rfa with or without type catalogs.
Load Family from Vault
- Open your project with Revit and log into the Vault.
- Select Load Family from the Autodesk Vault ribbon.
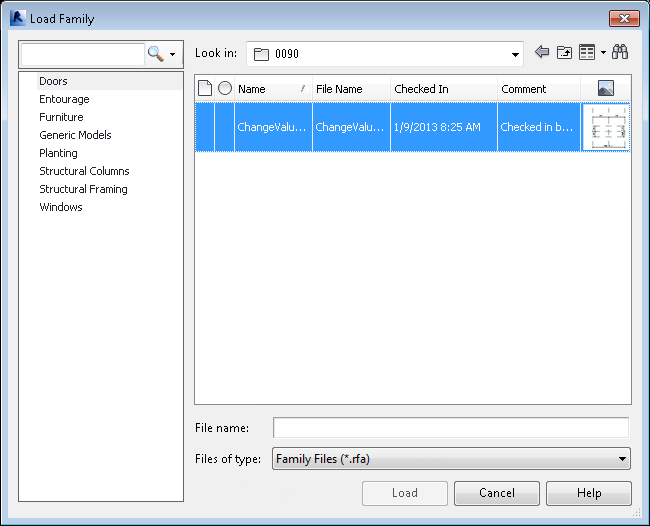 Note: Image shows the Load Family dialog for Autodesk Vault Professional 2014.
Note: Image shows the Load Family dialog for Autodesk Vault Professional 2014. - From the Load Family dialog you can perform the following tasks:
- Search family types (Revit 2014 Only)–You can search for family types based on categories, a family file, or by entering a text string in the Search Field
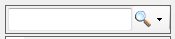 . Note: The Revit Indexing Service must be enabled by an administrator in the ADMS Console before you can search family types.
. Note: The Revit Indexing Service must be enabled by an administrator in the ADMS Console before you can search family types.See the next section, Search Revit Family Files, for details about creating search criteria.
- Browse family types based on the family file–You can browse the family types in the vault by clicking on a family file and drilling down to the family type that you want to load.
- Search the Vault– You can locate a specific file by clicking on the Find button
 and entering your search criteria in the Vault Search dialog.
and entering your search criteria in the Vault Search dialog. Refer to Searching Vault for more information on creating search criteria.
- Search family types (Revit 2014 Only)–You can search for family types based on categories, a family file, or by entering a text string in the Search Field
- Select one or more family types and click Load.
Load .adsk Files
- Click Open from Vault on the Vault ribbon in Revit.
- Navigate to the .adsk file that you want to open and click OK.
The file is downloaded from the Vault and converted to a .rfa file with the same file name.
The Load into Project button illuminates on the Create Tab of the Revit Ribbon.

- Click Load into Project on the Create Tab of the Revit Ribbon.
Files of type .adsk must first be opened from Vault and converted to a .rfa files before they can be loaded into a project.
The .rfa file is loaded into the current project.
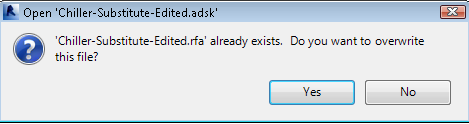
Click Yes to overwrite any changes to the file on the local drive, or click No to cancel.
Search Revit Family Files (Vault Professional 2014 Only)
You can search for a specific family type and load the type(s) into a Revit project file or a Revit Family file using the Vault Load Family dialog.
Understand the Search Family Files User Interface
The Search Revit Family Files feature allows you to locate family types quickly across multiple family files.
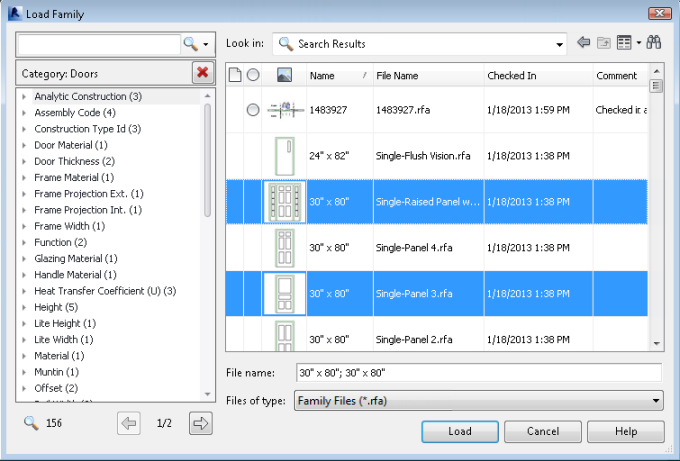
Understanding how the search interface works will help you make the most of this functionality.
|
Feature |
Description |
|---|---|
|
Content Search Box
|
The Content Search Box lets you enter a keyword search. Keywords can be a value or a parameter which has been indexed from the Revit Family files placed in Vault. You can enter a single word or multiple words. If multiple words are entered, all words must exist as part of the family parameters. |
|
Address Bar
|
Displays the current folder when browsing files. When you choose a specific family file, the address bar displays the term Search Results and the results are listed in the grid beneath.
Note: When the address bar is changed from Search Results to a folder, all parameters are cleared.
|
|
Search Conditions List
|
Each time you select a parameter value or type a parameter value into the search field, the value is added to the Search Conditions List. When you select a Category type from the default list, the Search Conditions List is updated with the value: Category: Category Name. For example, if you select the category Doors, the Search Conditions List will show Category:Doors as one of its values. Each search value can be removed at any time or in any order. When removing a value, the search results in grid refresh to match the remaining search parameters. |
|
Available Parameters List
|
Before you begin searching, the Parameter List shows the Type Categories of all of the Families stored in Vault. Once a Category is selected, parameters associated with the selected category are displayed. A number beside the parameter indicates the number of values for that parameter. Each available value for that parameter is listed as a child of the parameter, with a number beside each value indicating the number of family types that would be displayed if selected. |
|
Grid
|
The grid displays the Revit Family types that meet the current search parameters. Select a Revit Family type to load that family type.
Note: If you select a Revit Family file, the Search Conditions List updates to include the family file name (i.e., File:FileName.rfa).
|
|
Result Count
|
The number of family types in the current search results displays in the Result Count window. Whenever the search parameters change, this count updates to reflect the new number of family types returned. |
|
Page Control
|
The page control lets you cycle through the results in the grid. The grid displays up to 100 results at a time. |
Search Tasks
Following is a list of search tasks you can perform with the Revit Vault Add-in Search feature.
- Search across all family files in the vault
- Search within a category
- Search within a specific family file
- Search for parameters in family types using a search string
- Search using a combination of category and search strings
Search across all family files in the vault
- Launch the Load Family dialog.
- Enter a search string in the search field.
The string entered is added to the Searched Parameters List. The grid displays all Family Types in the vault that match the search string. A list of parameters available for the family types in the Grid is displayed in the Parameter List.
- Select one or more family types in the grid and click Load.
Search within a Category
- Launch the Load Family dialog.
- Select a Category Type to browse.
The selected category is added to the Search Conditions List. The grid displays all Family Types that match the selected category. A list of parameters available for the family types in the Grid is displayed in the Available Parameters List.
- Select a parameter from the Available Parameters List to further refine your search.
The grid displays all Family Types matching the selected parameters and the Available Parameters list updates to show only the parameters available for the results displayed in the grid.
- Select one or more family types in the grid and click Load.
Text Search with Search Conditions List
- Launch the Load Family dialog.
- Enter a search string in the search field.
The string entered is added to the Search Conditions List. The grid displays all Family Types that match the selected category and search string. A list of parameters available for the family types in the Grid is displayed in the Available Parameters List.
- Select a parameter and value from the Available Parameters List to further refine your search.
The grid displays all Family Types matching the selected parameters and the Available Parameters list updates to show only the parameters available for the results displayed in the grid.
- Select one or more family types in the grid and click Load.
Select a Family Type from a File
- Launch the Load Family dialog.
- Select a Revit rfa file in the right pane from which you want to select a family type.
The Revit rfa file is added to the Search Conditions List and the grid displays all Family Types associated with the selected file. A list of parameters available for the family types in the Grid is displayed in the Parameter List.
- Select one or more family types in the grid and click Load.
Use a Searched Parameter with a Single File
- Launch the Load Family dialog.
- Select a Revit rfa file from which you want to select a family type.
The grid displays all Family Types associated with the selected file. A list of parameters available for the family types in the Grid is displayed in the Parameter List.
- Add any additional parameters to the Searched Parameter list.
The grid displays all Family Types matching the selected parameters and the parameters list updates to show only the parameters available for the results displayed in the grid.
- Select one or more family types in the grid and click Load.
Remove a Value from the Search Conditions List
- Click the delete button
 beside any value in the Search Conditions List to remove it from the Search Conditions List.
beside any value in the Search Conditions List to remove it from the Search Conditions List. If there are any remaining parameters, the grid updates all Family Types matching the remaining search parameters. The Available Parameters List is also updated.
Save a Search
- Launch the Load Family dialog.
- Run a search by typing in the search field or by selecting a category from the Category Type list.
- Click the drop-down button next to the search text box and select Save this Search.
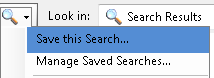
The search configuration is saved.
Load a Search
- Launch the Load Family dialog.
- Click the drop-down arrow next to the search text box and select the saved search that you want to load.

Manage Saved Searches
- Launch the Load Family dialog.
- Click the drop-down arrow next to the search text box and select Manage Saved Searches.
The Manage Saved Searches dialog opens.
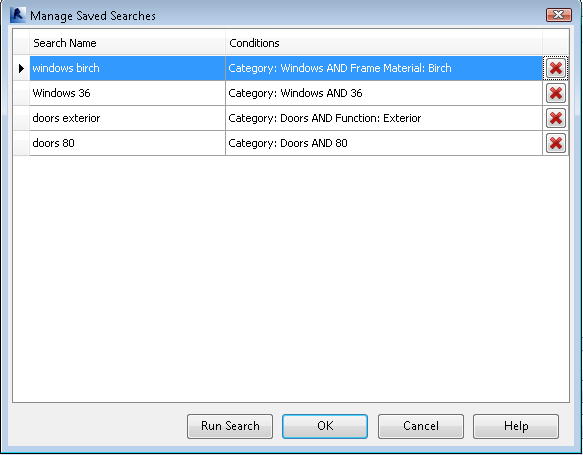
- If you want to rename a saved search, click in the name field and modify the text.
- If you want to delete a search, click the delete button
 beside that search row.
beside that search row. - Click OK to save your changes and close the Manage Saved Searches dialog.
Click Run Search to run the selected search.
Click Cancel at any time to exit without saving.
Customize the Load Family Dialog
You can customize the columns of the Load Family dialog box in Autodesk Vault 2013 and 2014. The new columns support a Thumbnail view. You can also perform within grid searching. To access this search bar, right click the grid and select Show Find Panel.