円形状パターンを作成する
[円形状パターン] ツールを使用して、Fusion でパターンを円形状の配置で作成する方法を学習します。
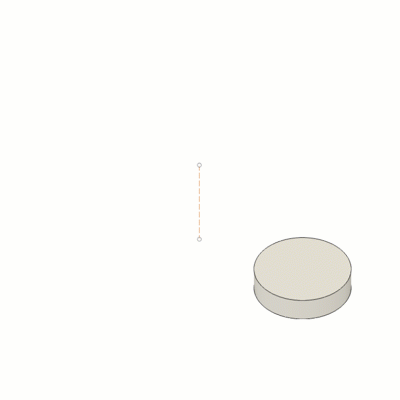
[デザイン] > [ソリッド] > [作成] > [パターン] > [円形状パターン]
 をクリックします。
をクリックします。[円形状パターン]ダイアログが表示され、[タイプ]が[円形状パターン]に設定されます。
[オブジェクト タイプ]を選択します。
 [面]: ソリッド ボディまたはサーフェス ボディ上の面を複製し、パターン設定に従って分散配置します。
[面]: ソリッド ボディまたはサーフェス ボディ上の面を複製し、パターン設定に従って分散配置します。 [ボディ]: ソリッド ボディまたはサーフェス ボディを複製し、パターン設定に従って分散配置します。
[ボディ]: ソリッド ボディまたはサーフェス ボディを複製し、パターン設定に従って分散配置します。 [フィーチャ]: タイムライン内のフィーチャを複製し、パターン設定に従って分散配置します。
[フィーチャ]: タイムライン内のフィーチャを複製し、パターン設定に従って分散配置します。 [コンポーネント]: アセンブリ内のコンポーネントを複製し、パターン設定に従って分散配置します。
[コンポーネント]: アセンブリ内のコンポーネントを複製し、パターン設定に従って分散配置します。
キャンバス、ブラウザ、またはタイムラインで、パターン化する[オブジェクト]を選択します。
パターン インスタンスを分散配置する[軸]を定義する直線状または円形状オブジェクトを選択します。
[分布]を選択します。
 [完全]: パターン インスタンスを軸を中心に 360 度分散配置します。
[完全]: パターン インスタンスを軸を中心に 360 度分散配置します。 [部分]: 指定した角度値で、ソース オブジェクトから軸を中心に 1 方向にパターン インスタンスを分散配置します。
[部分]: 指定した角度値で、ソース オブジェクトから軸を中心に 1 方向にパターン インスタンスを分散配置します。 [対称]: 指定した角度値で、ソース オブジェクトから軸を中心に 2 方向にパターン インスタンスを対称に分散配置します。
[対称]: 指定した角度値で、ソース オブジェクトから軸を中心に 2 方向にパターン インスタンスを対称に分散配置します。キャンバスで角度マニピュレータ ハンドルを使用するか、正確な値を入力します。
軸を中心に作成するインスタンスの[数量]を指定します。
キャンバスで数量のマニピュレータ ハンドルを使用するか、正確な値を入力します。
パターンの[タイプ]が
 [フィーチャ]に設定されている場合、[計算タイプ]を選択します。
[フィーチャ]に設定されている場合、[計算タイプ]を選択します。最適化: フィーチャ面をパターン化して同一のコピーを作成します。(最も速い)
同一: 元のフィーチャの結果を複製することによって、同一コピーを作成します。最適化できない場合に使用します。
調整: フィーチャをパターン化し、各インスタンスの範囲または終端を個別に計算して、潜在的に異なるコピーを作成します。(最も遅い)
注: [最適化]設定では、分割フィーチャをパターン化するときにエラーが発生する可能性があります。
省略可能: キャンバス内の各パターン インスタンスに抑制チェックボックスを表示するには、[抑制]をオンにします。
インスタンスを選択解除して、パターンから削除します。
[OK]をクリックします。
円形状パターンがキャンバスに表示されます。
ヒント
- [円形状パターン]
 から[矩形状パターン]
から[矩形状パターン]  または[パス上のパターン]
または[パス上のパターン]  に切り替えるには、別のパターン タイプをその場で選択します。
に切り替えるには、別のパターン タイプをその場で選択します。