アニメーション クリップ
Maya のノンリニア アニメーションの基本コンポーネントは、クリップです。1 つの「クリップ」は、キャラクタのアニメーション カーブの集まりです。アニメートされたオブジェクトのクリップを作成するときに、そのオブジェクトがキャラクタ セットに含まれていない場合は、Trax エディタ(Trax Editor)によってそのクリップのキャラクタが自動的に作成されます。「キャラクタ、グループ、およびサブキャラクタ」を参照してください。
クリップを使用すると、キャラクタのキーフレームまたはモーション キャプチャ カーブをまとめることができるため、キャラクタのアニメーション データをノンリニアに操作することができます。
クリップを作成すると、「ソース クリップ」と「通常クリップ」の 2 種類のクリップが生成されます。
ソース クリップはキャラクタのシーンに追加され、通常クリップは Trax エディタ(Trax Editor)のそのキャラクタの下に挿入されます。クリップを作成したときに、Maya のディペンデンシー グラフ(DG)に与える影響の詳細については、「animClip」を参照してください。(詳細については、「ディペンデンシー グラフ」も参照してください。)
ソース クリップ
ソース クリップは、バイザー(Visor)、アウトライナ(Outliner)、ライブラリ(Library)で表示できます。
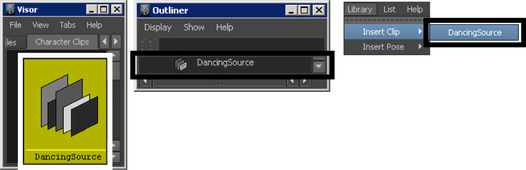
ソース クリップには、キーフレーム アニメーション データをクリップに変換したときのデータが、操作されていないオリジナルの状態で入っています。ソース クリップは、Trax エディタ(Trax Editor)には表示されません。その代わりに、誤ってオリジナルのアニメーション カーブを変更しないように、ソース クリップは Trax エディタ(Trax Editor)の影響が及ばない場所に保存されます。このため、確実に変更前のクリップを保存して、変更を元に戻すことができます。
通常クリップは、ソース クリップのインスタンスです。ソース クリップのアトリビュートを変更すると、Trax エディタ(Trax Editor)の通常クリップも変更されます。
ソース クリップは、バイザー(Visor)、アウトライナ(Outliner)、または Trax のライブラリ(Library)メニューからアクセスできます。「バイザー(Visor)、アウトライナ(Outliner)、およびクリップ ライブラリ(Clip Library)について」を参照してください。ソース クリップを編集するには、チャネル ボックス(Channel Box)でそのアトリビュートを変更します。「ソース クリップを編集する」を参照してください。
通常クリップ
通常クリップは、ソース クリップの子またはインスタンスであるアニメーション クリップです。通常クリップの再生範囲は、ソース クリップに格納された再生範囲の一部またはすべてです。「ソースの入力/出力」を参照してください。Trax エディタ(Trax Editor)に表示されるアニメーション クリップは通常クリップです。
通常クリップは、Trax エディタ(Trax Editor)またはアウトライナ(Outliner)からアクセスできます。通常クリップを編集する場合は、Trax エディタ(Trax Editor)で変更するか、アトリビュート エディタ(Attribute Editor)でアトリビュートを変更します。
エクスプレッション クリップとコンストレイント クリップ
エクスプレッションまたはコンストレイントのあるアニメーションについては、特殊なクリップを作成できます。エクスプレッション クリップとコンストレイント クリップには、エクスプレッションまたはコンストレイント チャネルのみを含めることができます。エクスプレッションとコンストレイントを通常アニメーション クリップから切り離しておけば、キャラクタのアニメーションでエクスプレッションとコンストレイントを適用するタイミングと、クリップに含まれているエクスプレッションまたはコンストレイントの範囲を詳細に制御することができます。
たとえば、アニメートされたキャラクタにキーフレーム アニメーション チャネルとエクスプレッション チャネルの両方がある場合は、キーフレーム チャネルには通常クリップを作成し、キャラクタのエクスプレッション チャネルにはエクスプレッション クリップを独自に作成する必要があります。「エクスプレッションまたはコンストレイント クリップを作成する」を参照してください。
Trax エディタ(Trax Editor)では、通常アニメーション クリップと同様に、エクスプレッション クリップとコンストレイント クリップにアクセスして編集できます。
概要クリップ
概要クリップには、キャラクタに含まれるすべてのクリップの範囲の累積が表示されます。概要クリップを使えば、キャラクタに含まれるすべてのクリップを一度に移動することができます。「概要」を参照してください。
アニメーション クリップで実行できる操作
クリップでは、次のいずれかを実行できます。
- クリップを別の再生時間に移動します。
- クリップをサイクルさせてアニメーションを繰り返します。「クリップを繰り返す」を参照してください。
- 特定のクリップを保持して、指定したフレーム数の間アニメーションを特定のポーズで固定します。「クリップを保持する」を参照してください。
- クリップを分割、トリミング、複製、またはマージして、新しいクリップを作成します。「クリップを分割する」、「クリップをマージする」、「クリップを複製する」を参照してください。
- アニメーション クリップをブレンドして、クリップ間にスムーズなトランジションを作成します。「ブレンドを作成および編集する」を参照してください。
- クリップにキーを設定して、クリップに含まれるアニメーション カーブを変更したり、クリップにアニメーション カーブを追加します。「クリップにキーを挿入する」と「アクティブ/非アクティブなクリップ」を参照してください。
- 単一または複数のキャラクタを同期化します。
- クリップのタイム ワープを作成して、アニメーション カーブを変更せずにタイミングだけを変更します。「タイム ワープを作成および編集する」を参照してください。
- マップしたキャラクタ間でクリップをコピーします。「キャラクタ間でアニメーションをマッピングする」を参照してください。
- クリップを読み込みまたは書き出します。「アニメーション クリップを読み込む/書き出す」を参照してください。
- バイザー(Visor)またはアウトライナ(Outliner)のソース クリップを Trax エディタ(Trax Editor)へドラッグ&ドロップします。「バイザー(Visor)と Trax を一緒に使用する」と「アウトライナ(Outliner)と Trax を一緒に使用する」を参照してください。
「クリップを操作するためのコントロール」と「クリップの状態」を参照してください。
オーディオ クリップ
オーディオ クリップとは、オーディオ ファイル データを含むクリップのことです。.wav または .aiff ファイルを Trax エディタ(Trax Editor)に読み込むと、これらのオーディオ ファイルはオーディオ クリップとしてサウンドトラック(Soundtrack)に表示されます。「サウンドトラック(Soundtrack)」を参照してください。Trax でオーディオ クリップを使用して、アニメーション データと対応するオーディオ ファイルのタイミングを設定できます。
アニメーションを再生しているときに、オーディオ クリップは一度に 1 つしか再生できません。また、オーディオ クリップを再生するときの優先順位は、最上位にあるクリップが最も高く、最下位のクリップが最も低くなります。たとえば、複数のオーディオ トラックとクリップが重複している場合には、最上位のトラックのオーディオ クリップが常に再生され、Trax タイムライン上で同じ位置にあるほかのトラックのほかのオーディオ クリップは再生されません。
Trax では、オーディオ クリップを操作(トリミング、スケール、分割など)することはできません。Trax のタイムラインに沿ってオーディオ クリップを移動することはできます。「Trax でオーディオを操作する」を参照してください。
アニメーションを再生しているときに、サウンドトラック(Soundtrack)に表示されているオーディオ クリップを聴く方法については、「Trax でオーディオを操作する」を参照してください。再生中に聴くことができるオーディオ クリップの位置と長さは、タイム スライダ(Time Slider)上で緑色の水平線によって表されます。