작업 4: 볼트 구멍의 장애물 형상 생성
이 작업에서는 유체 체적 도구를 사용하여 볼트 구멍의 장애물 역할을 할 형상을 작성합니다. 제너레이티브 디자인 형상을 정의할 때 솔루션이 사용되는 방식, 설치, 유지 관리되는 방식 및 조립품의 일부로 솔루션이 상호 작용하는 방식을 고려해야 합니다. 이러한 모든 고려 사항은 장애물을 설정하는 영역일 수 있습니다. 이 작업에서는 볼트 구멍의 맨 위와 맨 아래에 패치 곡면을 배치한 다음 유체 체적 도구를 사용하여 유지하려는 보이드의 수밀 솔리드를 작성합니다.

필수 조건
- 작업 3이 완료되었습니다.
단계
브래킷보다 조금 큰 상자 원형 형상을 작성하여 브래킷의 맨 아래 면을 지나 형상이 작성되지 않도록 합니다.
주: 이 상자 원형은 브래킷이 적절한 마운팅 곡면을 유지하도록 하는 장애물 역할을 합니다.
- 모형 솔리드 편집 탭에서 작성 > 상자
 을 클릭합니다.
을 클릭합니다. - ViewCube에서 앞을 클릭한 다음 맨 아래를 클릭하여 맨 아래 면이 사용자를 향하도록 브래킷을 회전합니다.
- 모형의 맨 아래 면을 클릭한 다음 모형 주위에 사각형을 그립니다.
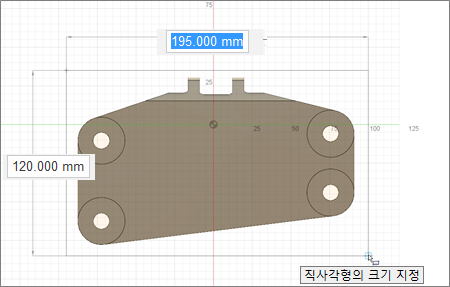
- 190을 입력한 다음 키보드에서 Enter 키를 누릅니다.
- 폭으로 105를 입력하고 높이로 10을 입력합니다.
- 새 바디를 작업으로 선택한 다음 확인을 클릭하여 상자 대화상자를 닫습니다.
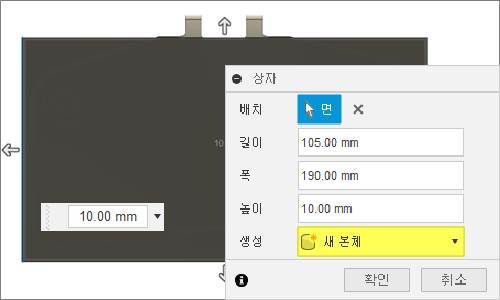
- 홈 뷰를 클릭하여 모형을 원래 방향으로 되돌립니다.
주: 이제 새 바디인 바디5가 브라우저에 표시됩니다.
- 모형 솔리드 편집 탭에서 작성 > 상자
네 개의 볼트 구멍 양쪽에 패치를 만듭니다.
- 표시 아이콘 표시 아이콘을 클릭하여
 을 숨깁니다.
을 숨깁니다. - 모형 곡면 편집 탭에서 작성 > 패치
 을 클릭합니다.
을 클릭합니다. - 볼트 구멍의 내부 맨 위 모서리를 클릭한 다음 마우스 오른쪽 버튼을 클릭하고 확인을 선택합니다.
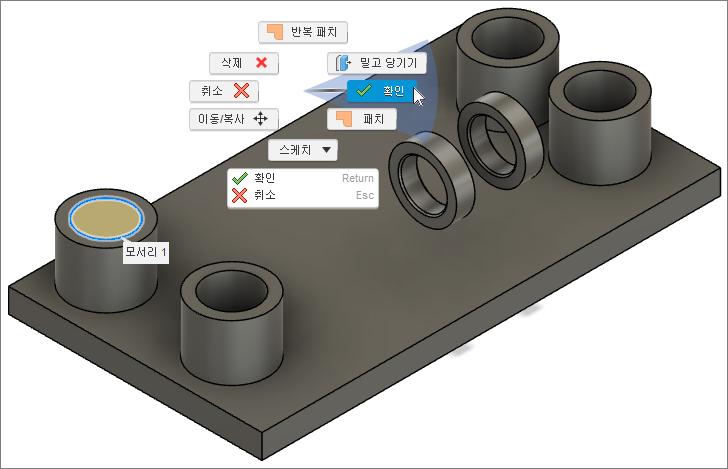
- 다음 볼트 구멍의 내부 맨 위 모서리를 클릭하고 마우스 오른쪽 버튼을 클릭한 다음 패치 반복을 선택하고 마우스 오른쪽 버튼을 클릭한 다음 확인을 선택합니다.
- 나머지 볼트 구멍에 대해 2.d 단계를 반복합니다.
- ViewCube의 중심 축의 맨 아래 구석을 클릭하여 맨 아래를 볼 수 있도록 모형을 회전합니다.
- 바디5(모형 구성요소>바디>바디5) 옆에 있는 표시 아이콘
 을 클릭하여 이전에 작성한 상자를 숨깁니다.
을 클릭하여 이전에 작성한 상자를 숨깁니다. - 2.d 단계를 반복하여 네 개의 볼트 구멍 하단을 패치합니다.
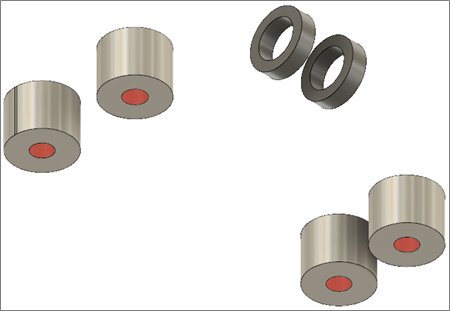
- 표시 아이콘 표시 아이콘을 클릭하여
보이드의 솔리드 바디를 작성합니다.
- 홈 뷰를 클릭하여 모형을 원래 방향으로 되돌립니다.
- 모형 솔리드 편집 탭에서 작성 > 유체 체적
 을 클릭하여 내부 보이드의 수밀 솔리드를 작성합니다.
을 클릭하여 내부 보이드의 수밀 솔리드를 작성합니다. - 볼트 구멍 형상 중 두 개를 밴드 선택합니다.
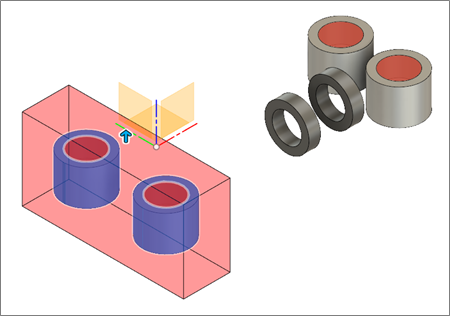
- 유체 체적 대화상자에서 체적으로 내부를 선택합니다.
- ViewCube의 오른쪽 위 구석을 클릭하여 모형을 회전하여 나머지 두 개의 볼트 구멍이 그대로 정면에 닿도록 합니다.
- 두 번째 두 볼트 구멍을 밴드 선택합니다.
- 확인을 클릭하여 유체 체적 대화상자를 닫습니다.
- 홈 뷰를 클릭하여 모형을 원래 방향으로 되돌립니다.
구멍 형상을 위쪽으로 65mm 돌출시켜 볼트 구멍의 최종 장애물 형상을 작성합니다.
주: 이 단계는 솔루션이 새 솔리드 위로 성장하는 것을 막을 수 있는 것이 없기 때문에 필요합니다. 이 경우 볼트를 설치하거나 도구를 사용하여 조이기 때문에 설치할 수 없습니다.
- 바디 6-13을 선택합니다.
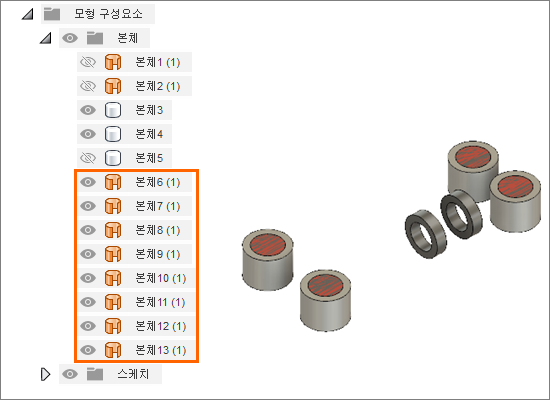
- 마우스 오른쪽 버튼을 클릭하고 제거를 선택하여 브라우저에서 제거합니다.
주: 보이드의 솔리드 바디는 브라우저의 구성요소 형상에 있습니다. - 모형 솔리드 편집 탭에서 작성 > 돌출
 을 클릭합니다.
을 클릭합니다. - 네 개의 볼트 구멍 중 맨 위를 클릭합니다.
- 파란색 화살표를 클릭하고 위쪽으로 65mm 끕니다.
- 마우스 오른쪽 버튼을 클릭하고 확인을 선택합니다.
- 바디1 및 바디5 옆에 있는 숨김 아이콘
 을 클릭하여 모형 및 상자를 표시합니다.
을 클릭하여 모형 및 상자를 표시합니다.
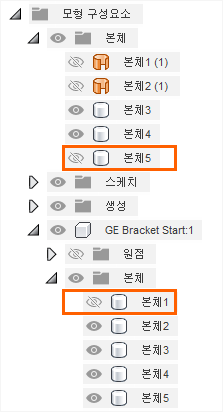
- 홈 뷰를 클릭하여 모형을 원래 방향으로 되돌립니다.

- 바디 6-13을 선택합니다.
작업 4 요약
이 작업에서는 볼트 구멍에 대한 장애물 형상을 작성했습니다. 먼저 볼트 구멍의 맨 위 및 맨 아래 곡면을 패치합니다. 그런 다음 유체 체적 도구를 사용하여 보이드의 수밀 솔리드를 작성했습니다. 마지막으로 솔리드를 돌출시켜 볼트 구멍 및 그 위의 영역에 장애물 형상을 생성합니다.
다음 도구를 사용하여 이러한 작업을 수행했습니다.
- 상자 작성
- 패치
- 유체 체적
- 돌출