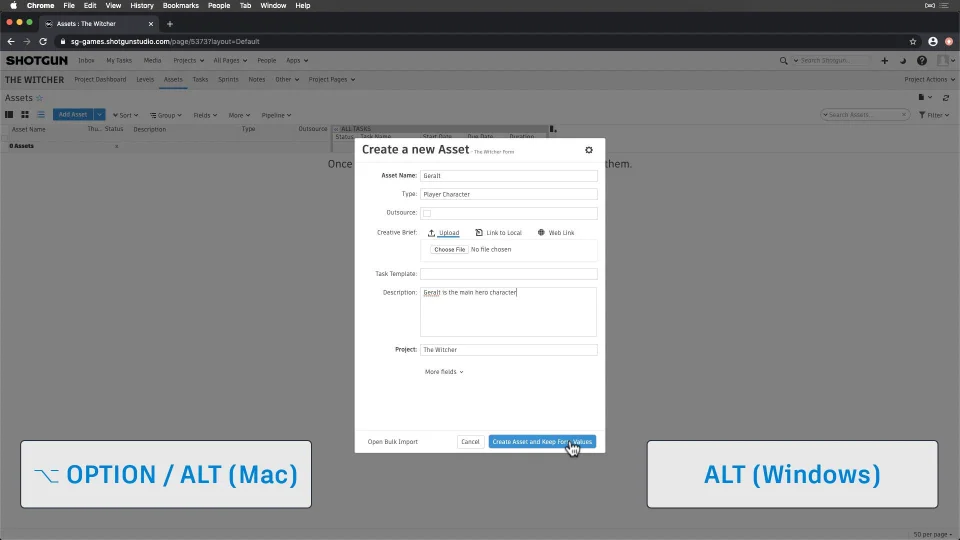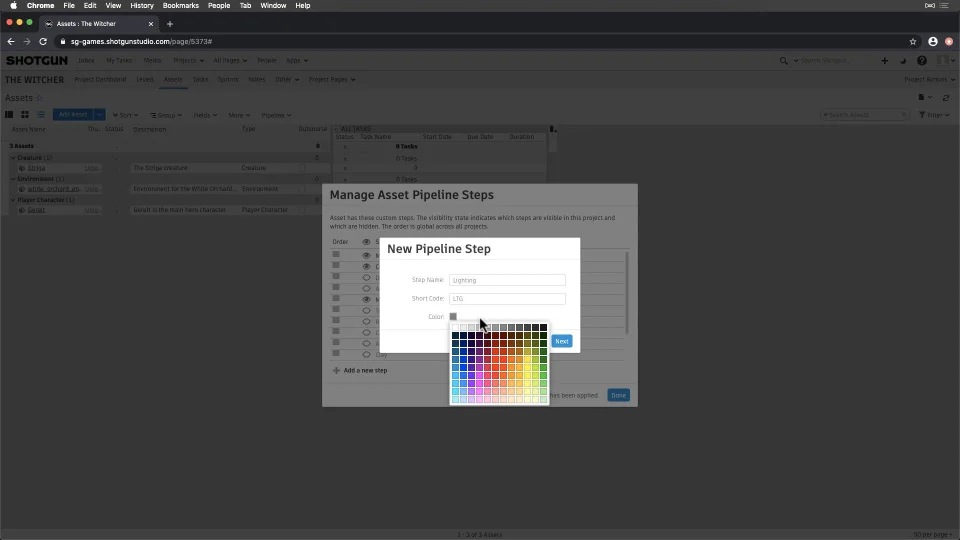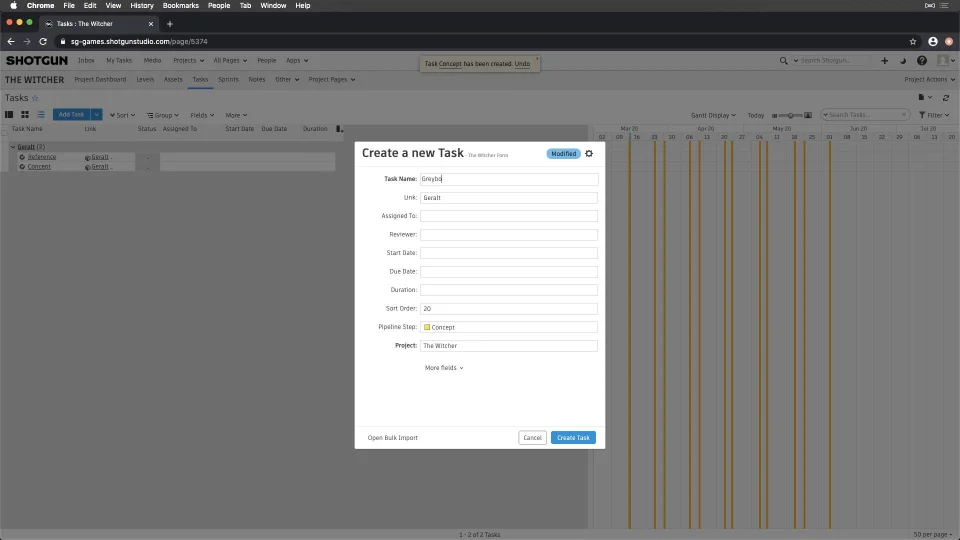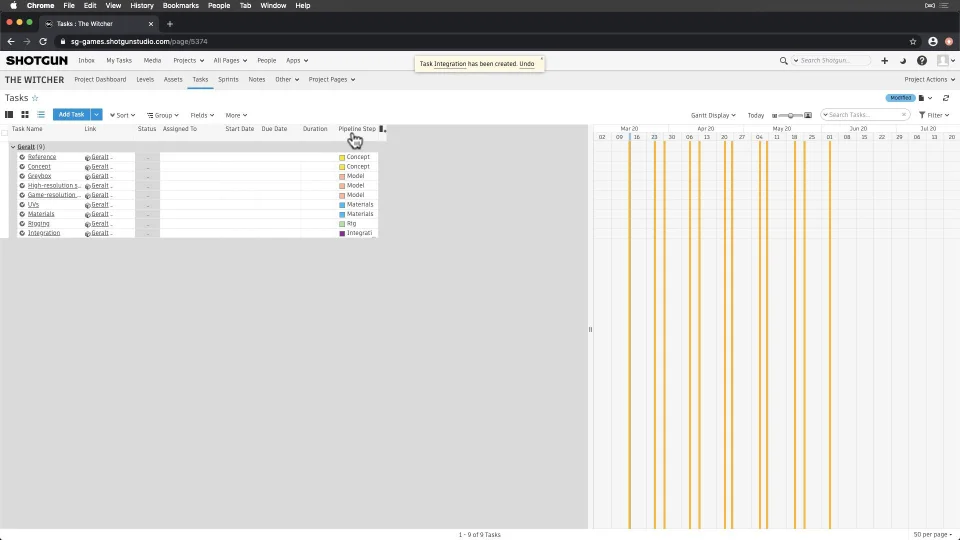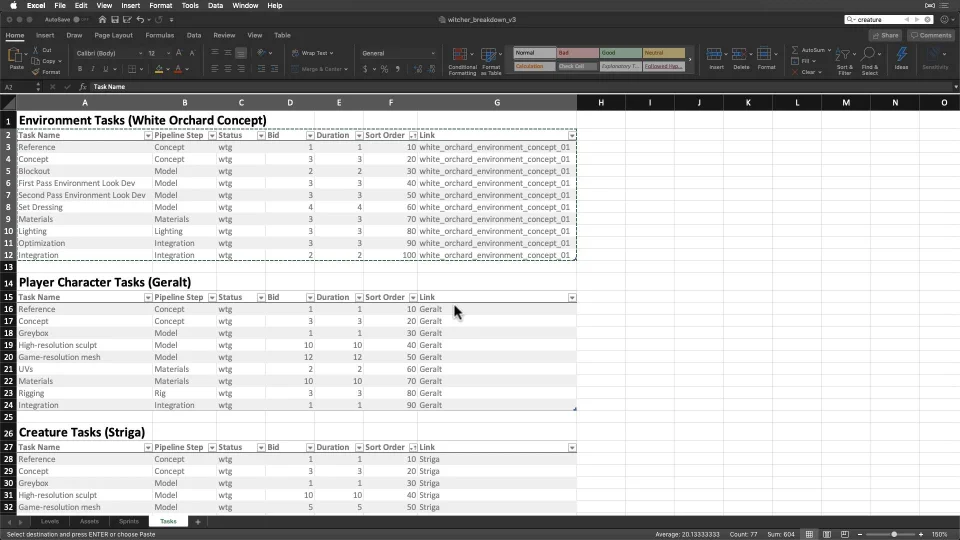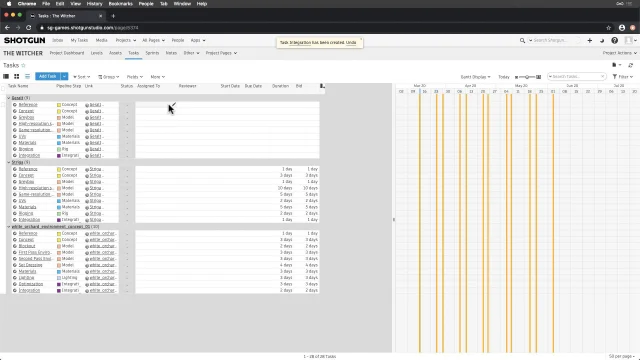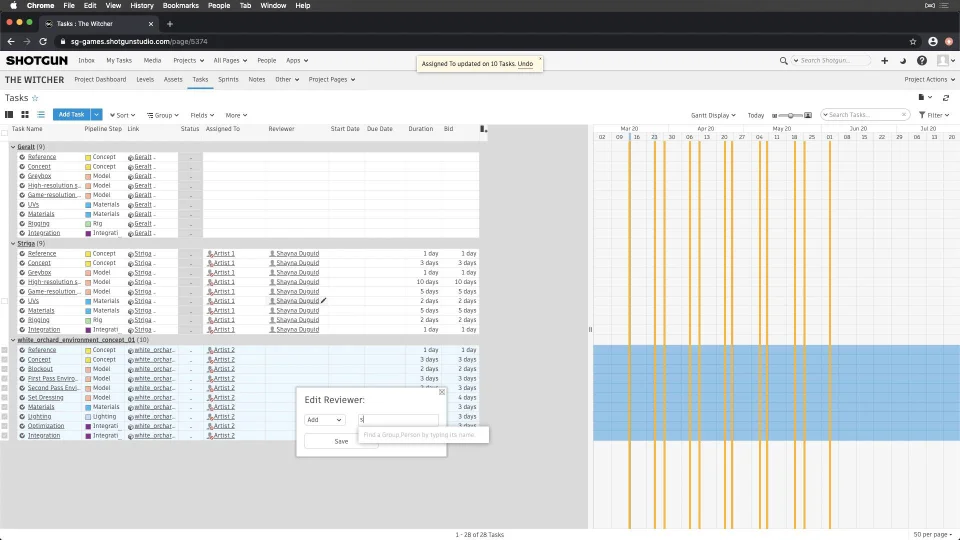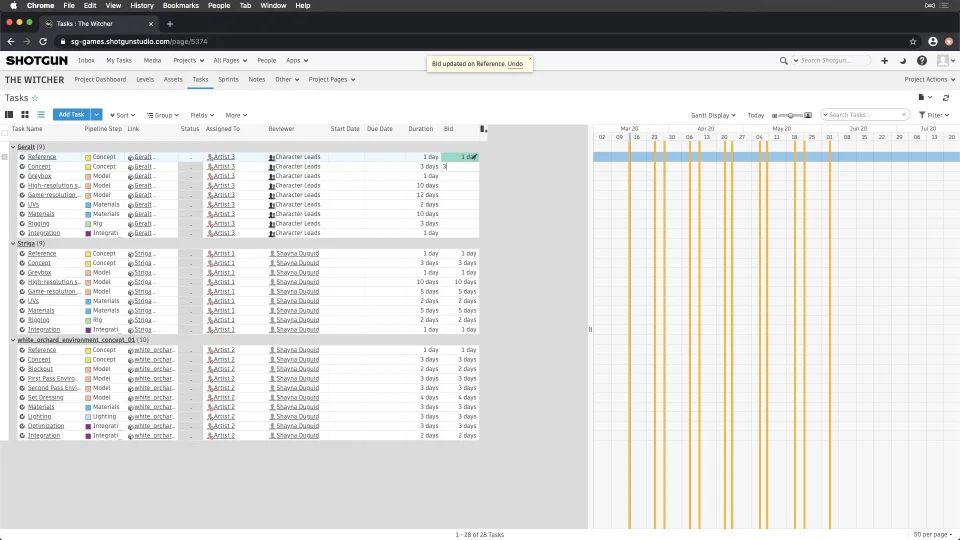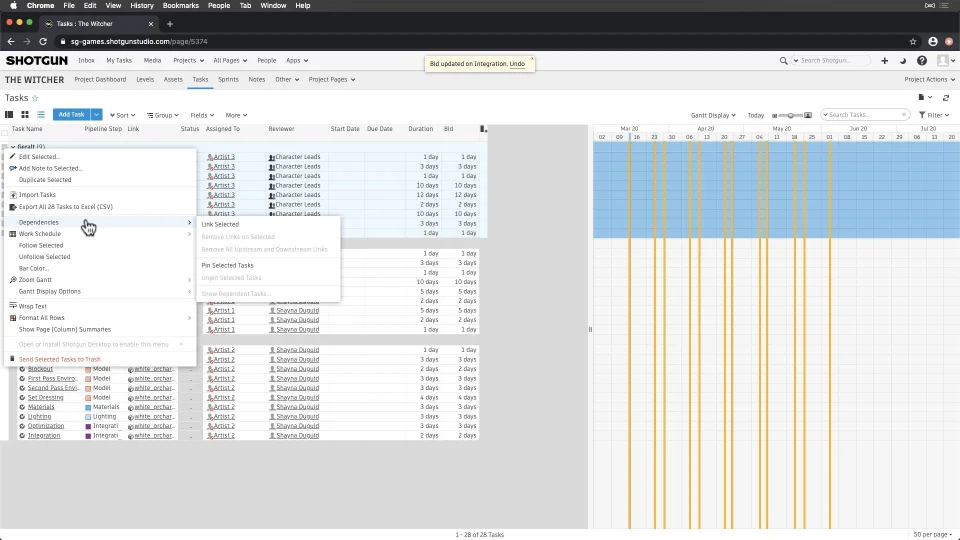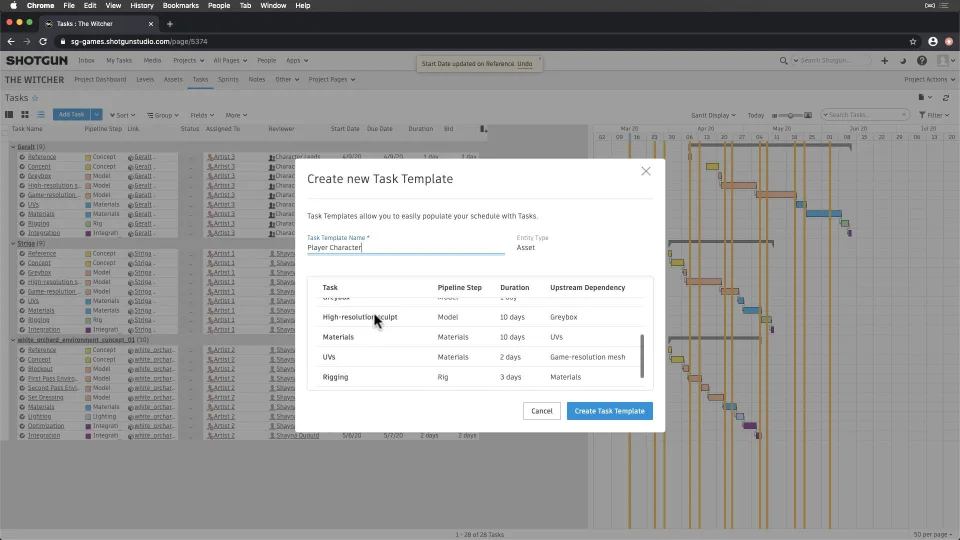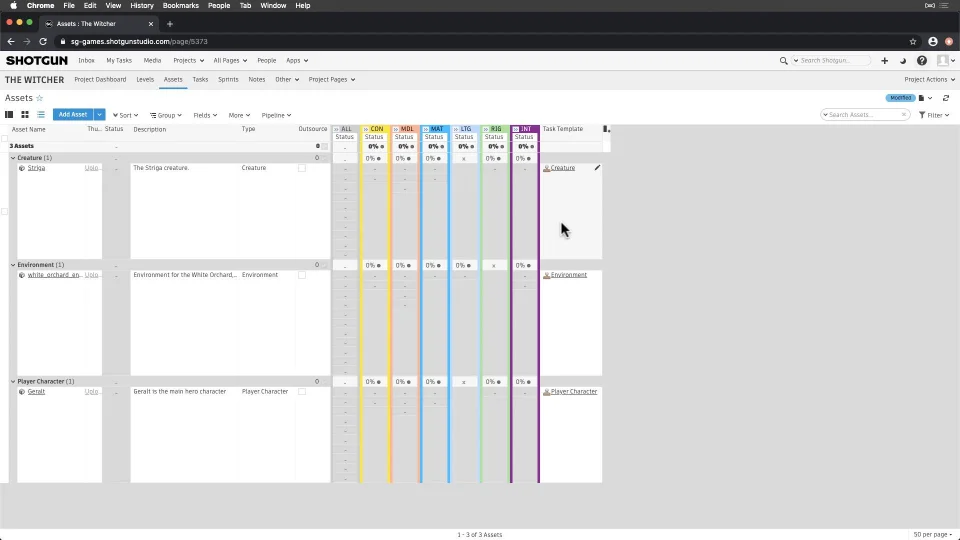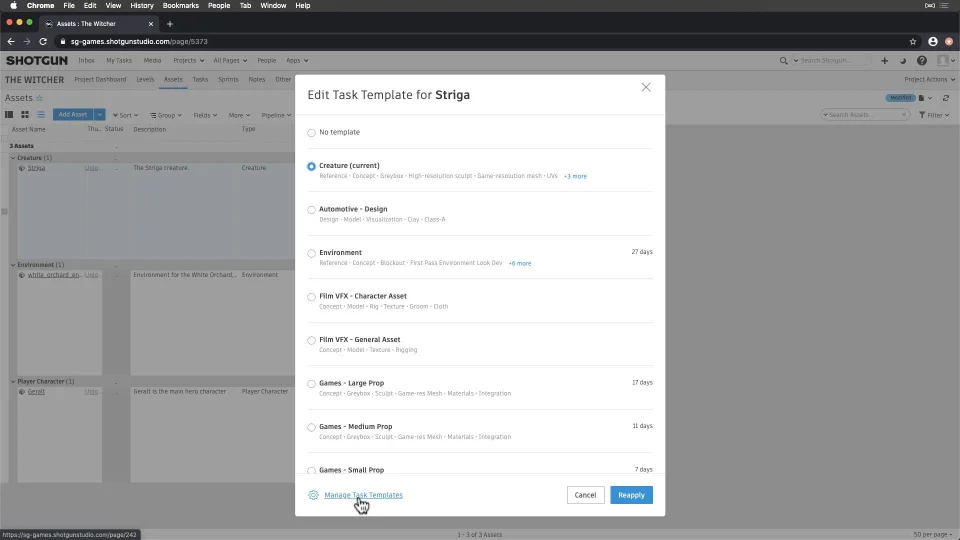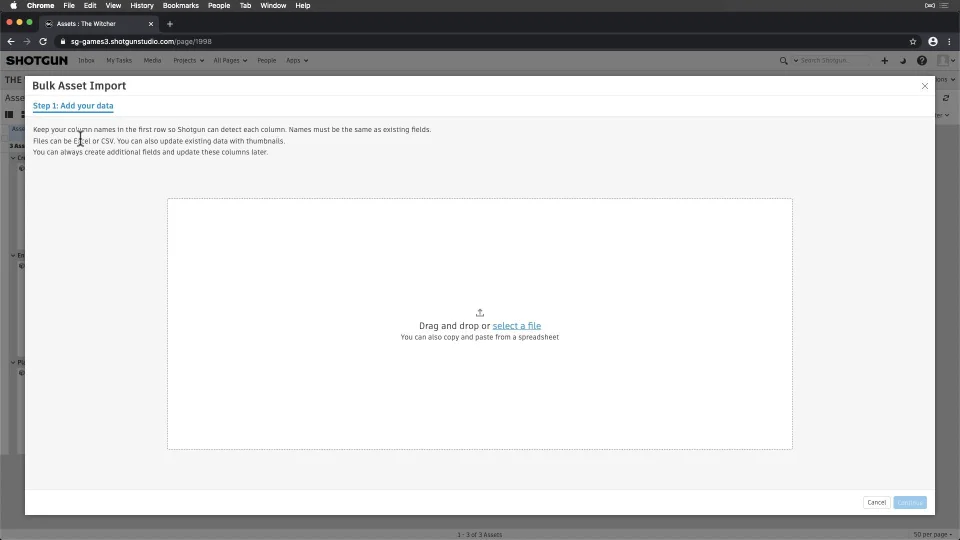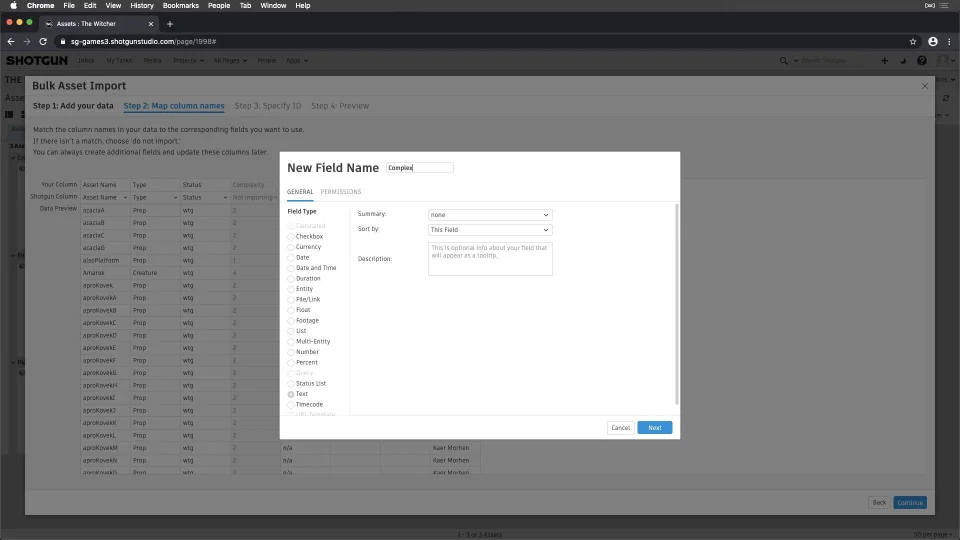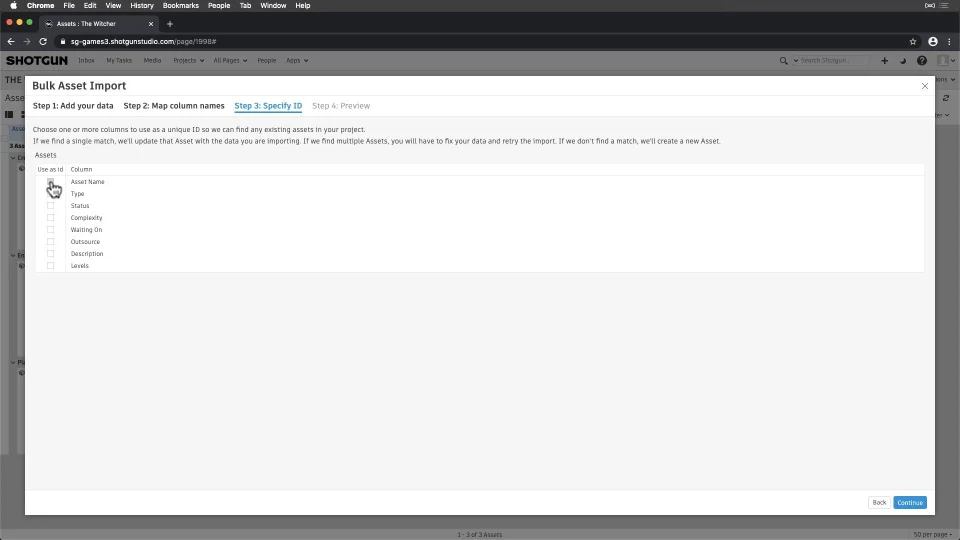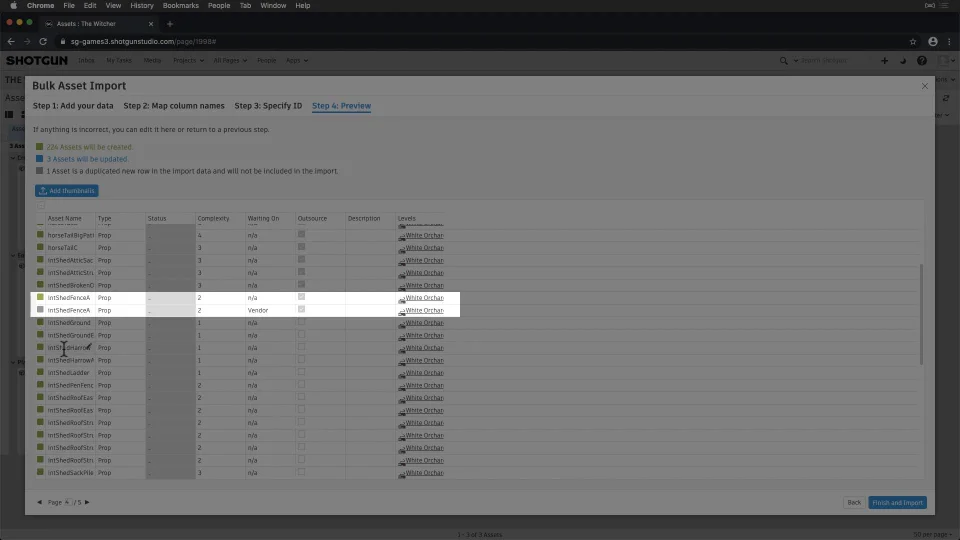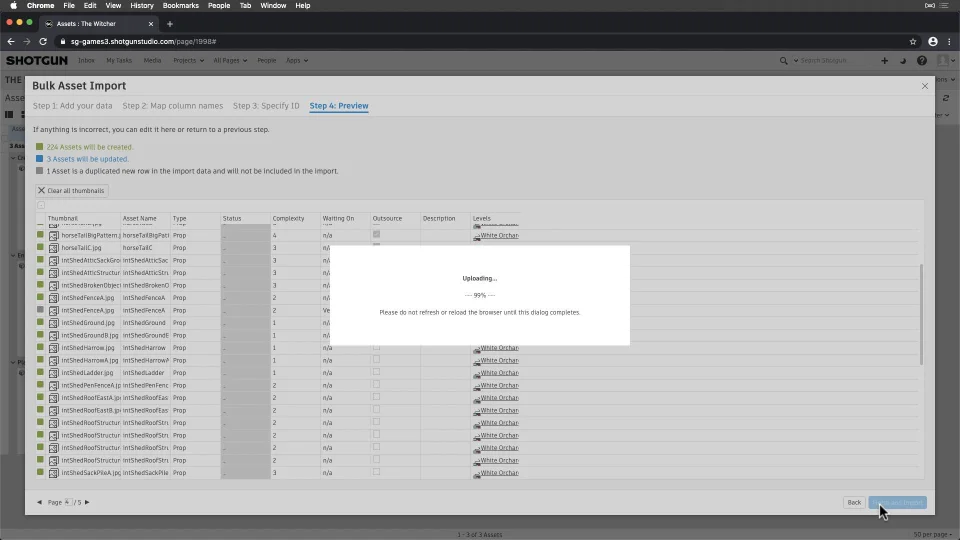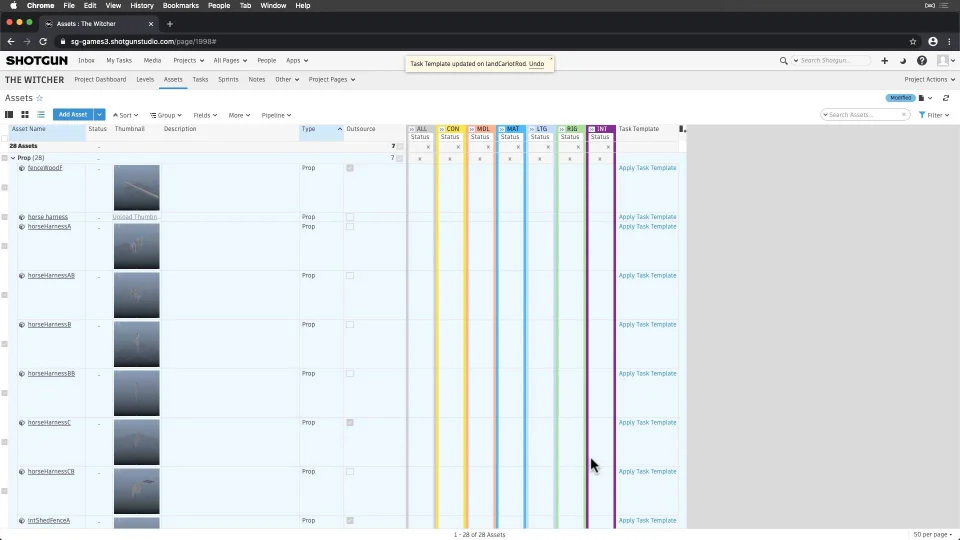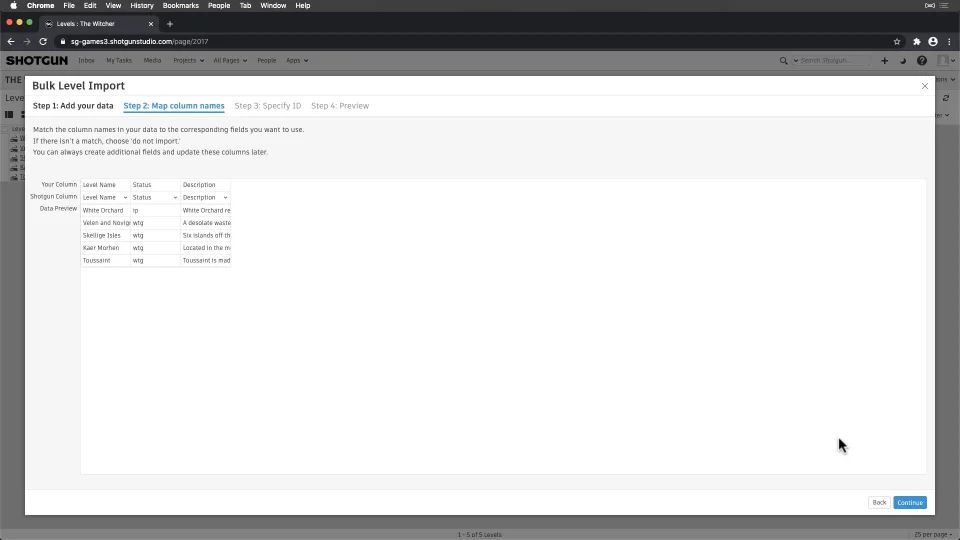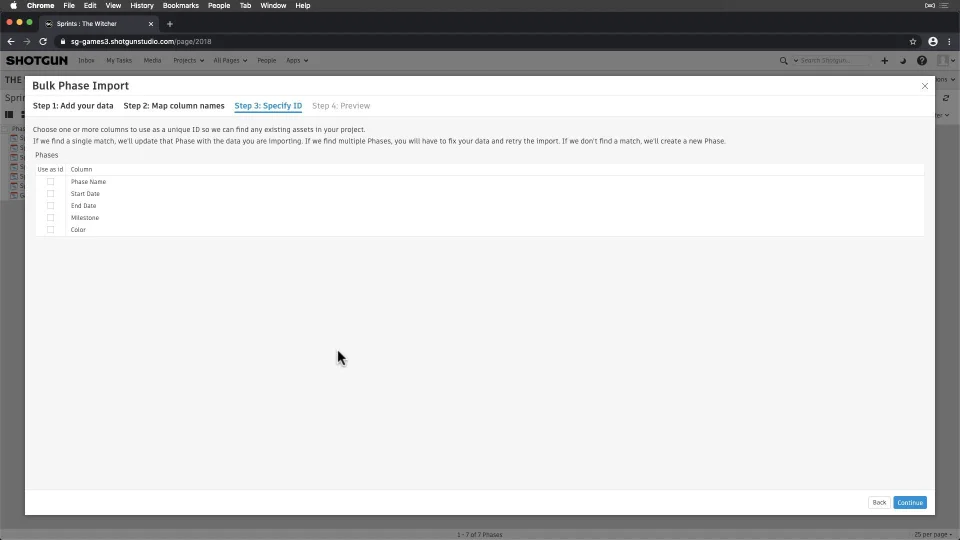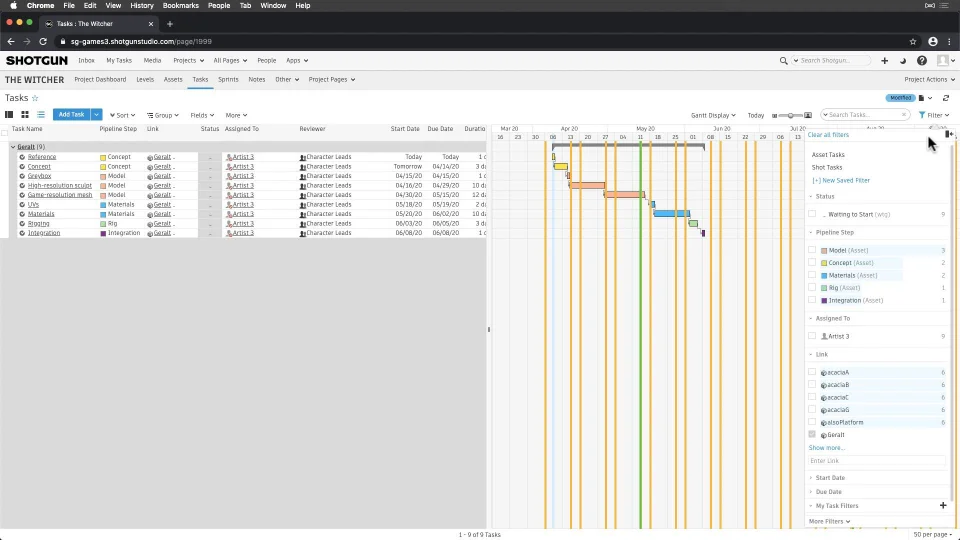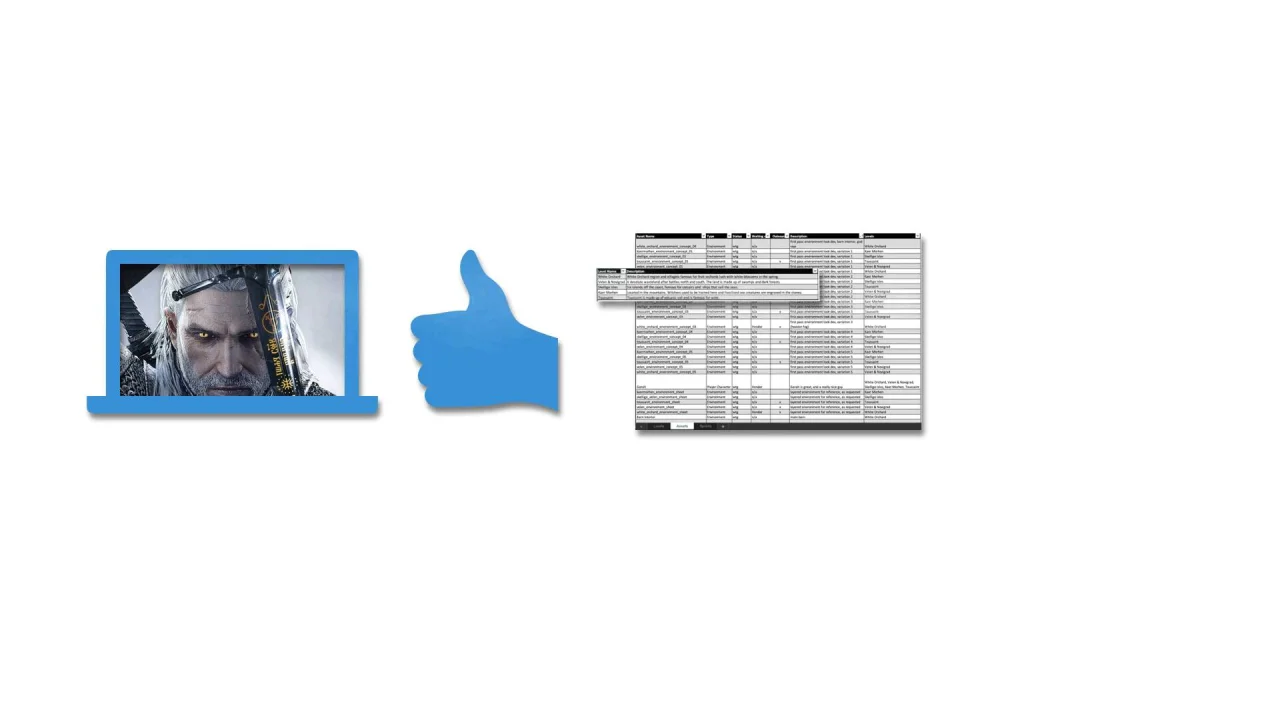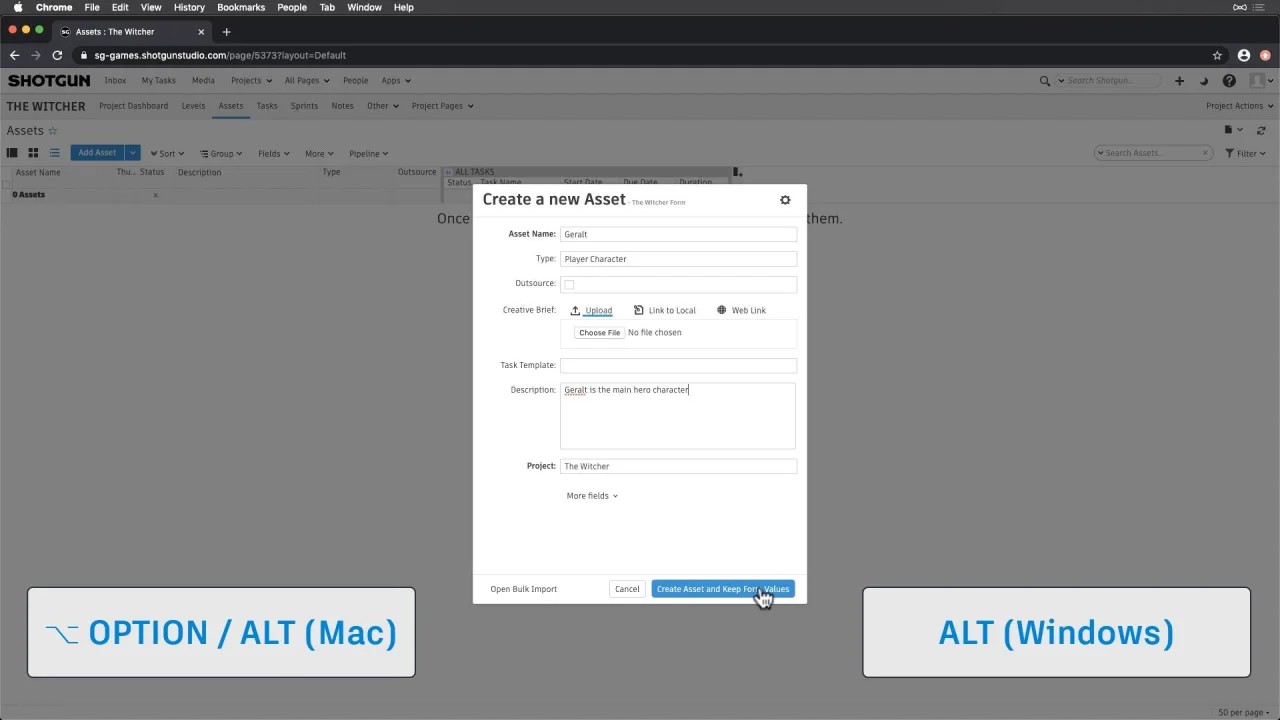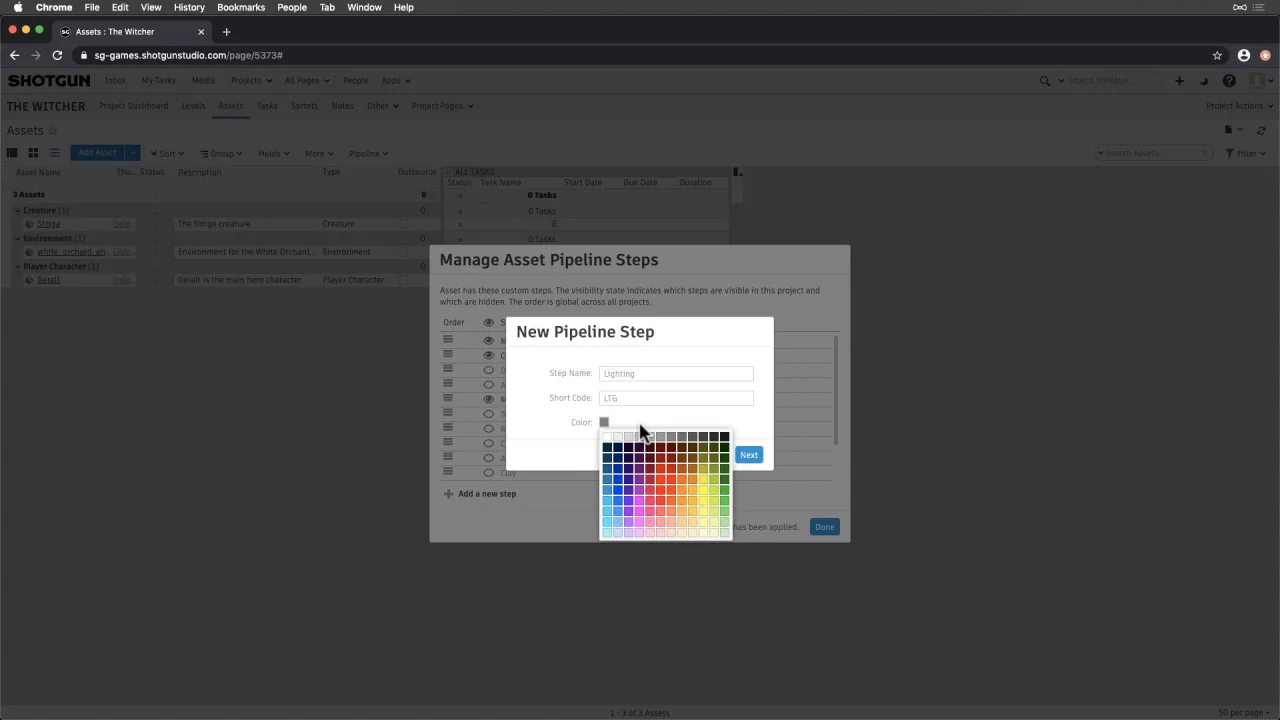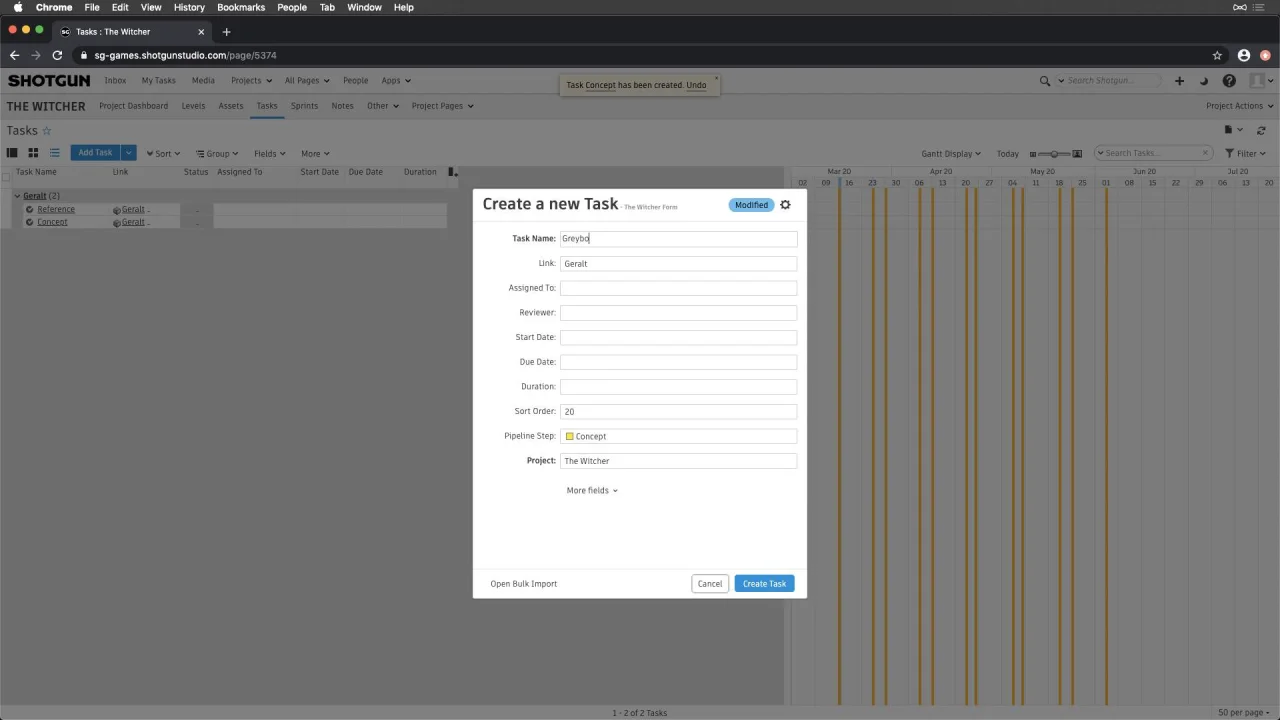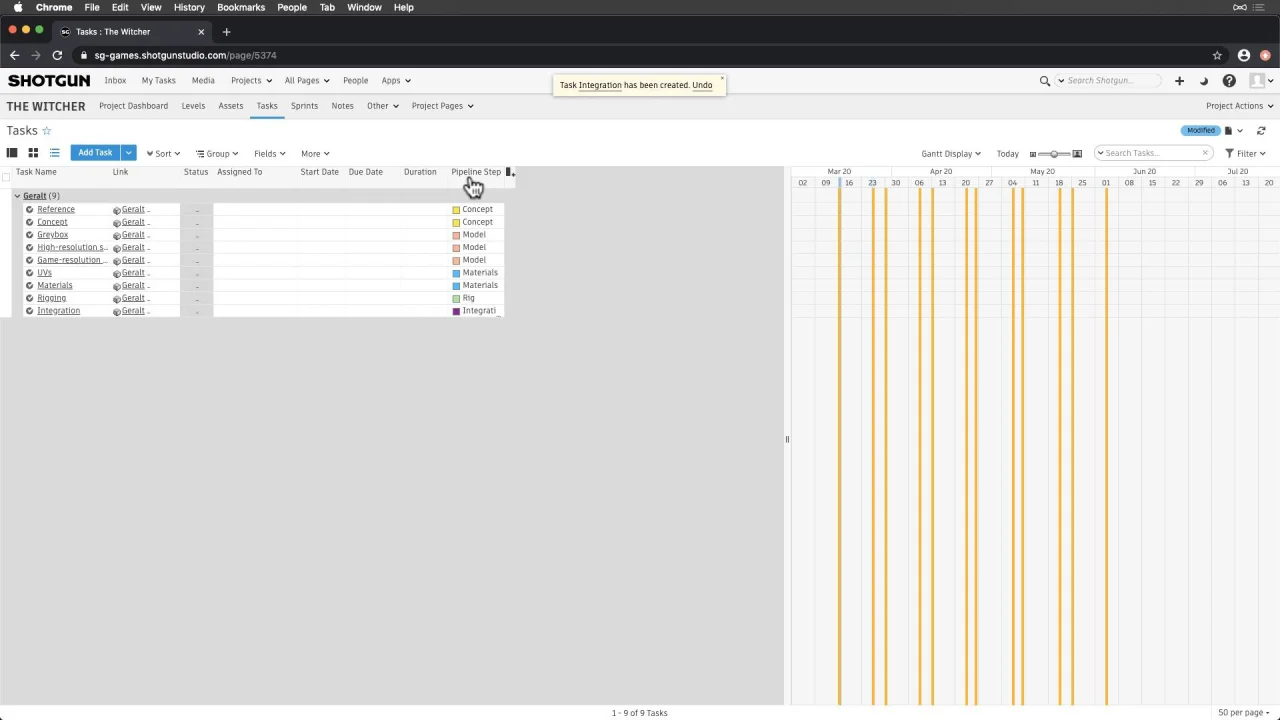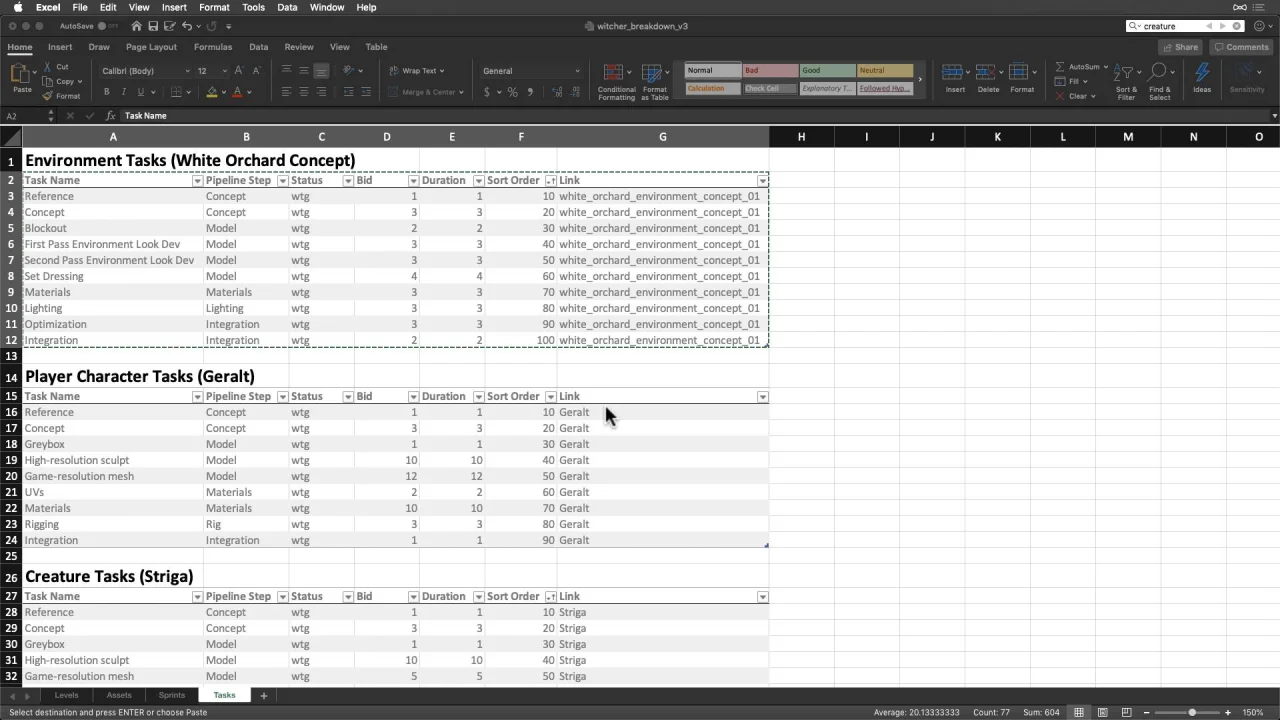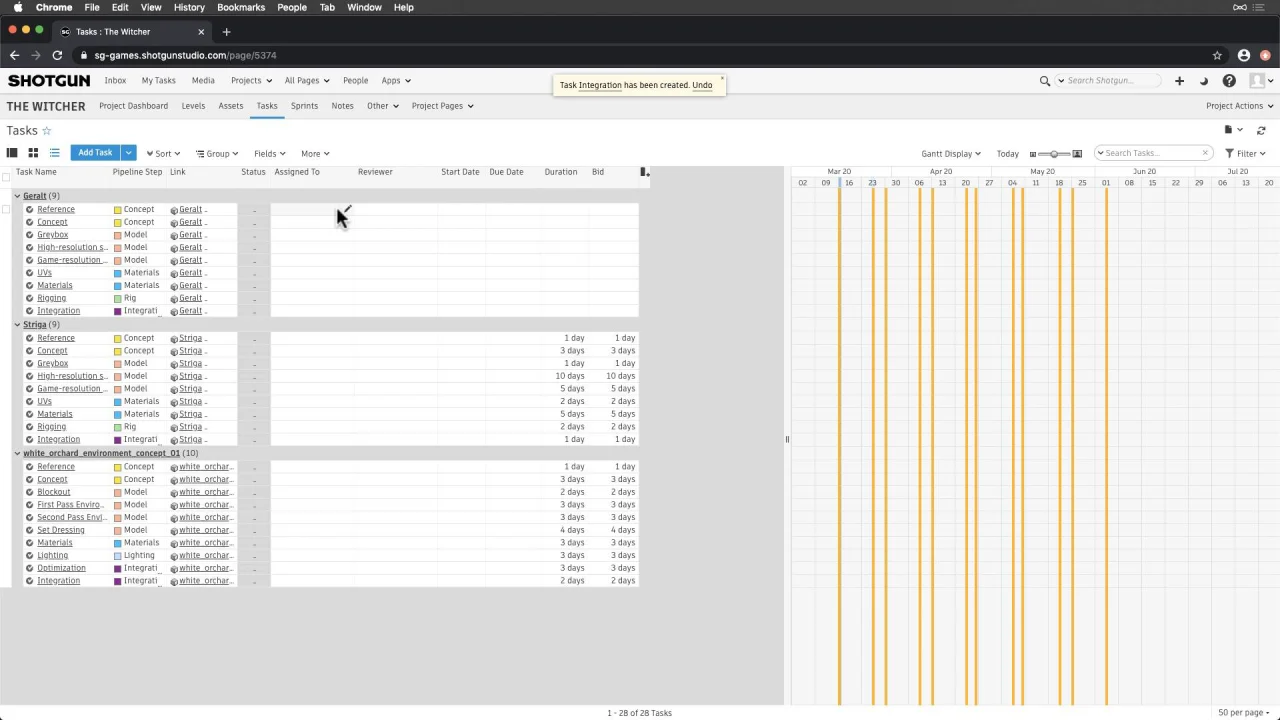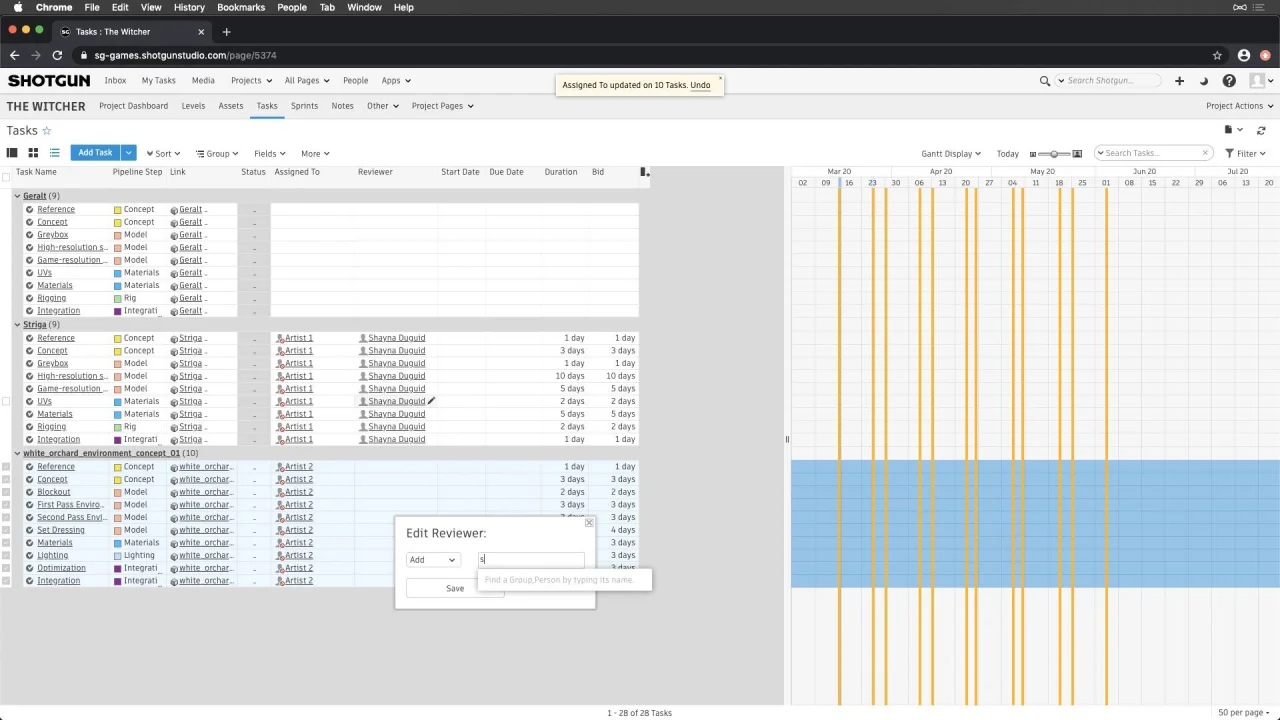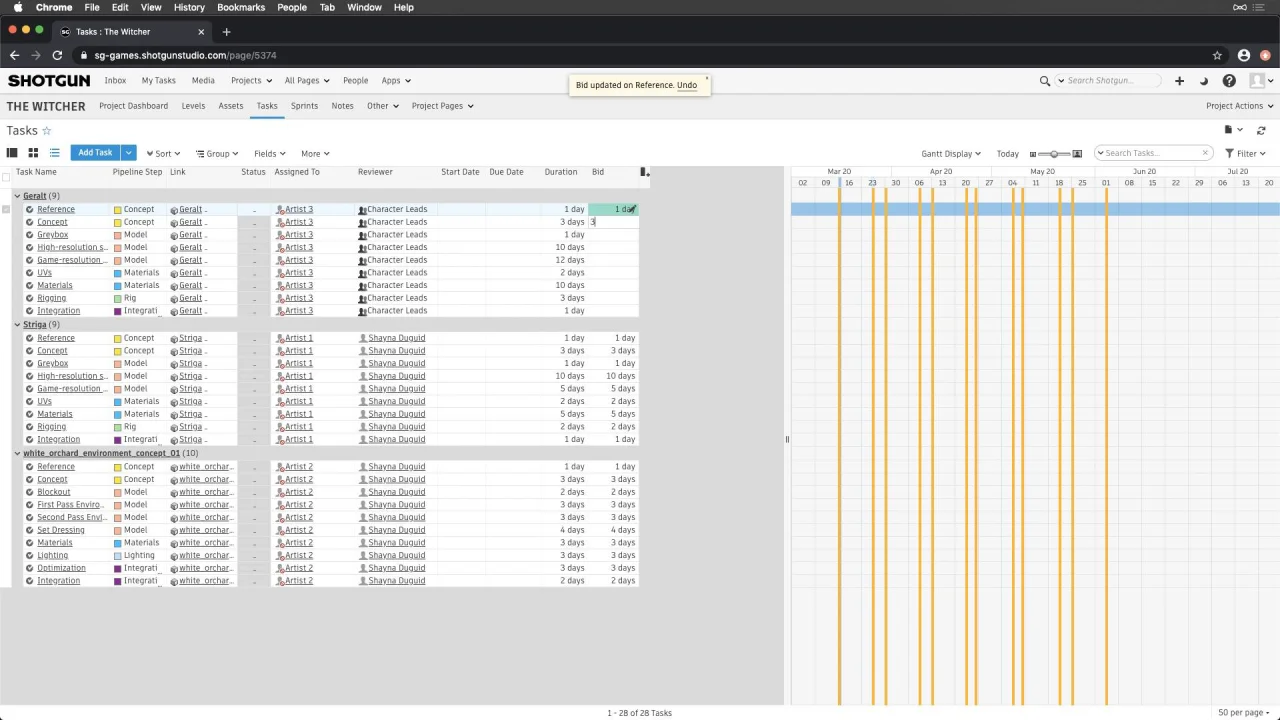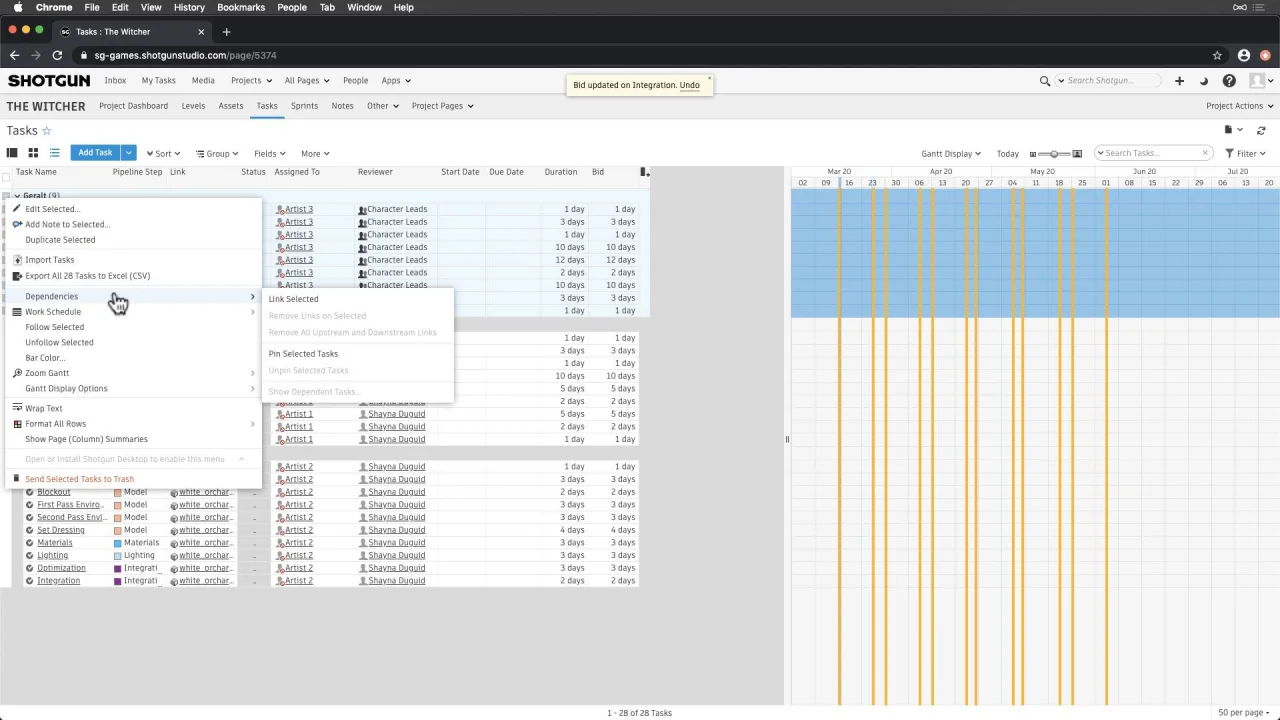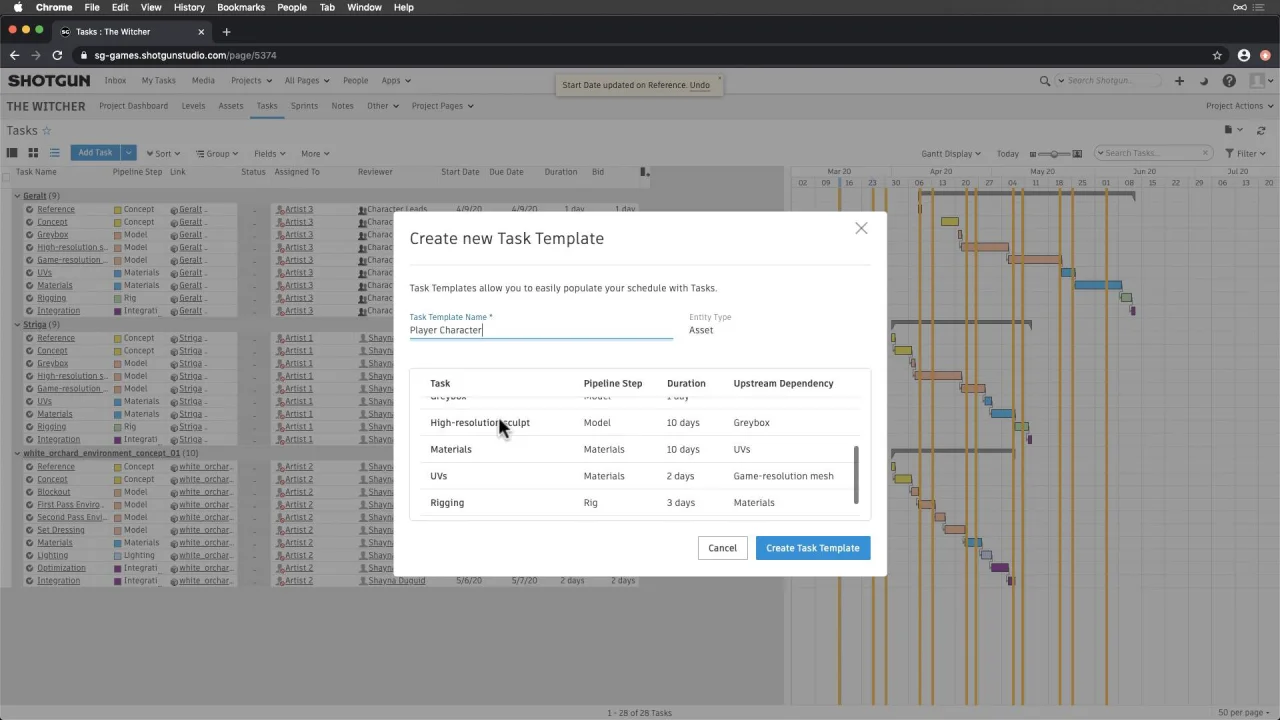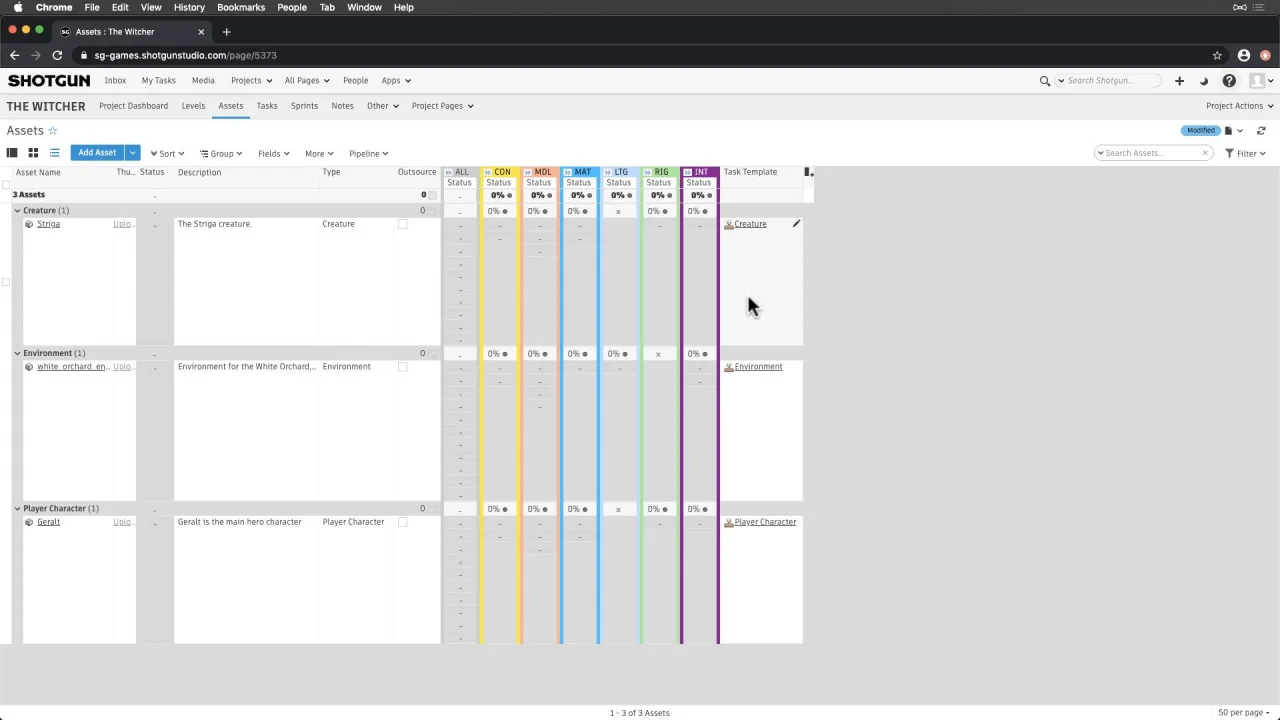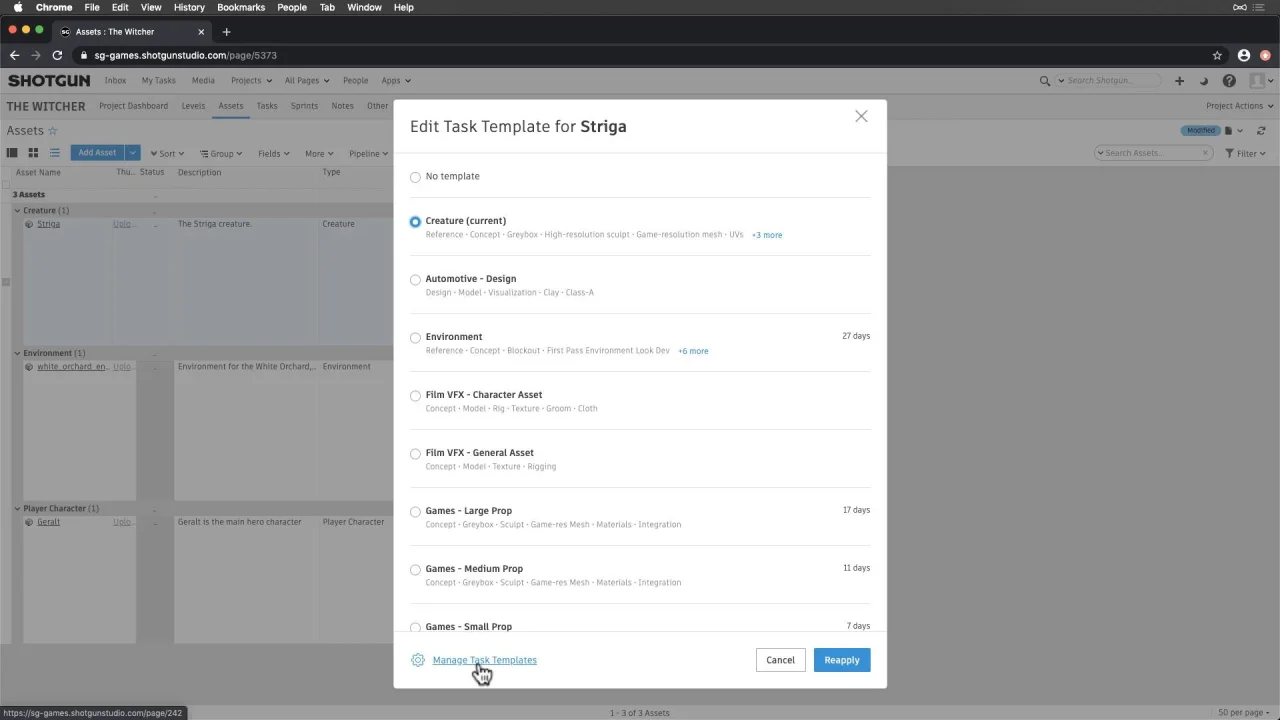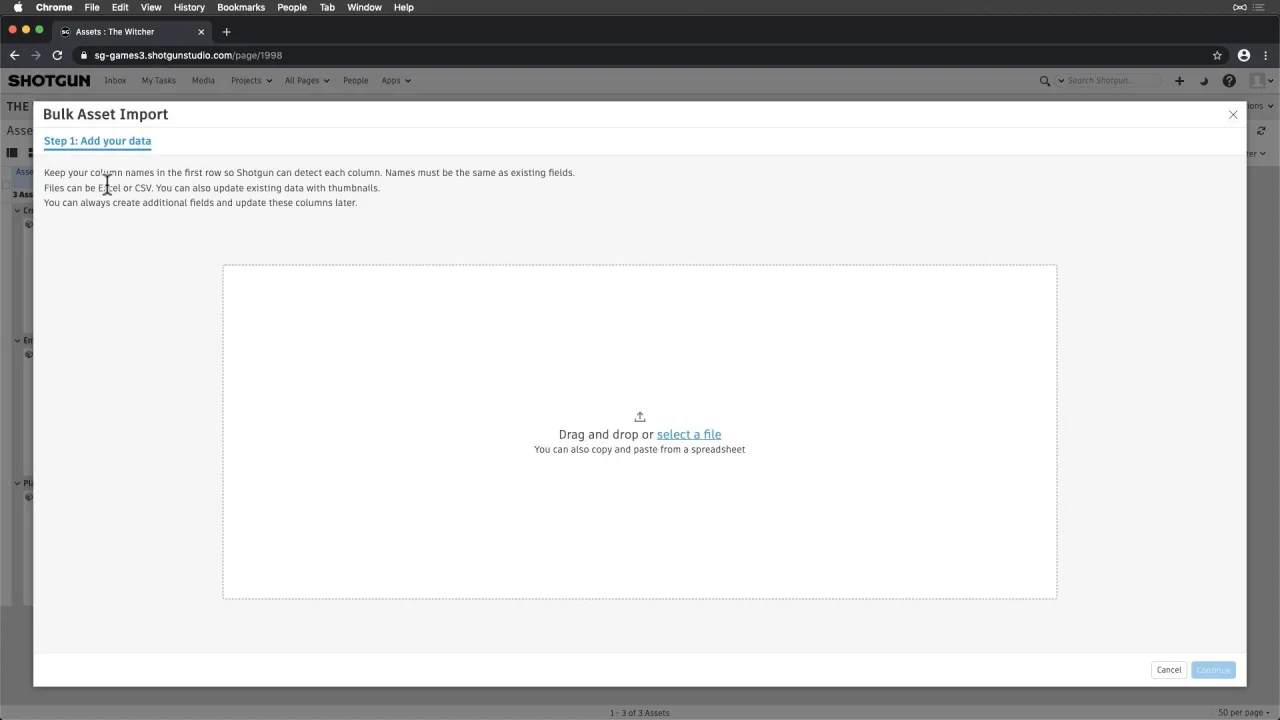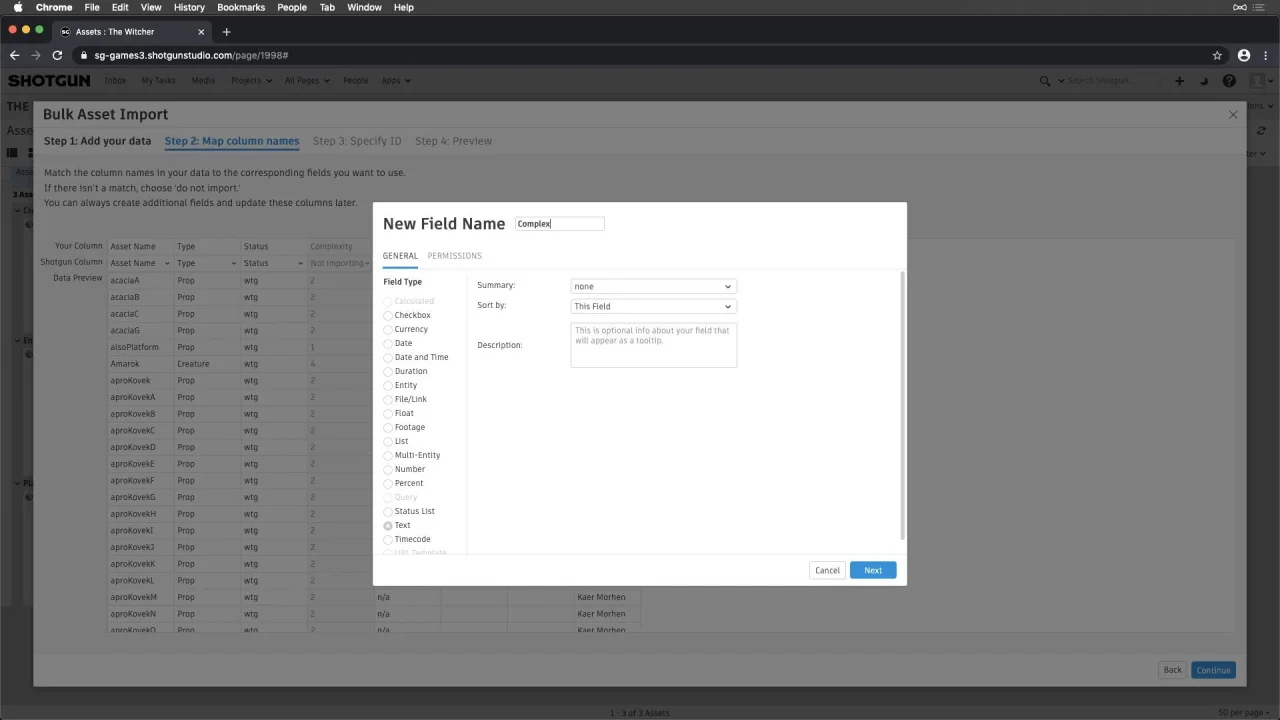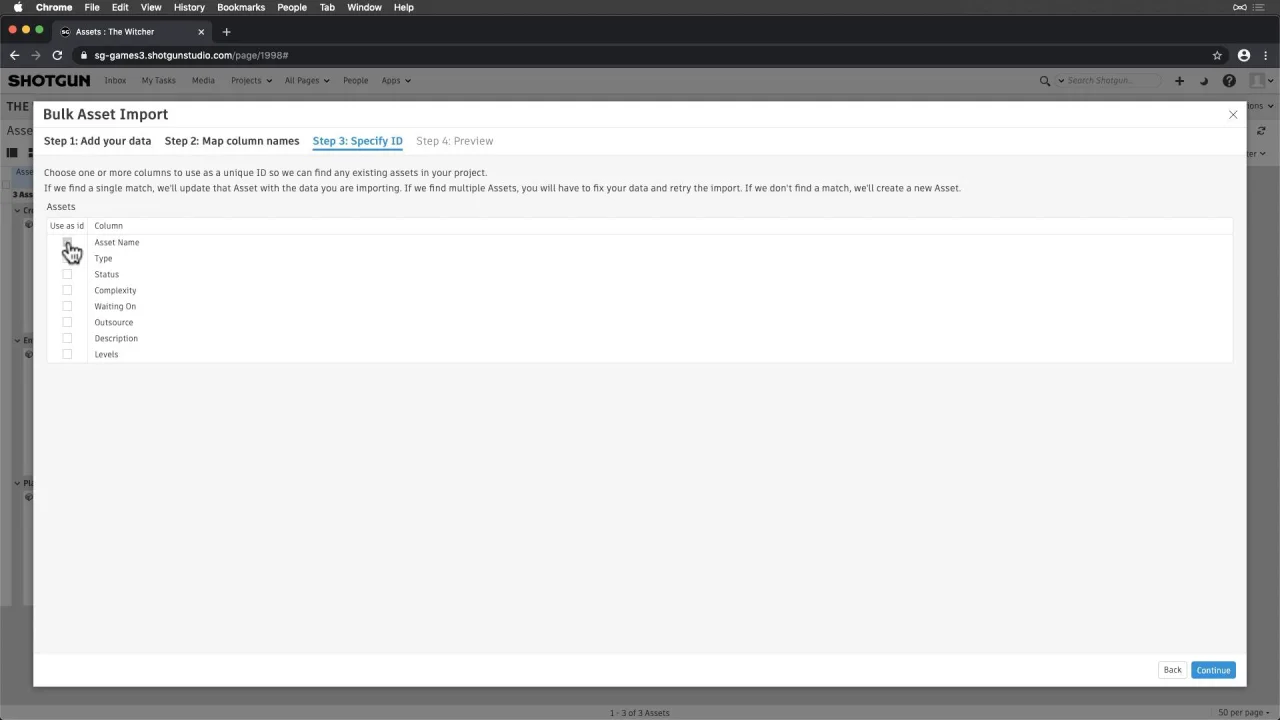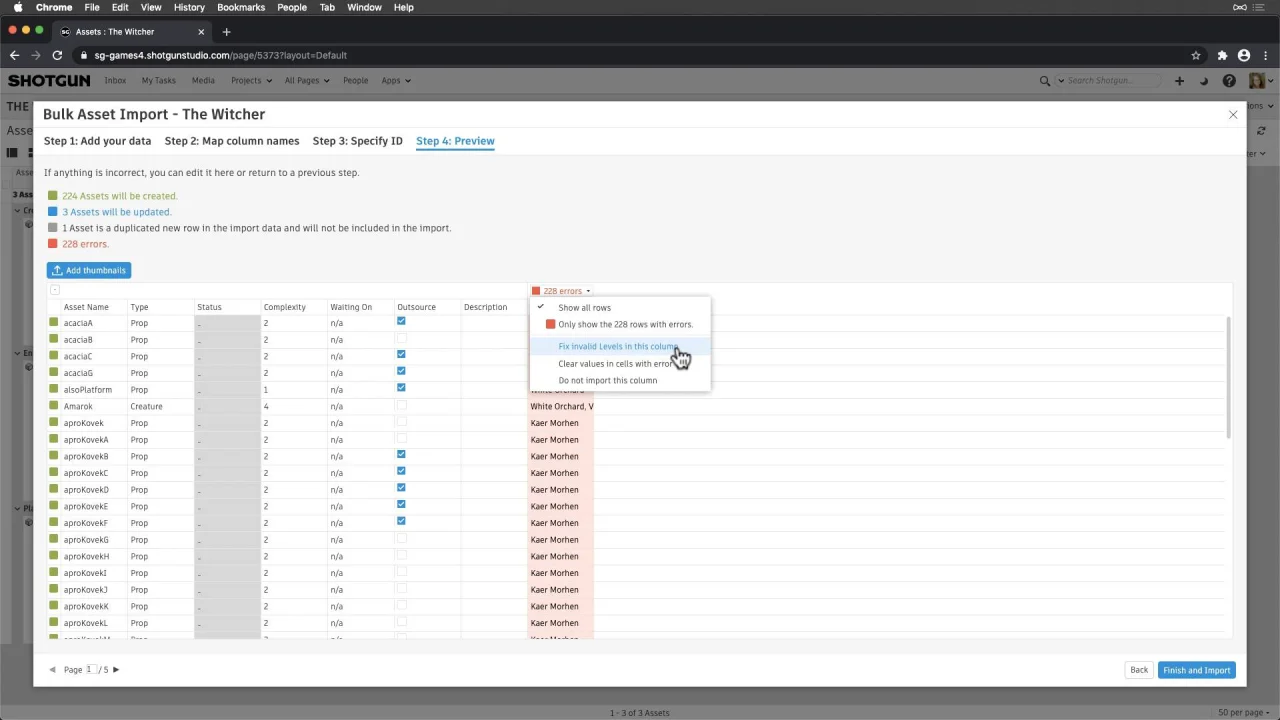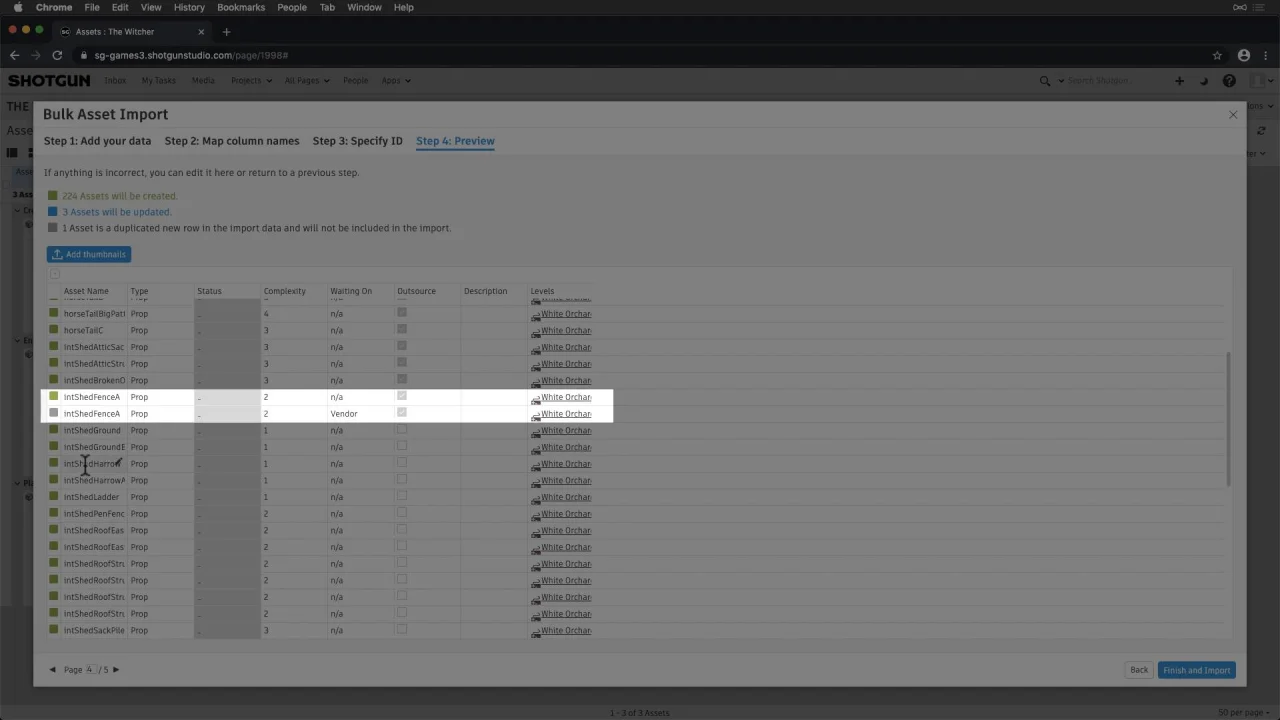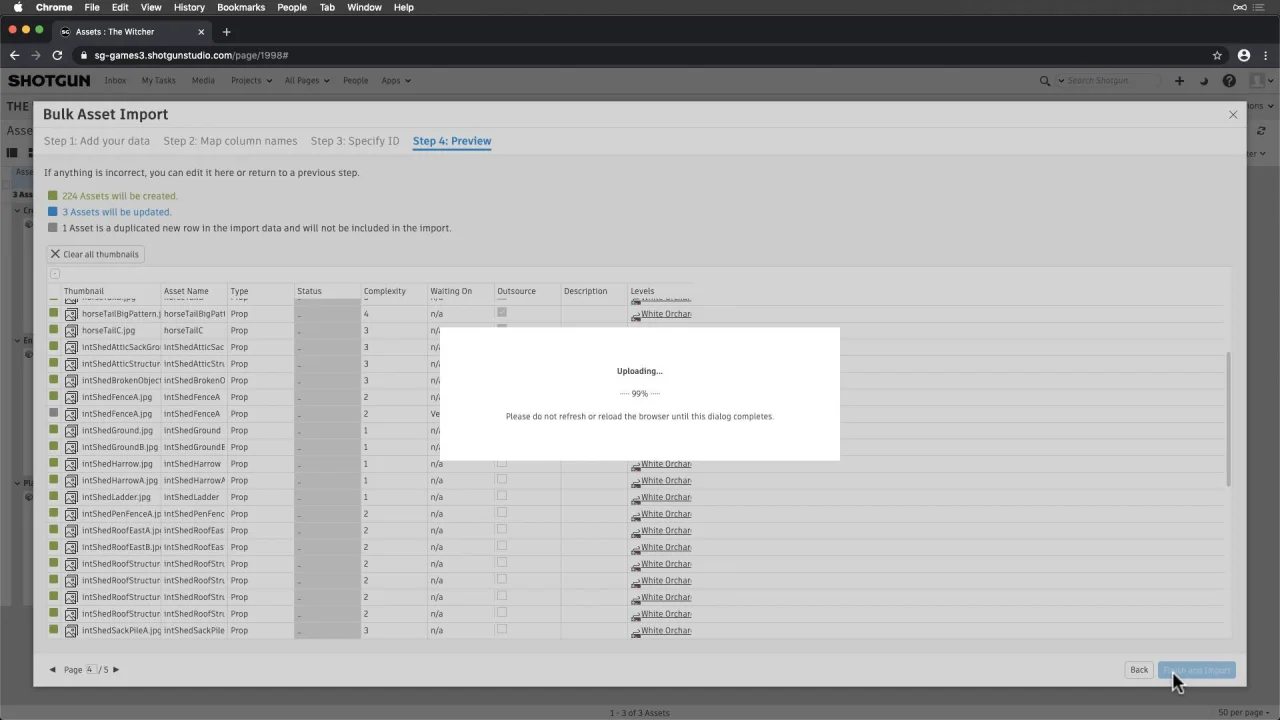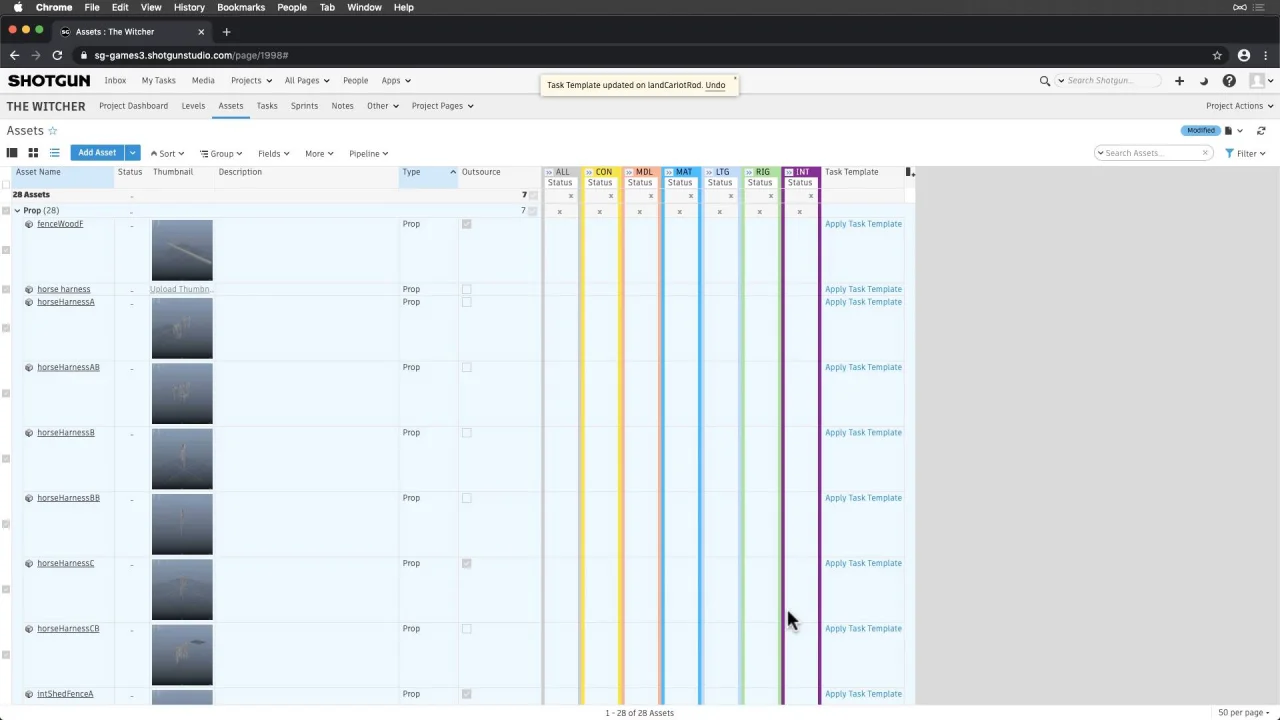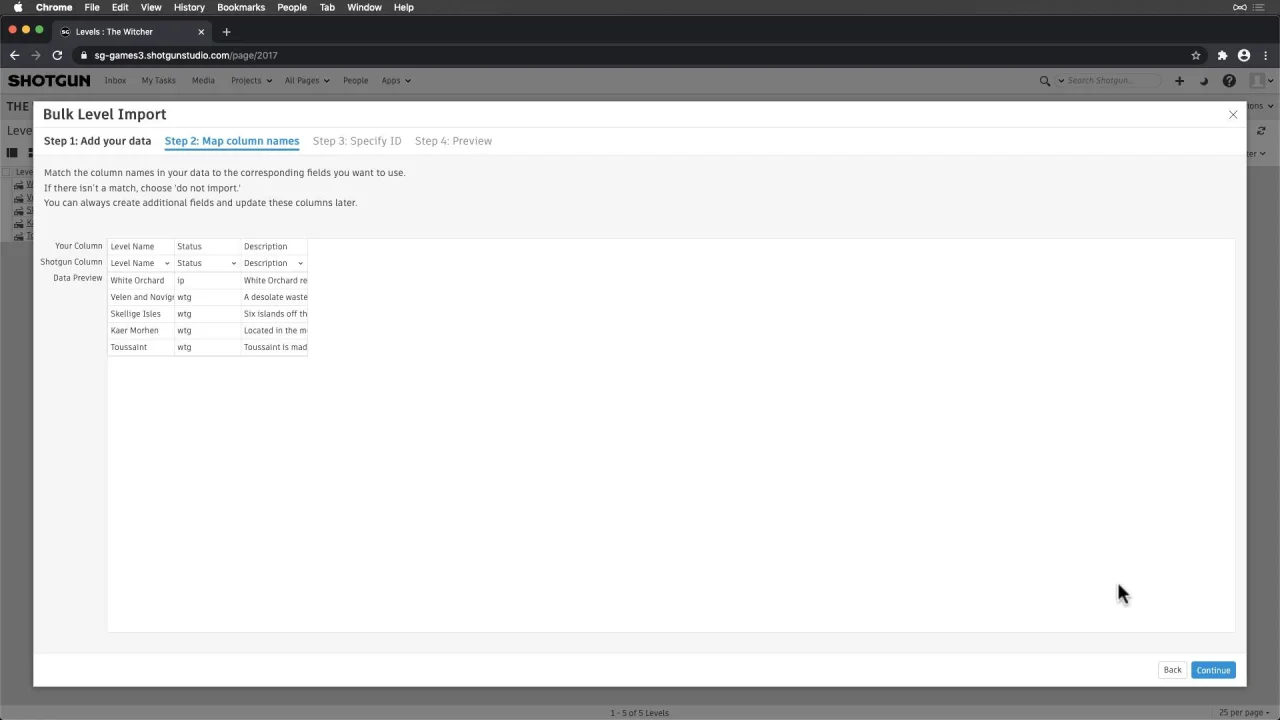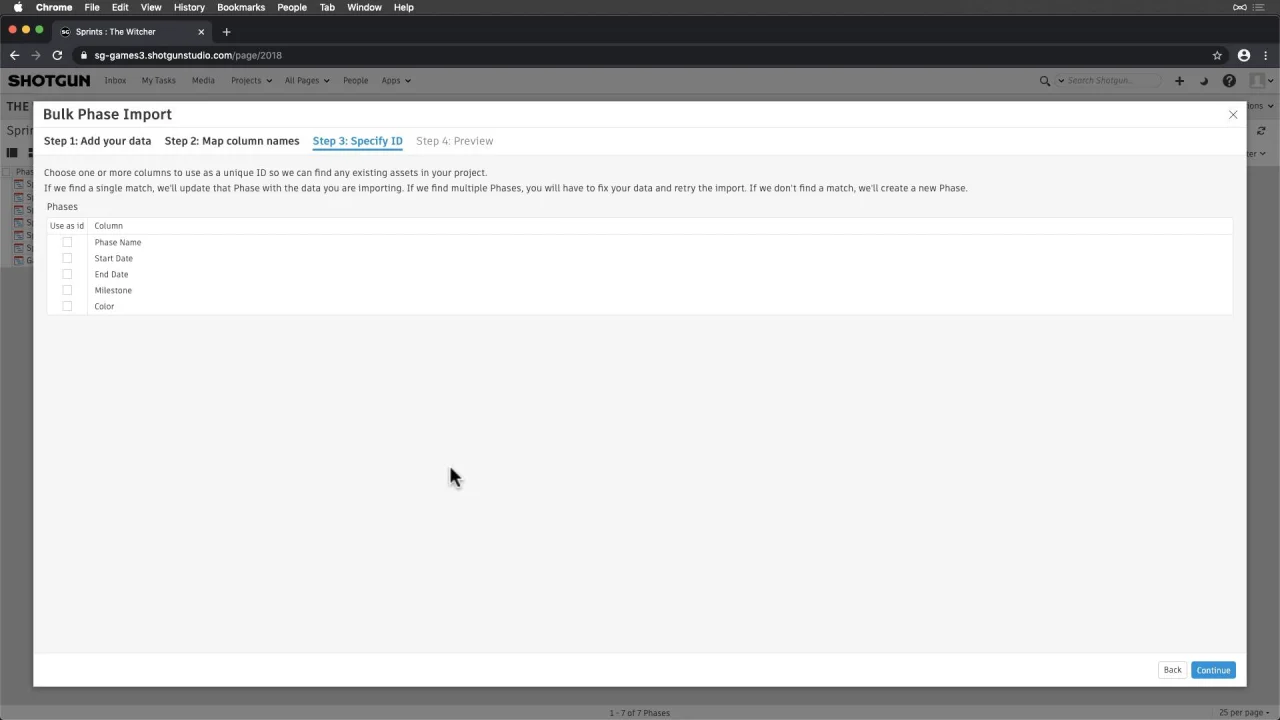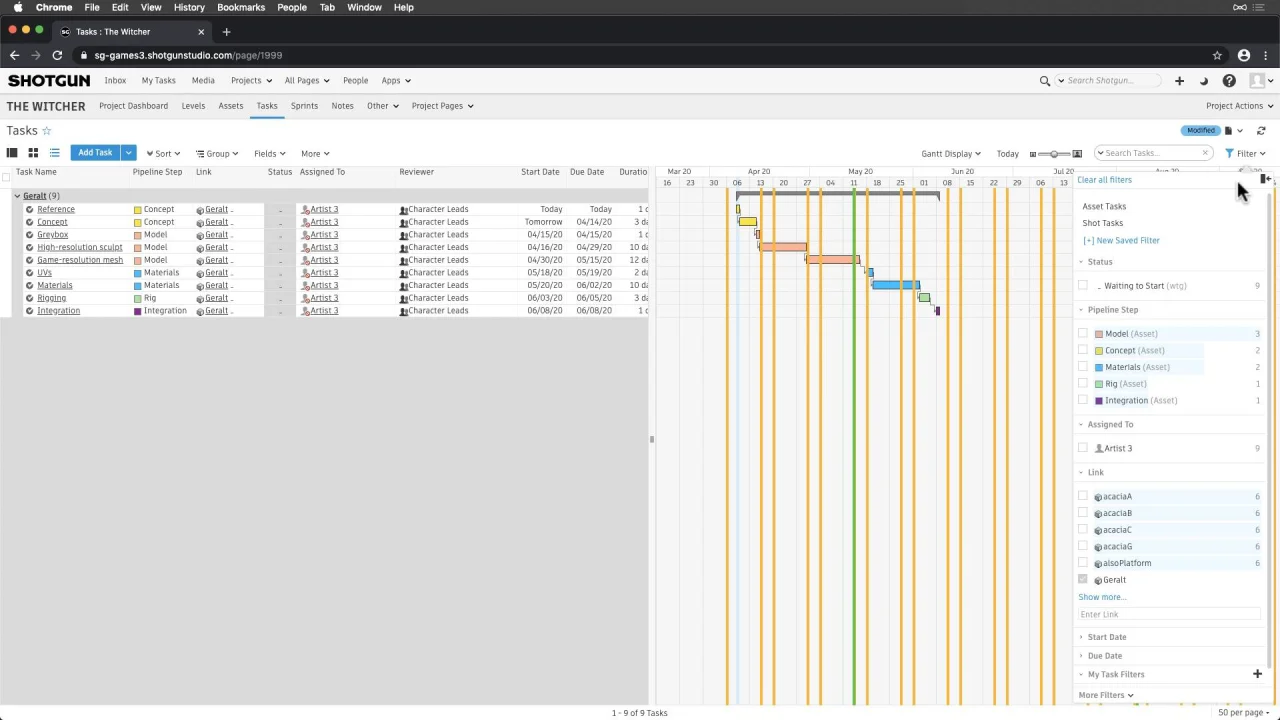Bringing Our Real Data Into Flow Production Tracking And Getting To Work
As we get going on our new project, let’s think about how our project starts and how the data and information comes in.
We have our project based on The Witcher.
This project uses licensed intellectual property, so we will need to send our work out for external approvals and feedback.
Previously we kept track of all of our Assets, Levels, Sprints and bid information in an excel breakdown; now we’ll need to get that data into Flow Production Tracking so we can get started.
Assets
Let’s start with our Assets—and we create Assets from the Assets page.
Create One-Off Assets
Let’s make the hero “Geralt” Player Character, an Environment, and a Creature.
Notice how there is an option for a Task template. Let’s leave this clear for now as we’ll explore Task templates next. We can hold the option/alt key to create an asset and keep the form values to speed up the process.
Define Our Asset Workflow
Now, let’s explore our Asset workflow—in other words, how things move through different stages of the game production lifecycle. In Flow Production Tracking, our workflows are defined by our Pipeline Steps. For Assets, we have six different stages—aka pipeline steps—our Tasks are organized by:
Concept
Model
Materials
Lighting
Rig
Integration
Let’s update our workflow in our Project to reflect these.
Some of these steps already exist, so we can just make them visible in this Project. Others we'll need to create.
For more linear workflows, this can also reflect the order Tasks flow through these stages, and we have the ability to reorder these.
Visibility of these steps is per project, while the order we set is universal, across all projects.
Tasks
Creating One-Off Tasks
Now that we’ve defined our workflow for our Assets, let’s create tasks.
We can create one-off Tasks
Link them up to an Asset
Use ‘Sort Order’ for our linear Tasks
Hold the option/alt key to keep the form values
Let’s adjust the page layout by adding some fields, rearranging them, and then save the page.
Importing Tasks
Since we have example tasks for reference in our breakdown, let’s import the rest, and link them up to their assets. We copy and paste data from our sheet directly into the window and follow the steps.
Let’s take a moment to update our layout a little more, adding the reviewer and bid fields, then save the page.
Assigning Tasks
We can assign Tasks to Artists and Reviewers—like our Leads. Some Tasks need to be reviewed by a Group of leads rather than an individual, so let’s assign our Character Leads to the Reviewer field on a set of Tasks.
Bids and Dependencies
Let’s input more bid and duration information where needed.
Since these tasks are linear and need to be completed in this order, let’s create a Task Dependency chain:
Select a group of Tasks
Right-click
Select Dependencies
First, let’s cover our options for dependencies:
- Finish-to-start is set by default, and indicates that the second task in the chain can’t begin until the first task finishes. When we set a start date on the first Task in the chain, others will cascade after. And, if one Task shifts in the schedule, others downstream will follow.
- Start-to-start means that linked tasks will start at the same time, but the due date may vary depending on the duration. So we may have the first two tasks start at the same time, but then the remaining tasks in the chain need to start after the second task is completed. We can simply add couple of dependency links to this: start-to-start and then finish-to-start.
- Finish-to-finish will make it so all tasks linked will finish at the same time, but the start date may vary depending on the duration.
- Start-to-finish is the opposite of finish-to-start, so when the second task in the chain finishes, the first task starts.
For these linear tasks, let’s make sure they’re in the right order and then select finish-to-start. Now, when we adjust a start date on the first task in the chain, others downstream will follow.
Let’s quickly add more dependencies and start dates on the other assets too.
Now, if we enter a start date on the first Task in the chain, others will cascade after. And, if one Task shifts in the schedule, others downstream will follow.
Task Templates
Since Tasks are typically the same per Asset type, we can create a template based on the Tasks we’ve created, and then have it ready to apply to multiple Player Character, Environment, and Creature Asset Types to cut down on redundancies—thus, automating our workflow.
Hover over the linked Asset name on a set of Tasks, and select …
Then, Save Tasks as Task Template
Name the Task Template
Create Task Template
Repeat for other Asset Types
We can further add or update Task Templates from the Assets page, using the Task Template field.
To edit data in the Task Template, we can just navigate to Manage Task Templates and update from there.
Importing Data
Let’s use the Flow Production Tracking importer to get the remaining data into Flow Production Tracking.
1 - Assets
Let’s start by importing our Assets and creating the Levels our Assets are linked to—all from our Assets page.

Let’s copy and paste from the spreadsheet into the browser, and follow the steps.
We can drag and drop our excel file directly into the window, or copy and paste from the sheet.
- Copy and paste from the spreadsheet into the browser.
- Map the columns.
a) Notice how our complexity column isn’t recognized in Flow Production Tracking. Let’s search for the field to see if it exists yet. Since it doesn’t, let’s create it on the fly here.
- Then, let’s specify “Asset Name” as the identifier for existing assets, so that asset names that already exist get updated with more information in our breakdown, like a description.
- Notice the errors for Levels.Since Levels don’t exist yet in Flow Production Tracking, we have the option to create them now by selecting Fix invalid Levels in this column, then accept since these all look valid.
- Everything is looking good so far, but check this out: the Flow Production Tracking importer caught an error from our spreadsheet and will not include a duplicated row in the import—that’s awesome.
- Finally, let’s add thumbnails to make this more visually appealing.
This part may take little while to upload depending on thumbnail image sizes.
Now that assets are imported, let’s filter Assets by Asset Type that use the standard task templates we created—or like Prop, are shipped with Flow Production Tracking. Let’s apply the Task templates to the ones that are blank. We’ll do this by complexity for our props.
2 - Update Level Data
Since our Levels have been created via our Asset import, let’s take a moment to update them with their descriptions and statuses in the breakdown. We do this from the Levels page via the importer.
- Copy and paste the Levels breakdown sheet into the importer.
- Use the Level Name as the identifier for existing levels so those get updated with this additional information.
3 - Sprints
Lastly, let’s import our Sprints since these dates live in our breakdown.
Copy and paste from the spreadsheet into the browser.
Map the columns so that Sprints are Phases (since that is the name of the field in Flow Production Tracking).
Specify “Phase Name” as the identifier for existing Sprints, so that Sprint names that already exist get updated with more information in our breakdown, like updated dates.
Follow the remaining steps.
Once our Sprints have been imported, we can overlay them on the Task gantt and even link them up to our Tasks.
Now, we have a great foundation to build from and can say “good bye” to our manual spreadsheets and “hello” to our more automated workflow.
Imagery Courtesy Of: CD Projekt Red: https://en.cdprojektred.com & Digic Pictures: https://www.digicpictures.com

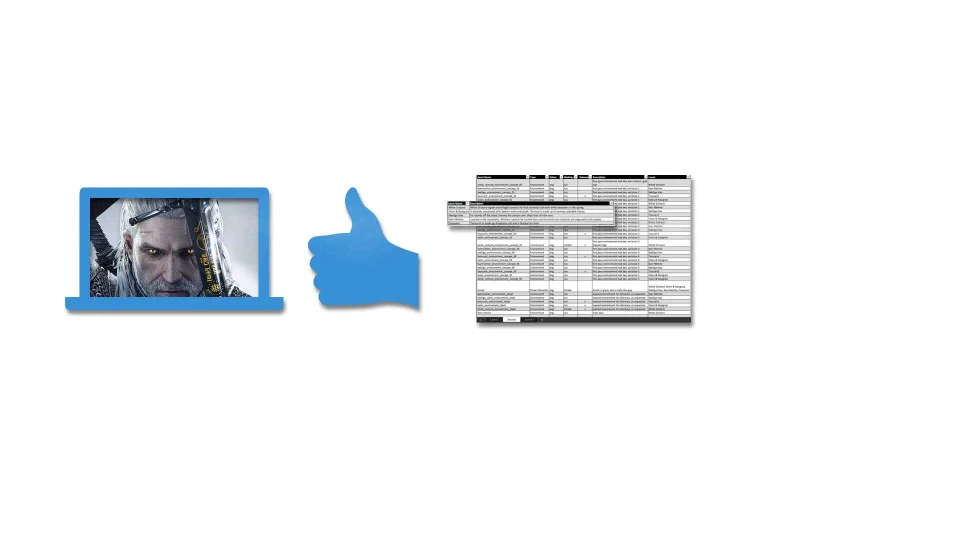
 Content
Content