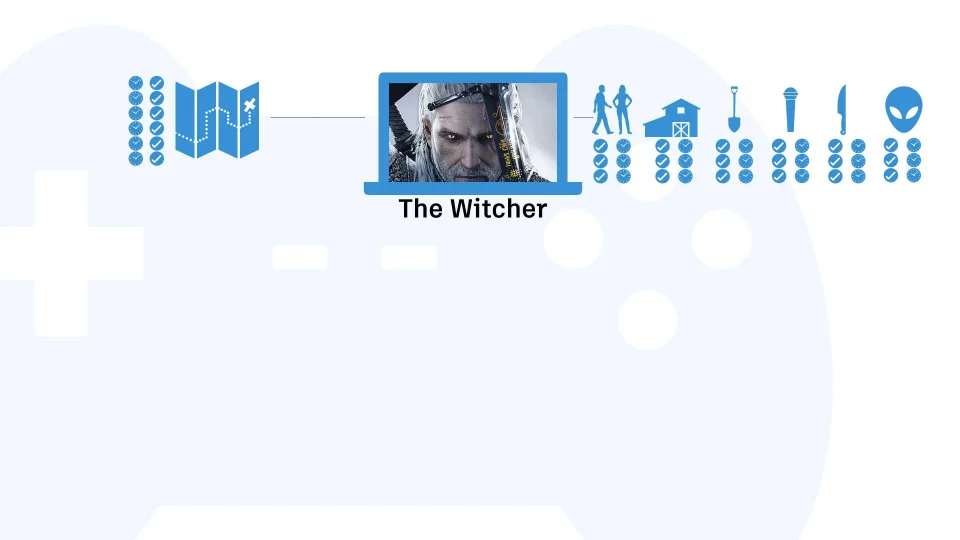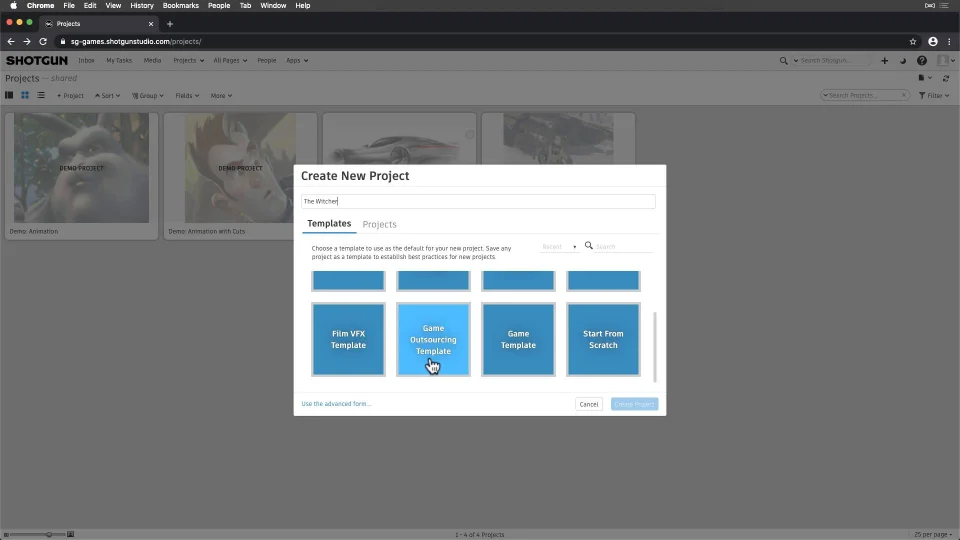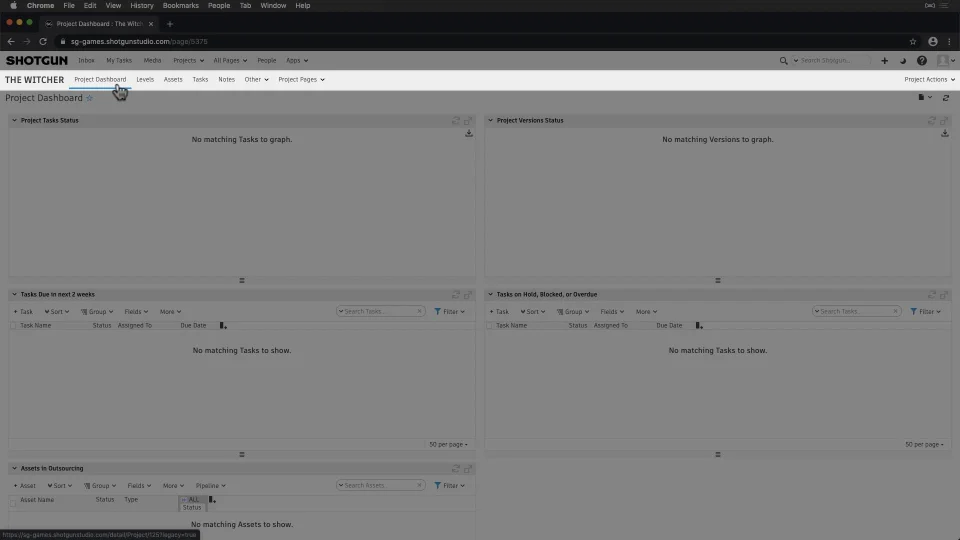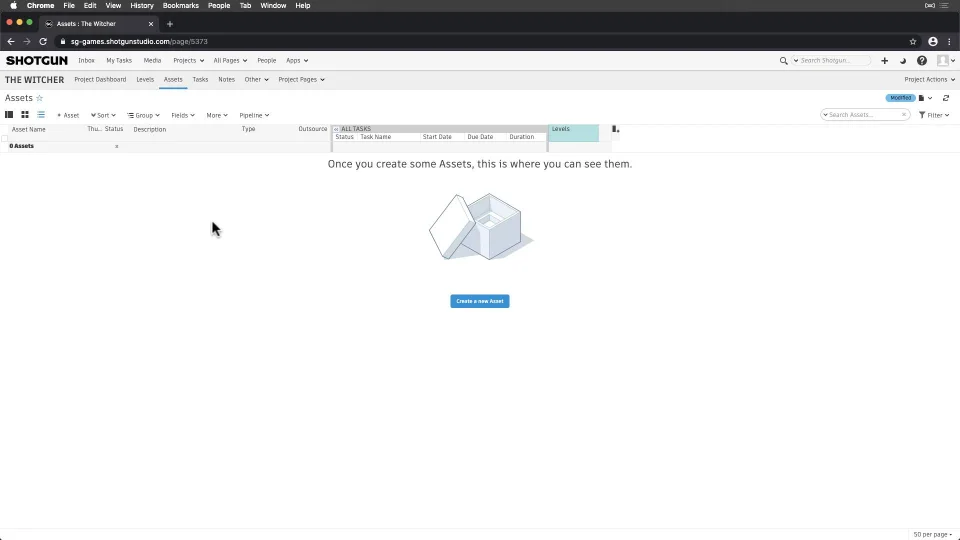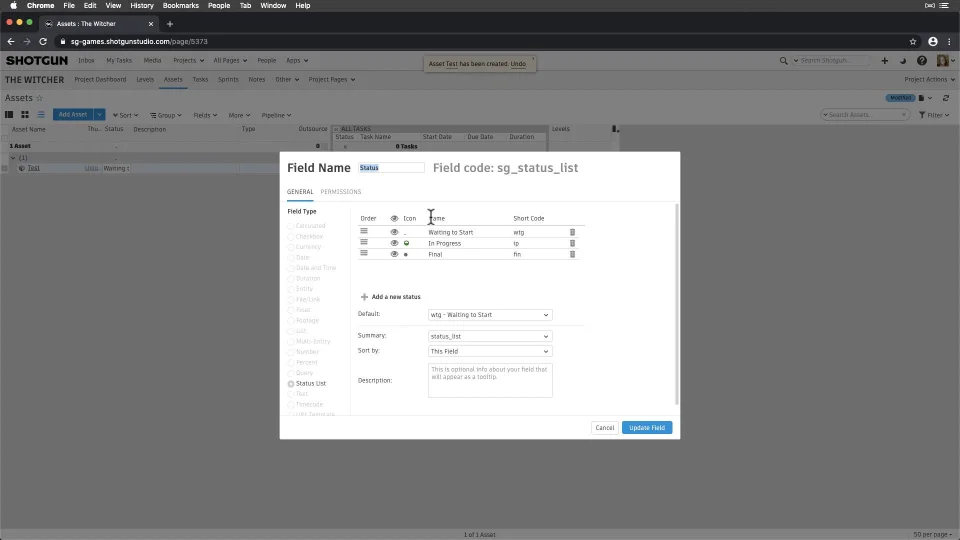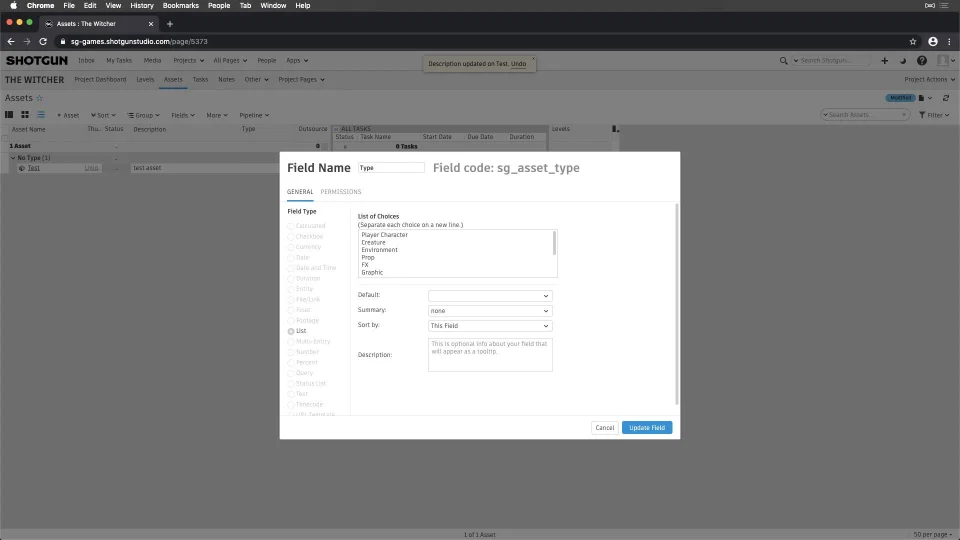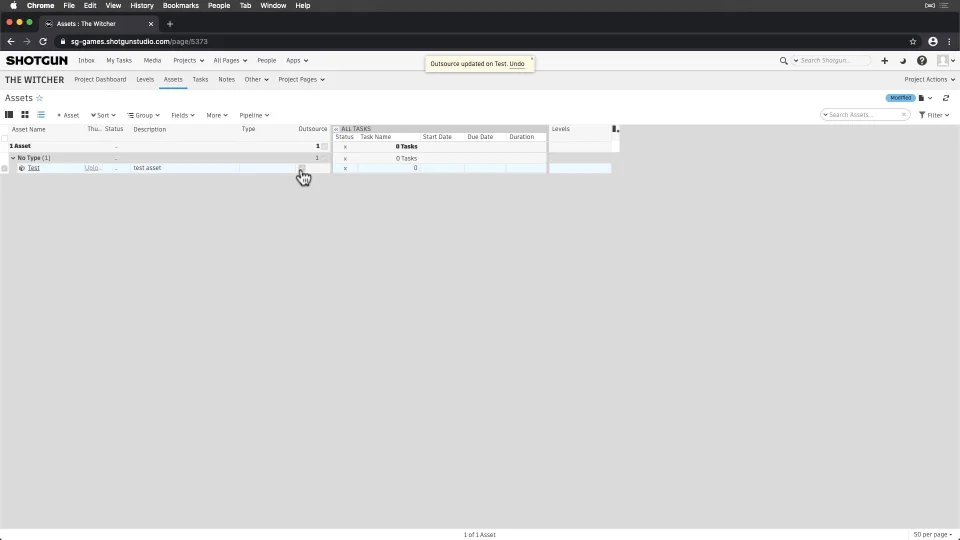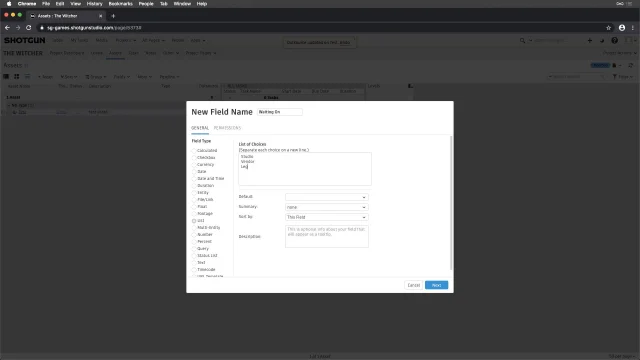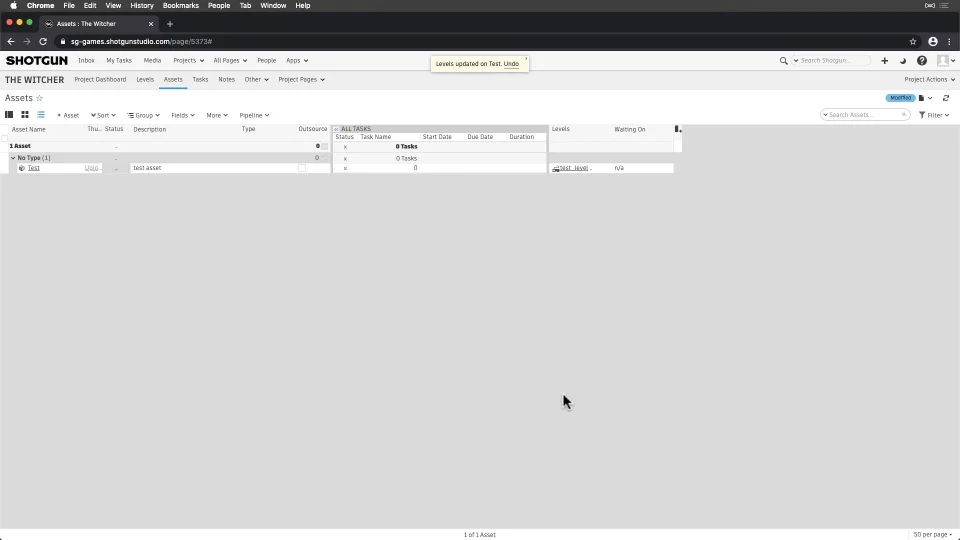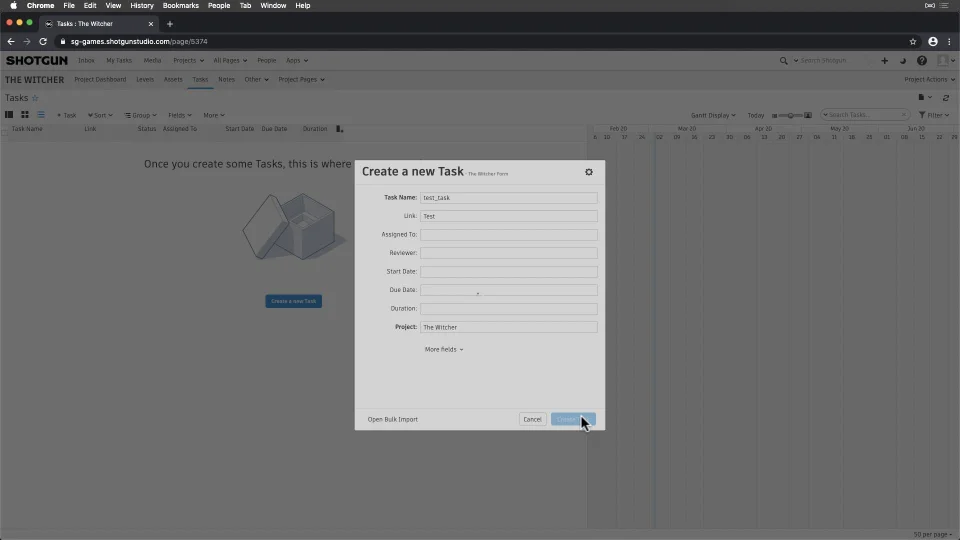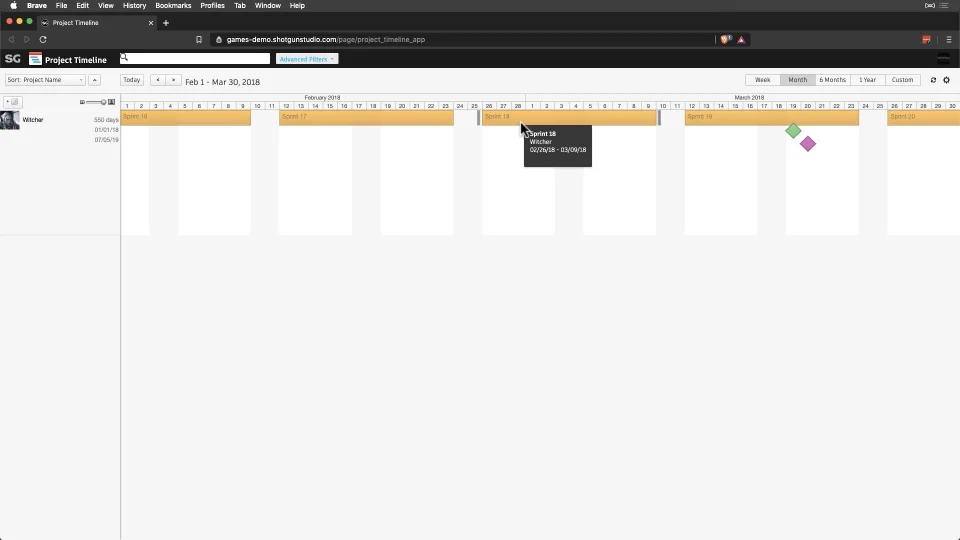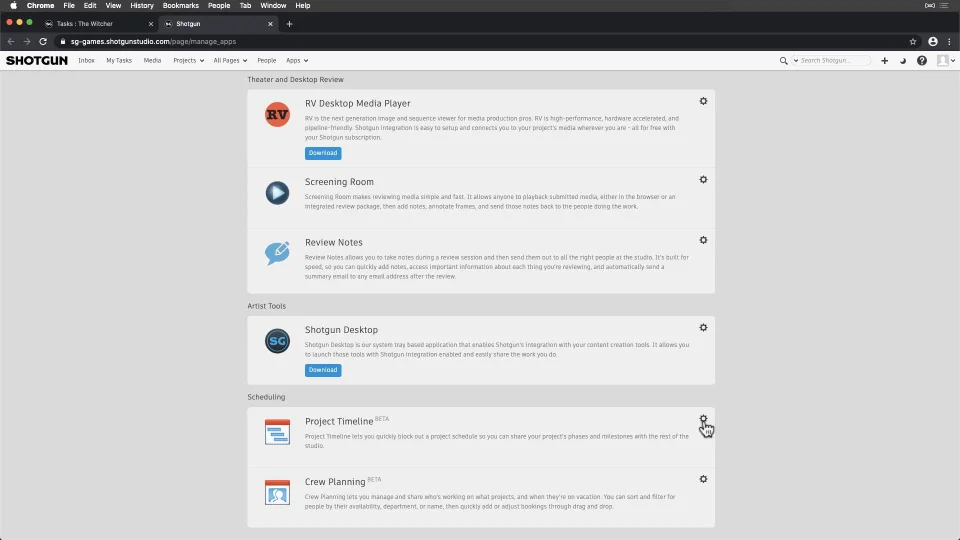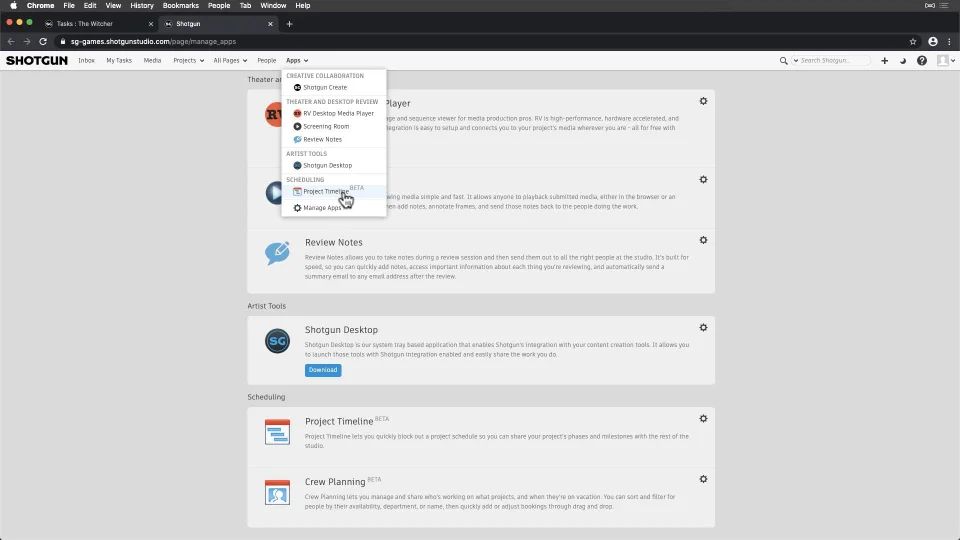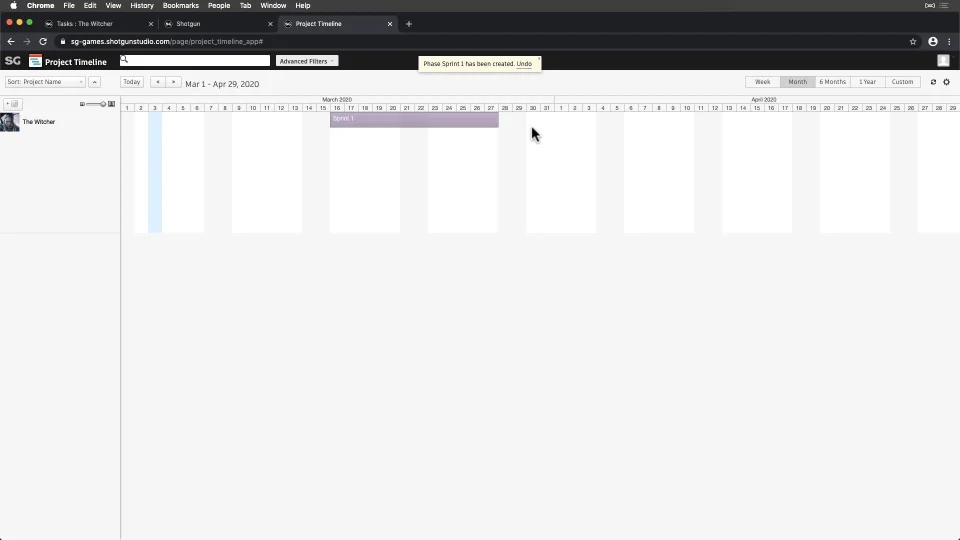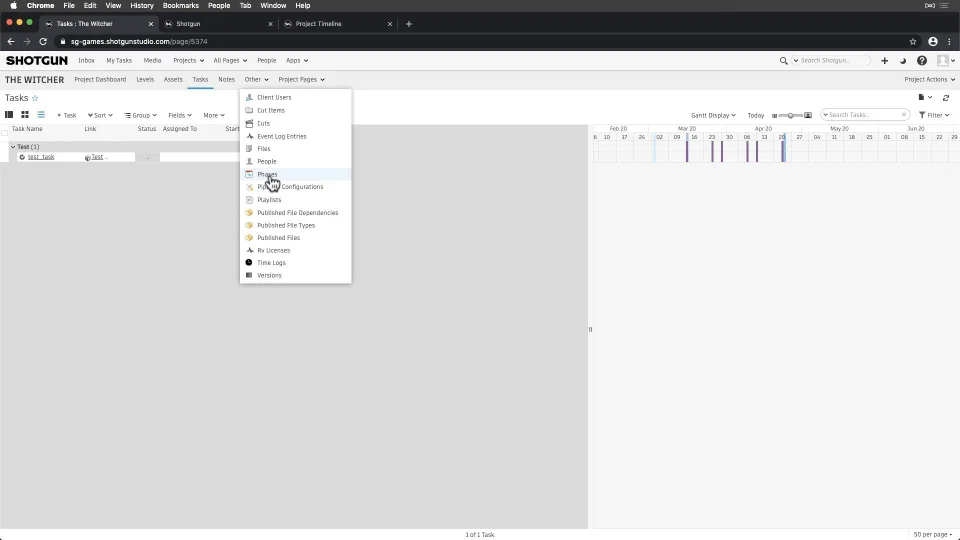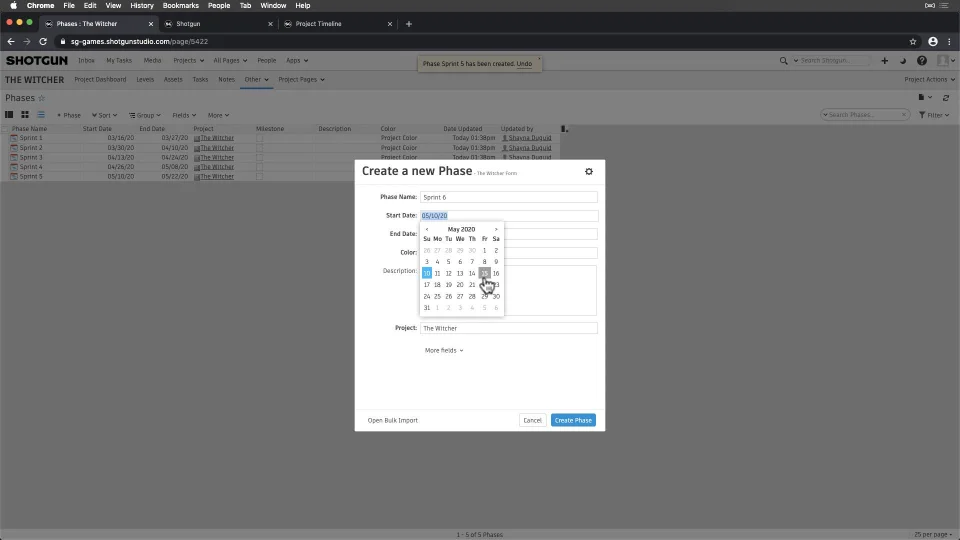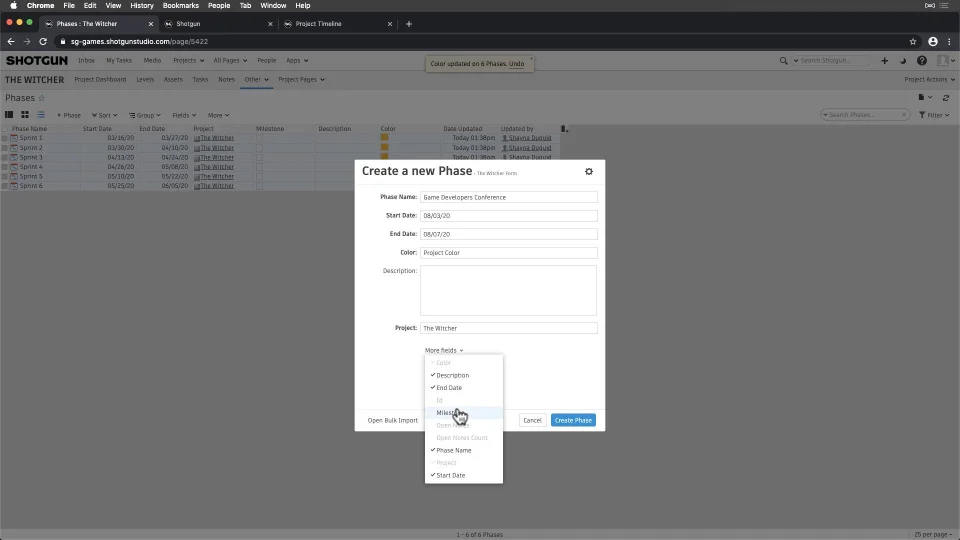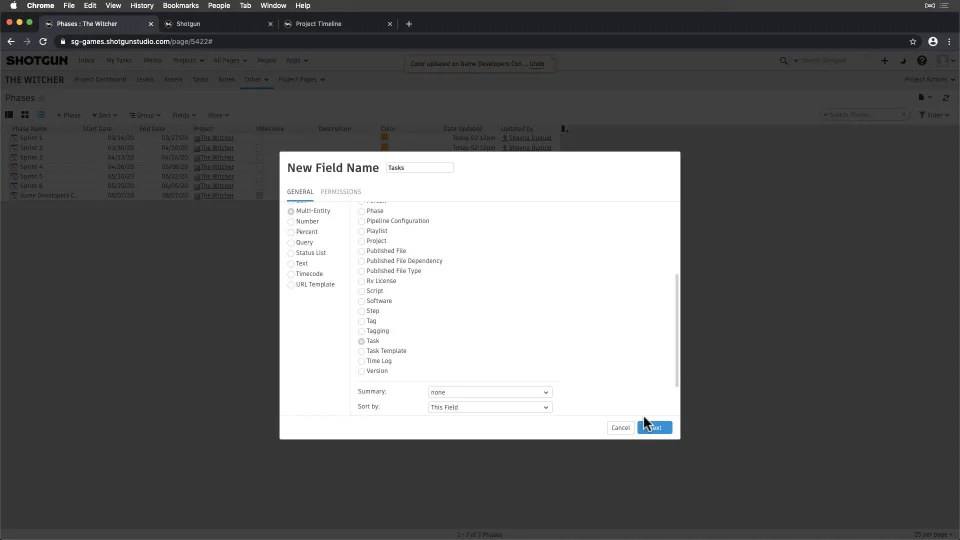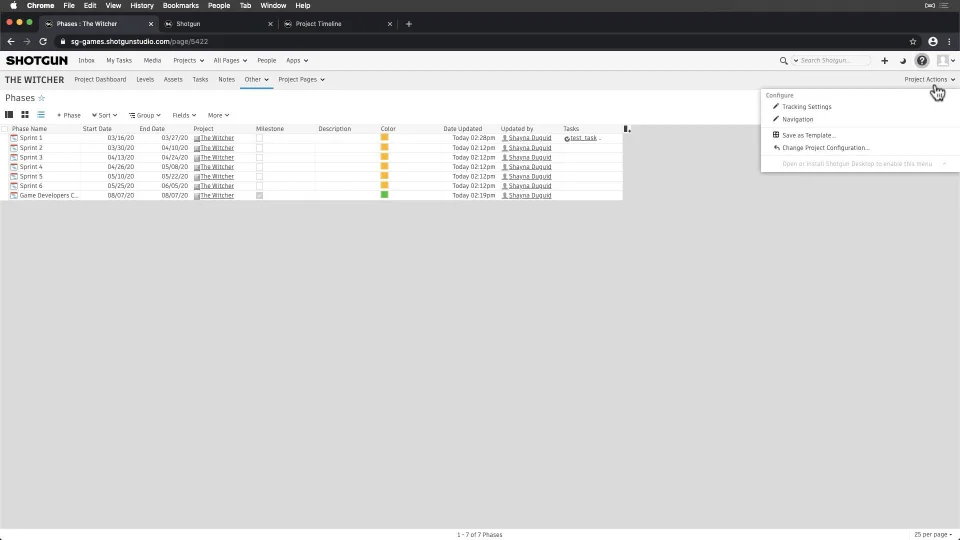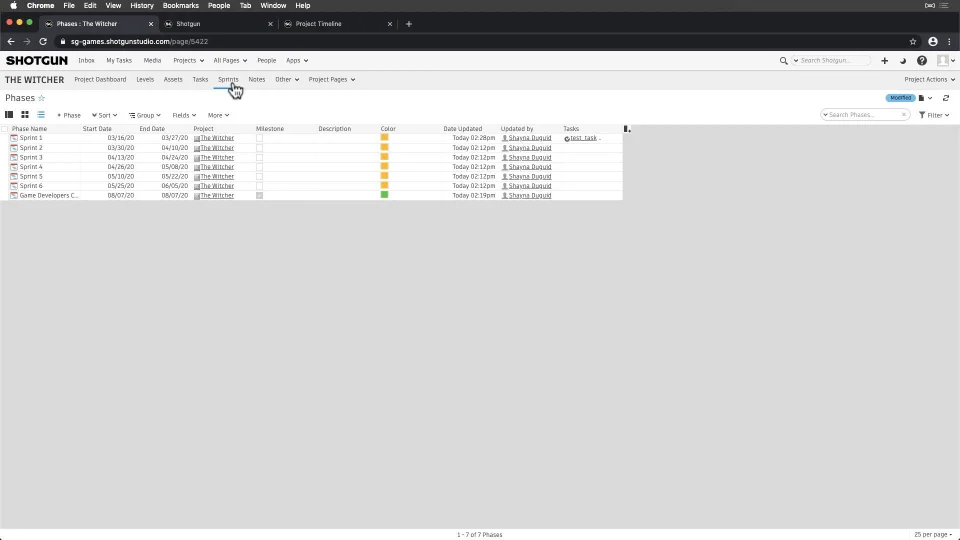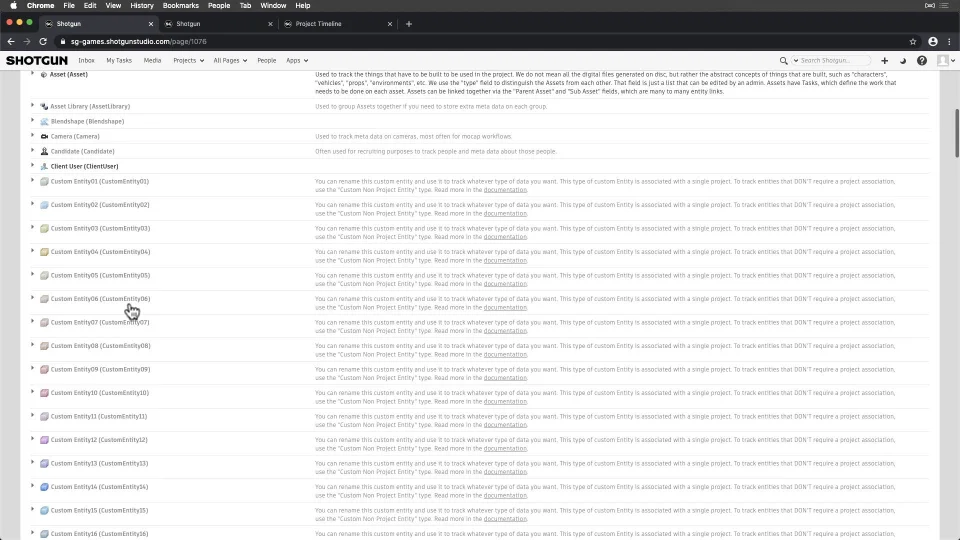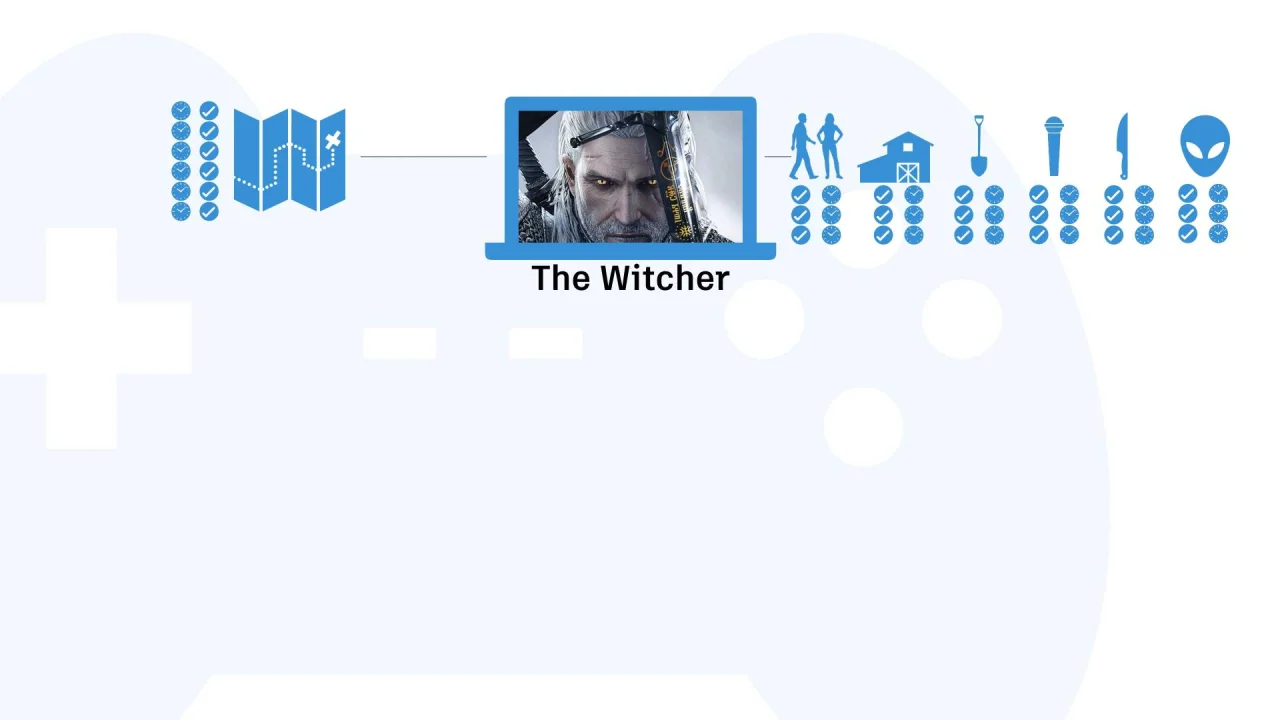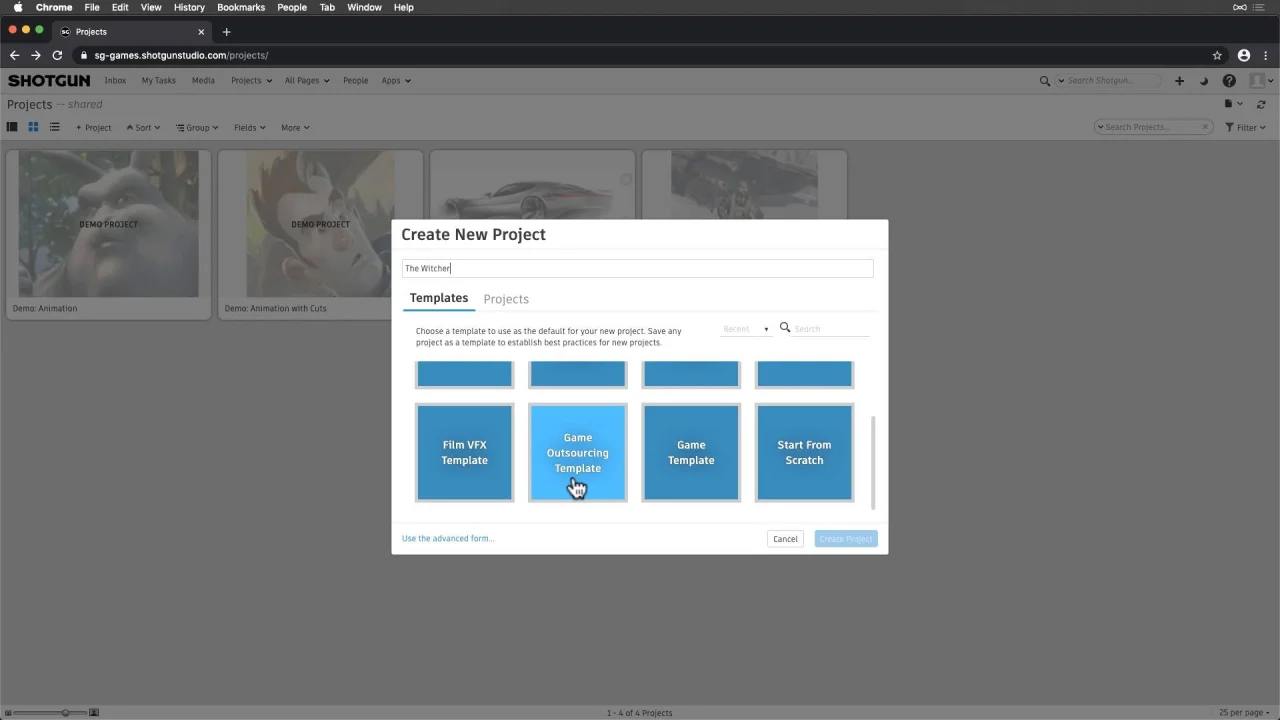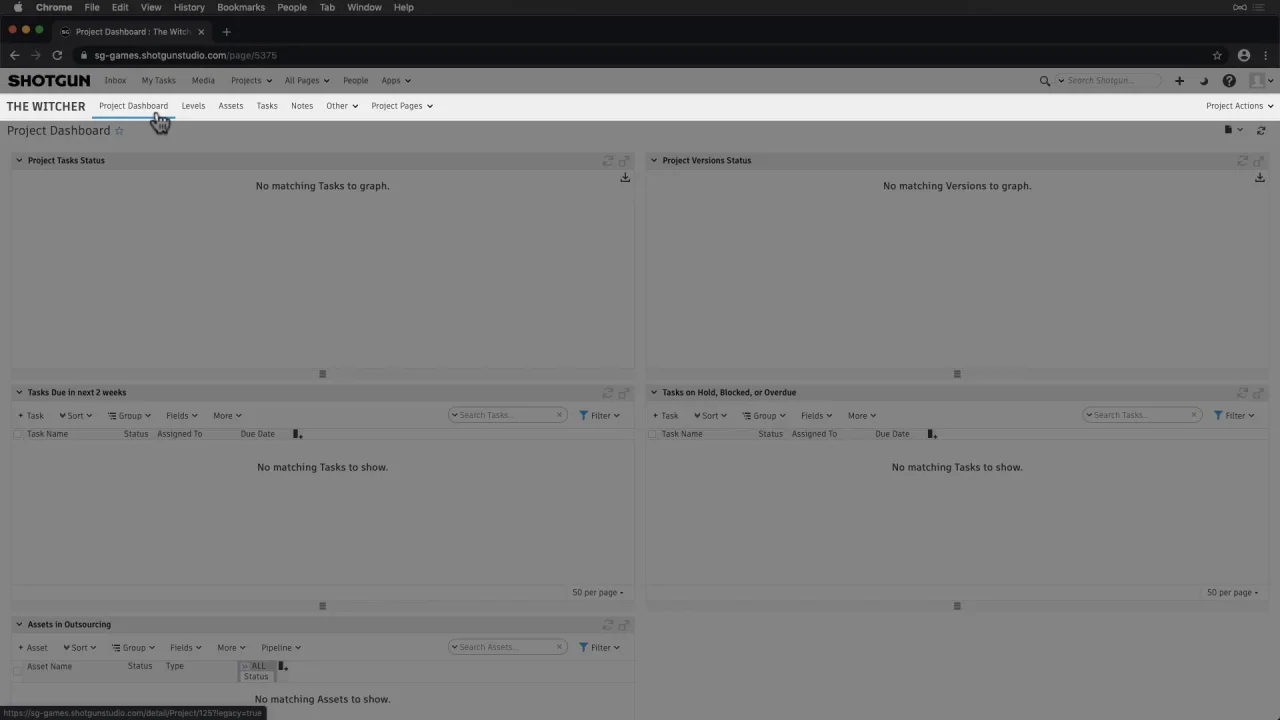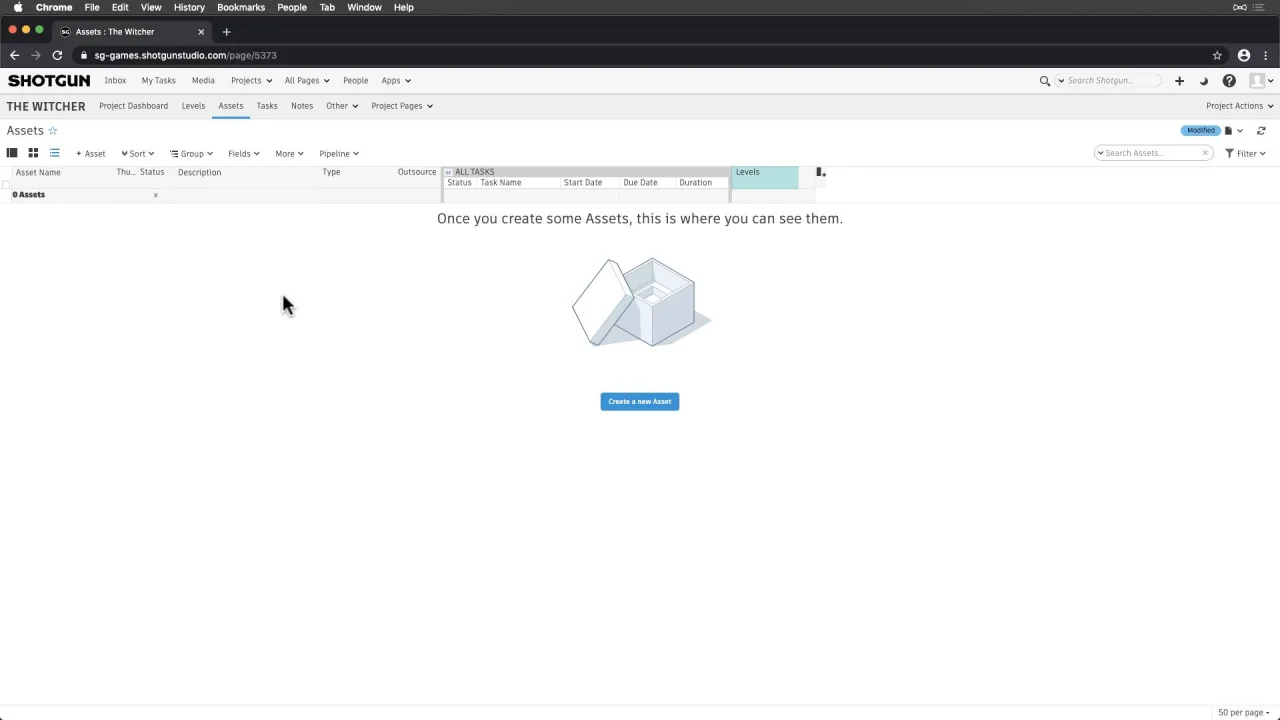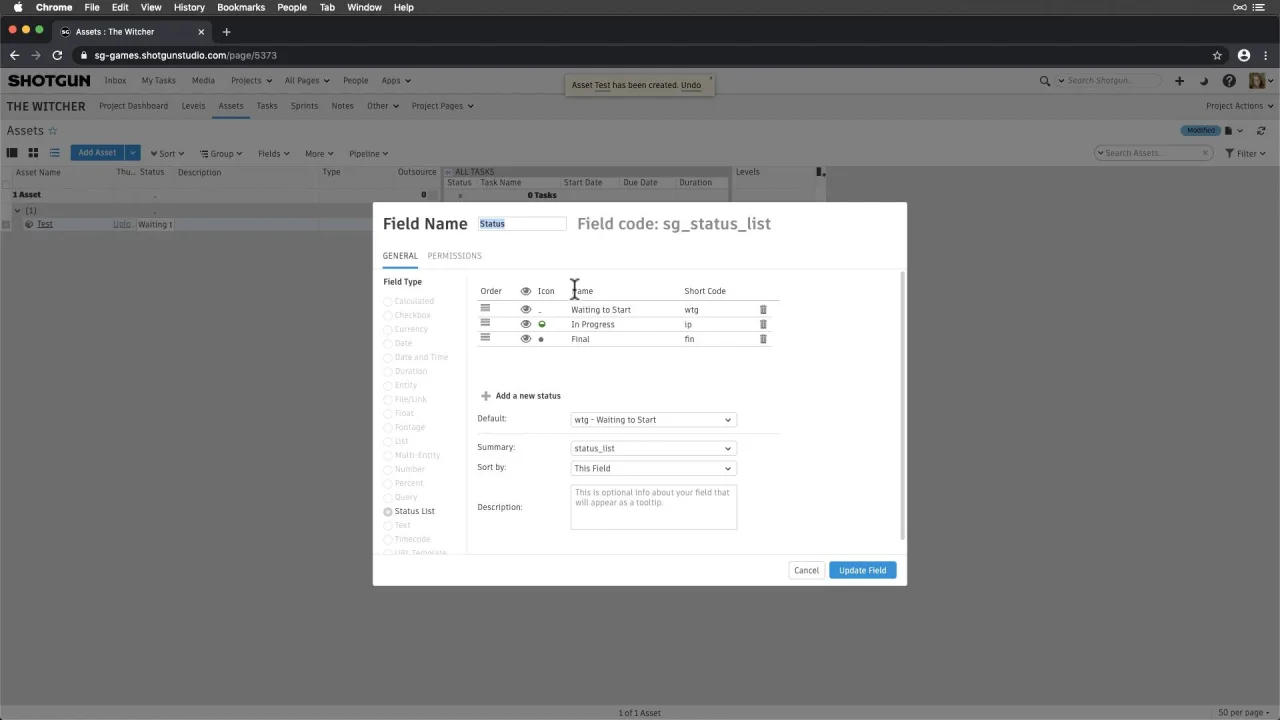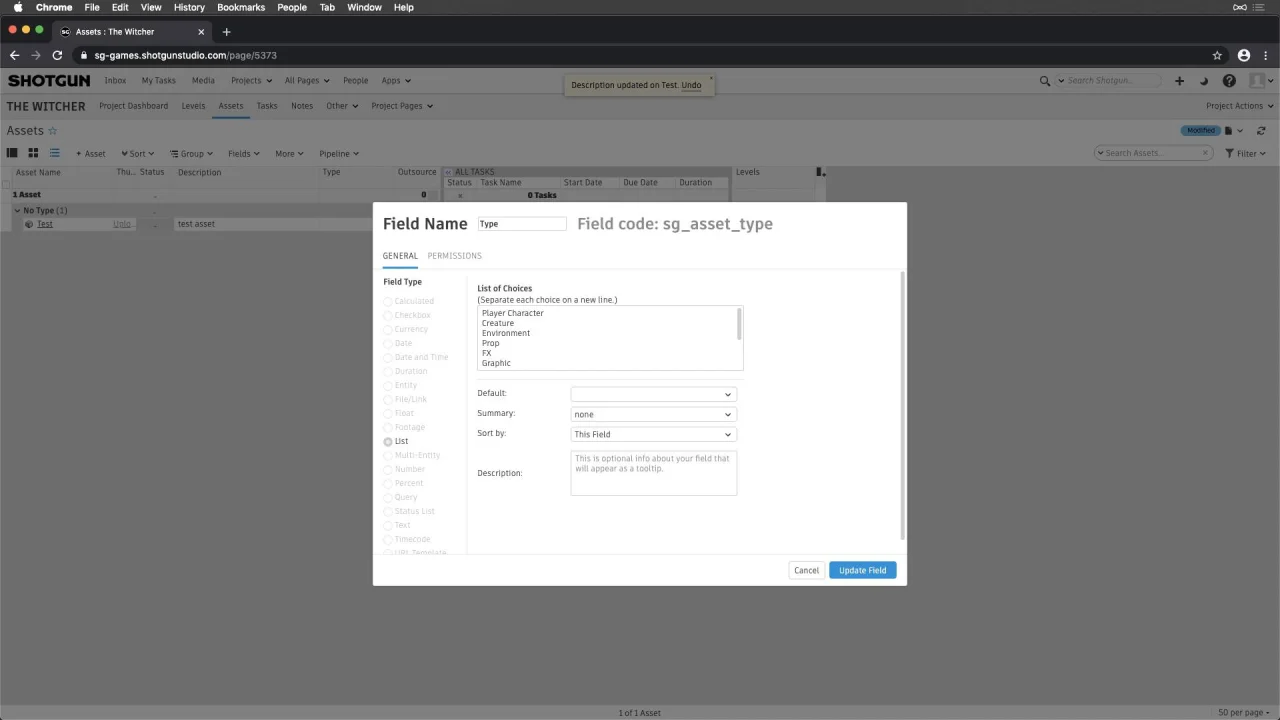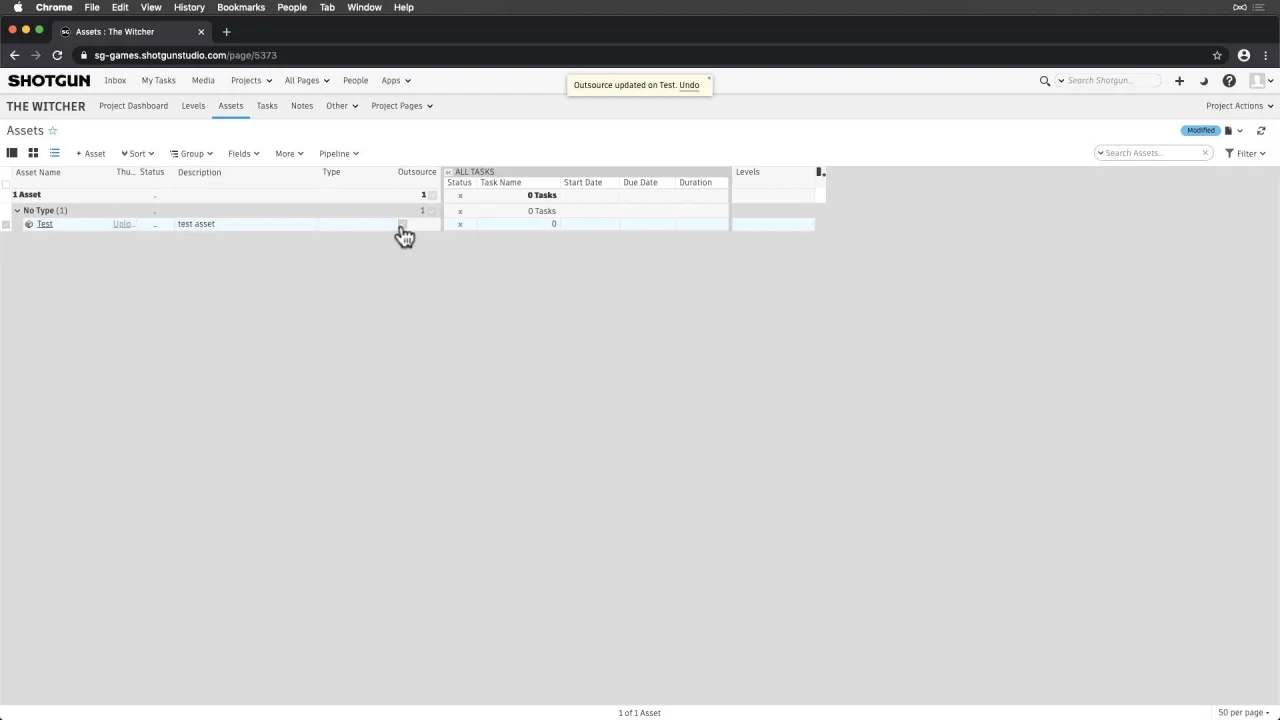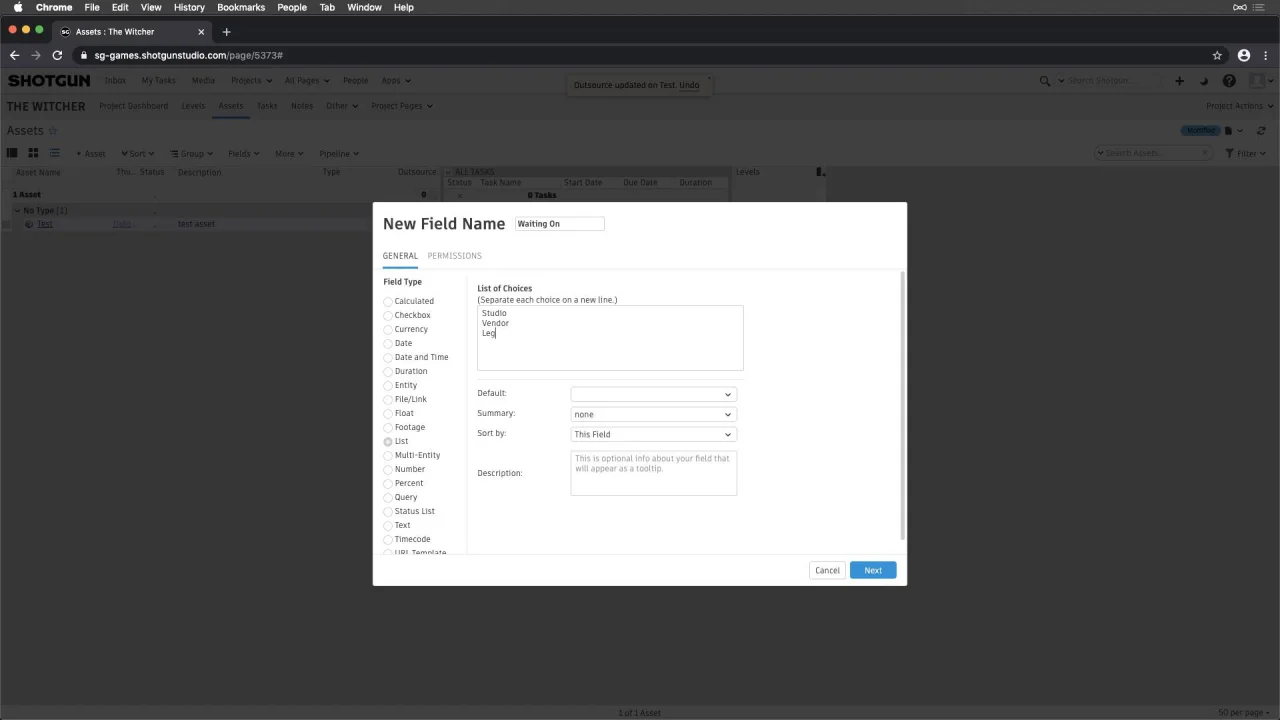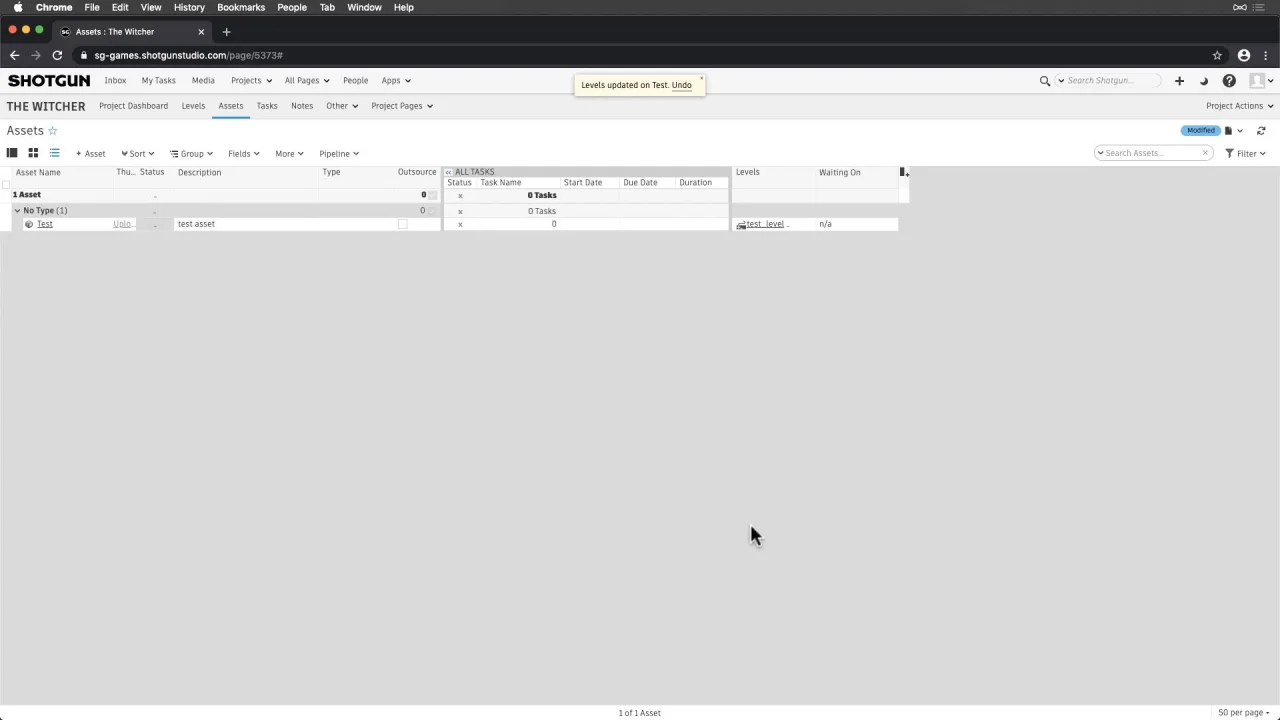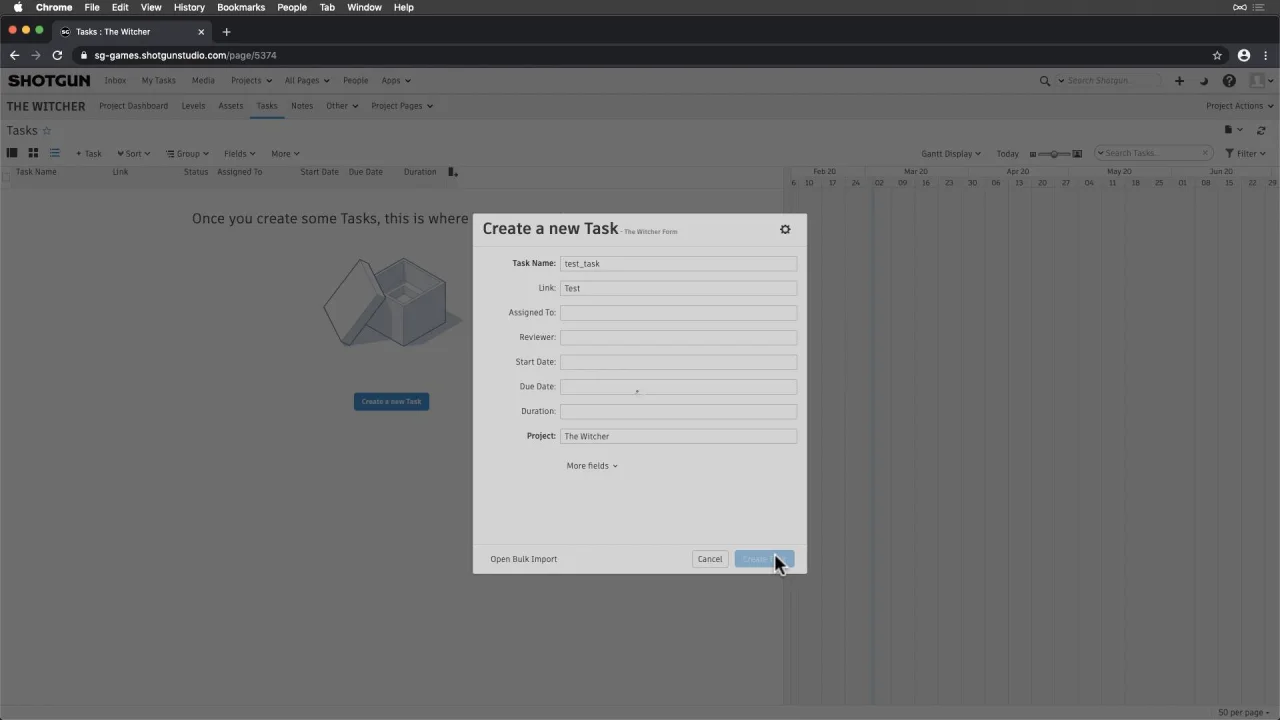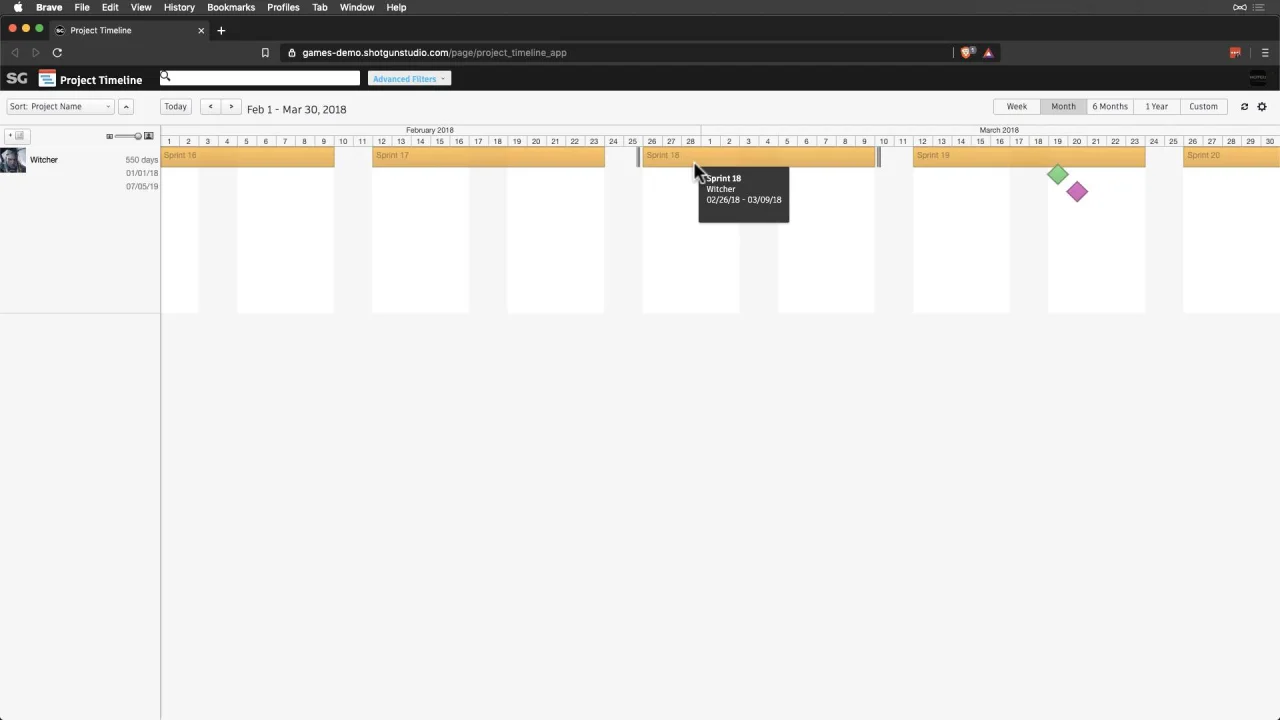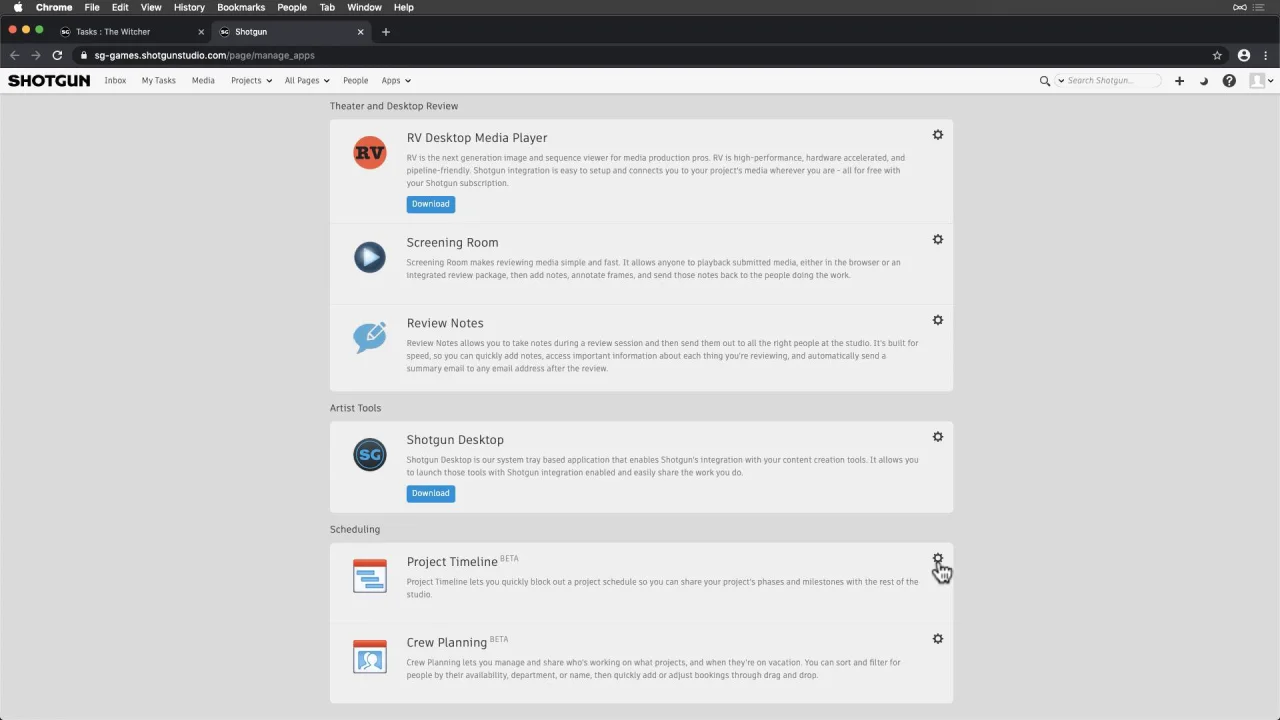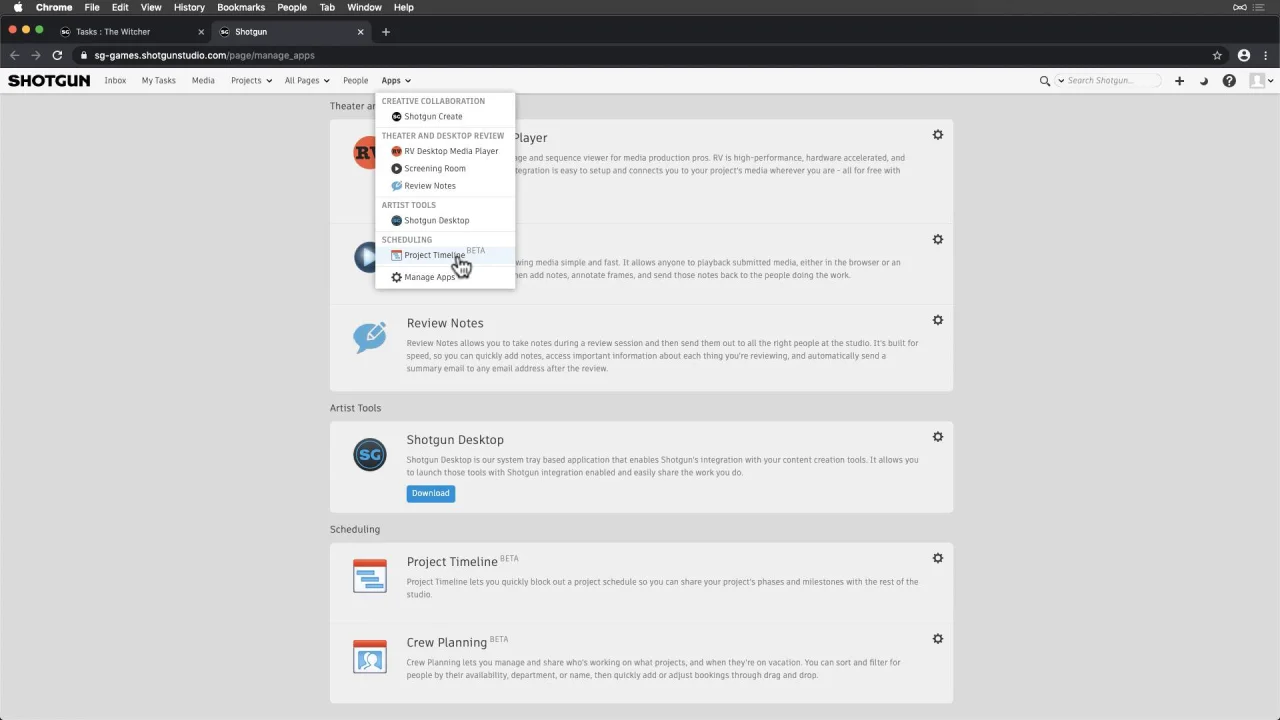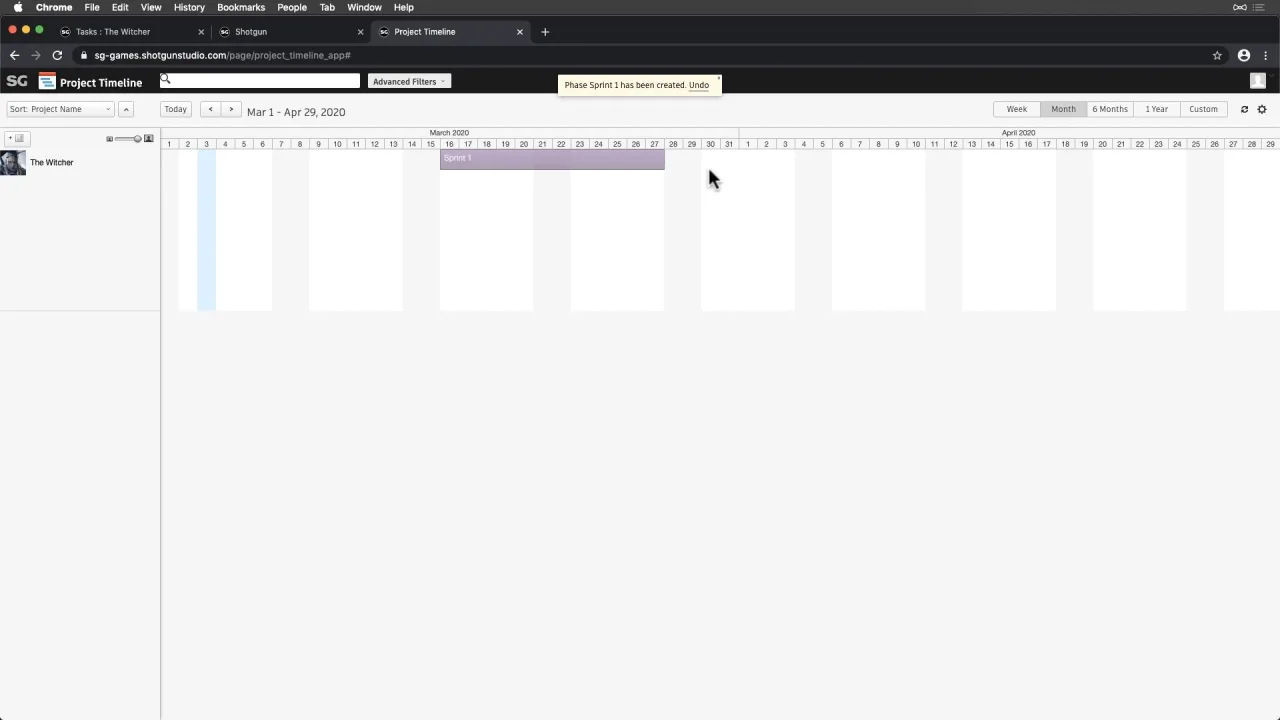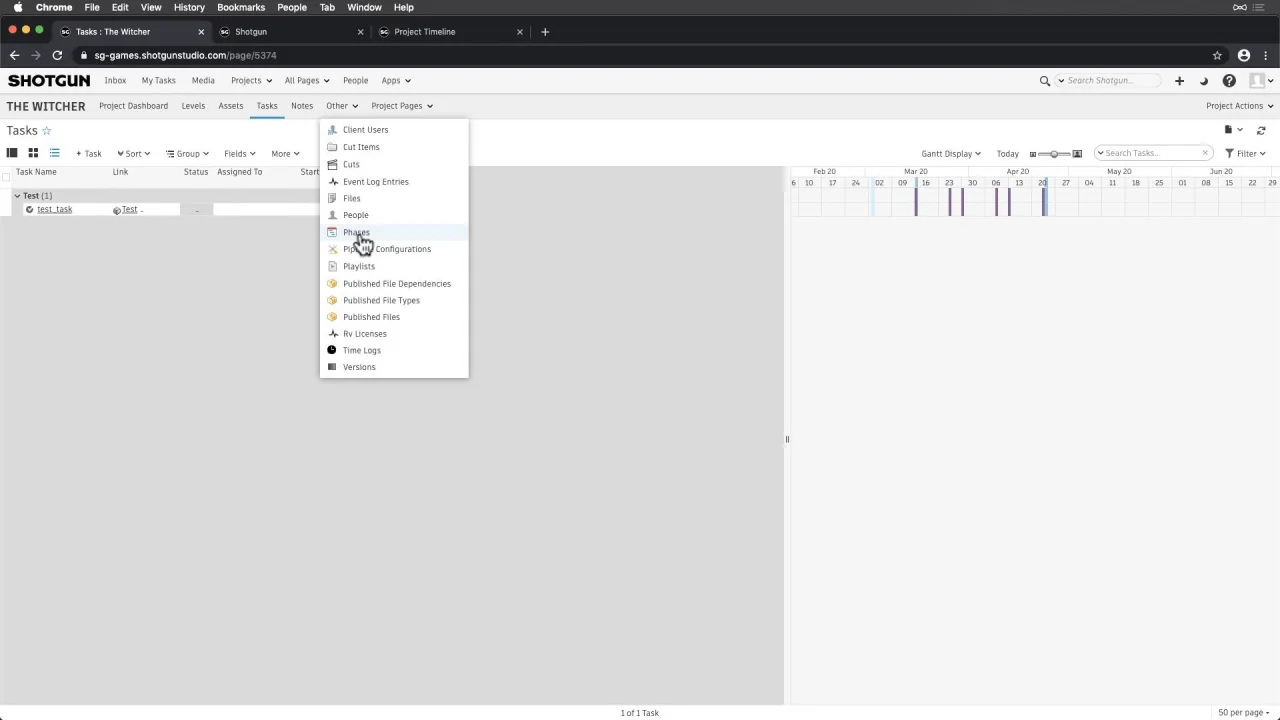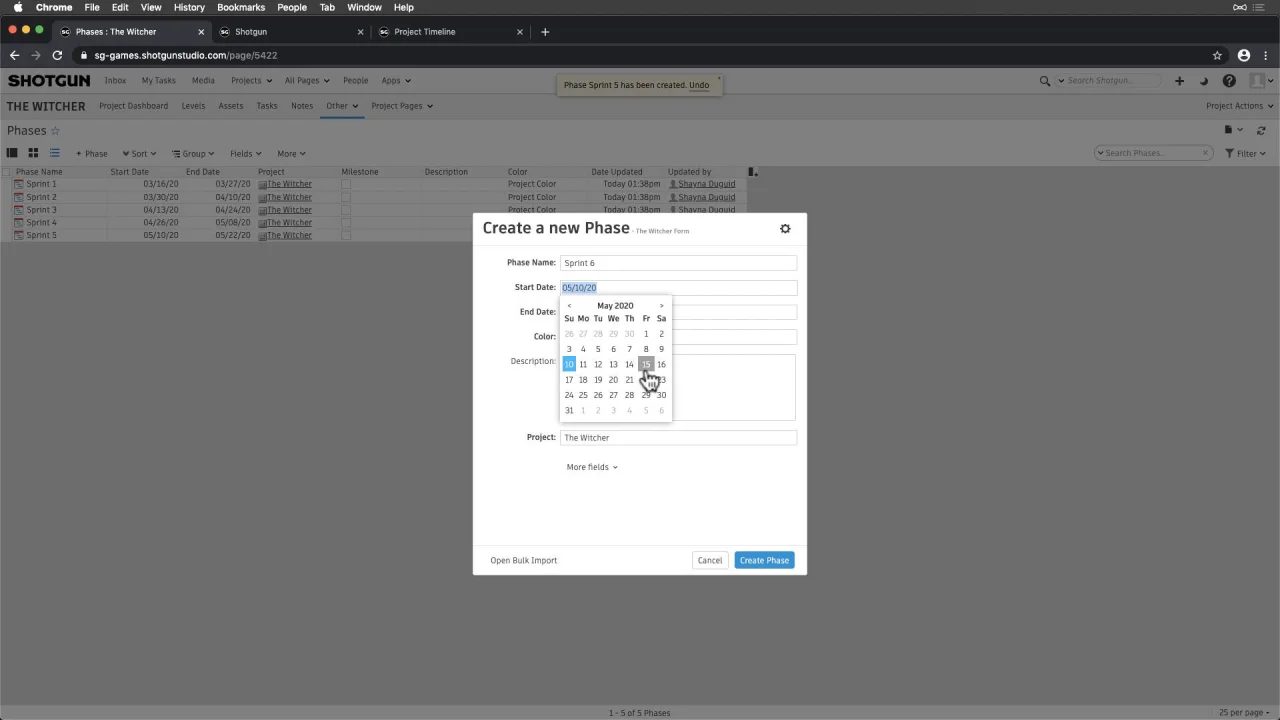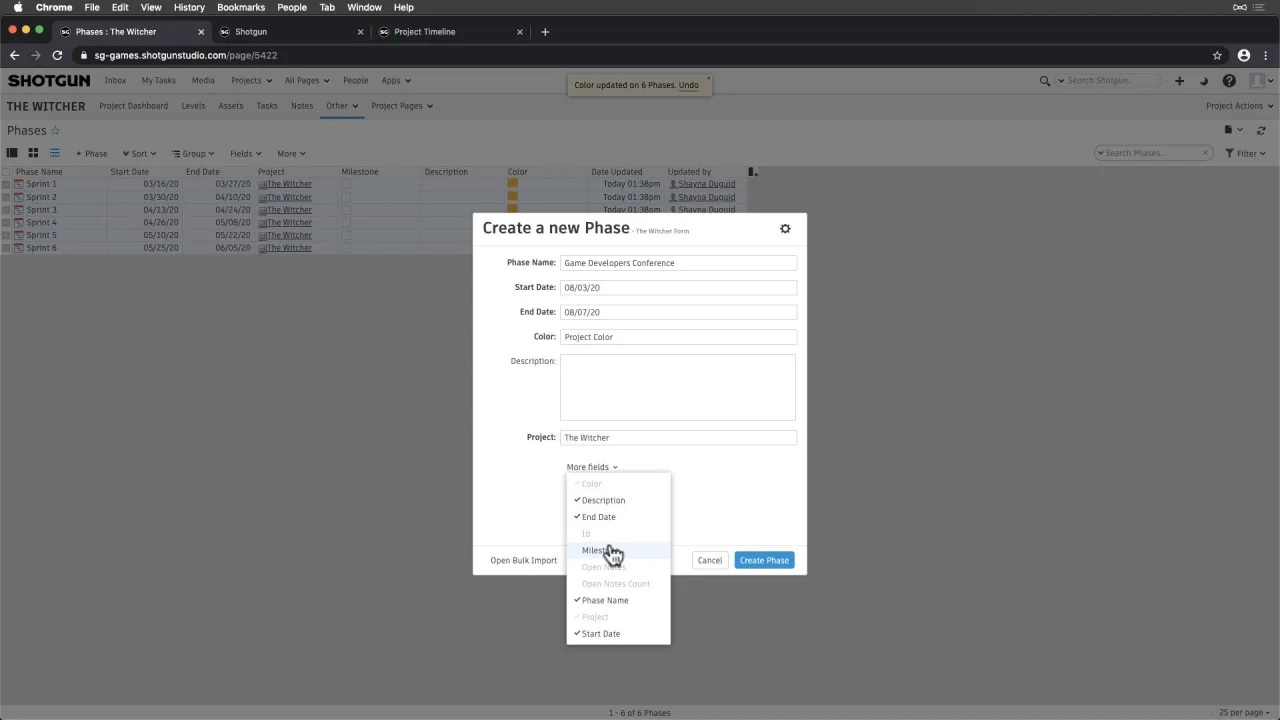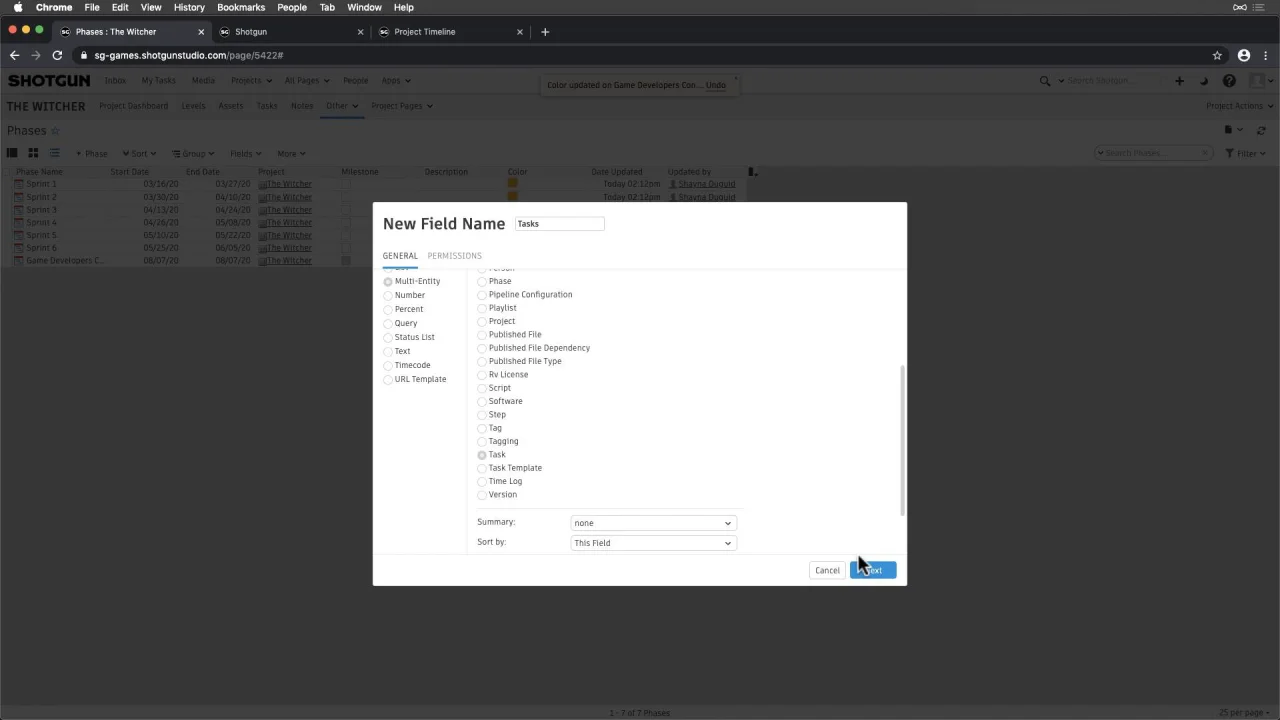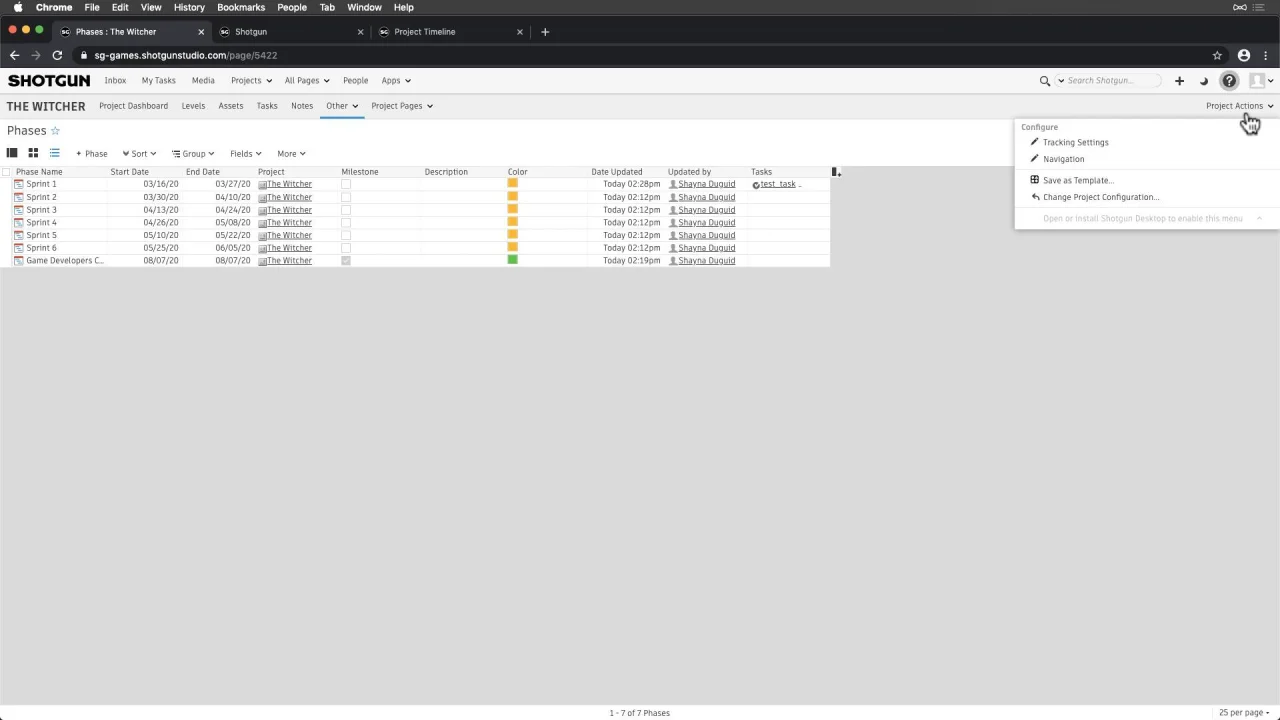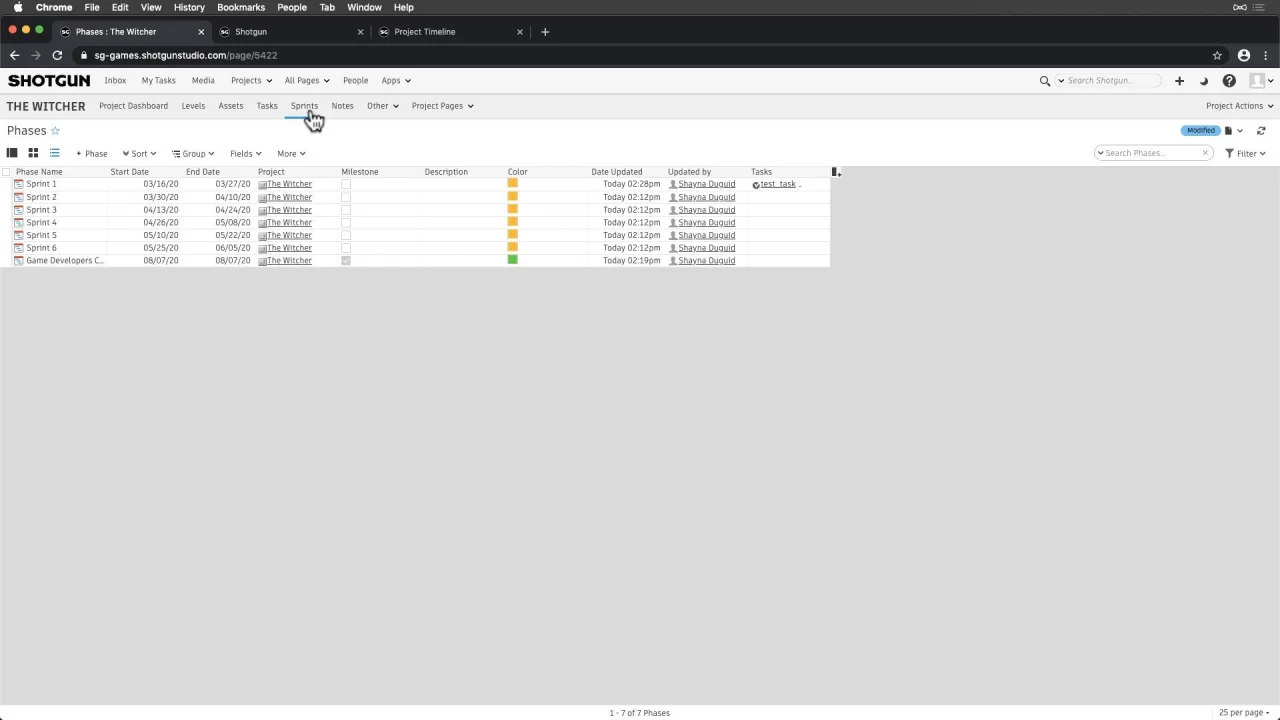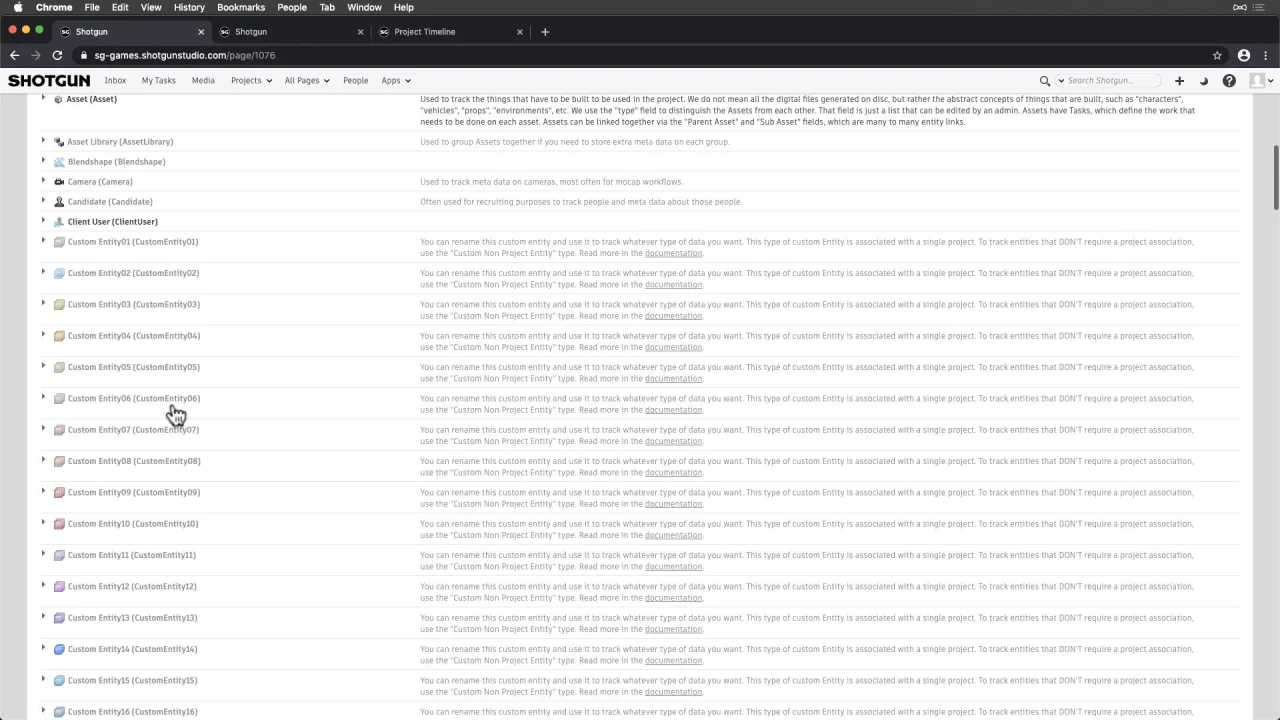Setting Up Our Project for Games
Let’s start to think about the things that are important for us to track in our Games workflow, so that we can customize our Project to suit our needs.
We have our Games Project like the video game “The Witcher”, so we called it “The Witcher”.
In our Project, we’re tracking Levels and Assets, and that’s what we’ll be building and delivering. So they’ll each have a set of Tasks that need to be completed.
Each person assigned a Task will be logging their time against their Tasks so producers can track bids versus actuals.
Assets will be linked to Levels and vice-versa, so we can track them in our deliveries and provide visibility on inter-dependencies.
Each of our Assets are broken out into types:
While we’ll be working on some Assets in-house, we’ll also be outsourcing many of our Assets to external partners, so we’ll need to keep those organized.
Lastly, everything revolves around sprints in our agile workflow, so we’ll need to organize what we’re building into Sprints since that’s an essential part of our workflow.
Now that we’ve mapped this out, let’s start building and customizing our Project before adding our data. In other words, let’s work on the skeleton.
For starters, let’s create our Witcher project and base it on the Games Outsourcing Template.
Notice the top Project Navigation bar. This is where we can promote the things we are tracking that are important to see frequently:
Levels
Assets
Tasks
Sprints
Notes
 Content
Content
- Assets
- Linking Assets to Levels (and vice versa)
- Tasks
- Sprints
- Tracking more in Flow Production Tracking
Assets
Let’s start with customizing our Assets page.
Flow Production Tracking ships with many of the things we need to track on our Assets:
Levels in which they appear
Type of Asset
If we are outsourcing the Asset
To look at these a little closer, let’s create a temporary test asset.
Statuses
Assets come with a standard set of statuses which are a great starting point, and we can come back and edit this list later if we find we need additional options. To edit the list, we select ‘configure field’.
Asset Types
So far so good, but we’re noticing that the Asset Type is missing Player Characters, Audio and Creatures, so we’ll need to add those to the list of options.
We right-click on the Type field header and have the option to configure the field.
Let’s add “Player” before Character, and then the others.
Once we update the field, the added Types will appear as options in the dropdown from now on.
Outsource Checkbox
The Outsource checkbox is a quick and easy way to indicate whether an Asset will be built and completed by one of our outsourcing Partners.
Creating New Fields
In our workflow, we’ll also need a way to tell if we’re waiting on our partners for something in order for that asset to be unblocked. So, let’s create a new field that will give us the ability to track these blockers.
As admins, we can select the field dropdown > and Manage Asset Fields
Then, we select “Add a new field”.
We’ll select the list type, and call it “Waiting On” since we’re waiting on something in order to move forward. In our case, this can be the Studio, Vendor or Legal. Sometimes these won’t apply to an Asset, so in those cases, we’ll want to specify n/a—not applicable. We’ll set that as the default. Let’s create a field description so that are team understands how to use it.
Linking Assets to Levels (and vice versa)
We’ll be able to link our Assets to Levels and vice-versa, via the ‘Levels’ field on Assets, and ‘Assets’ field on Levels. These fields are tied together, so when we make an update to one, it’ll be reflected in the other
Tasks
For Tasks, everything looks good by default right now, and we can create and track our schedule from this page.
Sprints
Things are looking great with Levels, Assets, and Tasks, but we’re missing a key part of our workflow: Sprints. For our development cycle, Sprints are time boxed at two weeks. Within each Sprint, a number of Tasks need to be completed by our team for review. Let’s use Project Timeline’s Phases to organize our Sprints, for a couple of reasons:
We’ll have the ability to create and edit them more visually, in Project Timeline.
We can create and manage our Sprints from a list page in our project.
We can also add key milestones in addition to sprints, and it’ll be nice to manage these from the same place.
We can overlay our Sprints on our Task gantt in our Project, so that we can effectively schedule our Tasks knowing when a Sprint starts and finishes.
Let’s set this up!
- First, let’s enable Project Timeline through Manage Apps.
- Now that Project Timeline is enabled, let’s access it via the Apps dropdown.
- We’ll see our project, and can click and drag our Sprints directly onto the timeline.
- While it’s nice to create these visually, let’s create, manage and visualize these differently from the ‘Phases’ list page.
a) Here, we can see a list of the Sprints we created in Project Timeline, and we can create and manage our data from this page.
b) Let’s create a few more Sprints manually, and hold down the option key to keep form values.
c) We can change the color of sprints in one swoop for consistency.
d) We also have the option to import from csv.
- Let’s also create a key milestone and make it green.
- Now, let’s create a link from Tasks to Sprints, so that we can track each Task that falls within a Sprint.
a) We’ll create this field as a multi-entity Task entity type field, and after we create the field, we’ll see that a bi-directional field is created on Tasks that link the two together. In other words, information in the Tasks field on Sprints will reflect the same information in the Sprint field on Tasks.
This is looking good, so let’s promote our Sprint page to the Project Navigation bar for quick access, since it’s a key part of what we’re tracking.
- From ‘Project Actions’, let’s select ‘Navigation’, drag “Phases” into the Navigation Bar just after Tasks.
- As a final touch, let’s take a moment to rename Phases to Sprints. And Viola! We have Sprints and can overlay them onto our Task gantt too.
Tracking more in Flow Production Tracking
Now that we’ve set up what we’re going to need to track in key parts of our workflow, let’s acknowledge that there may be something that pops up later that Flow Production Tracking may not look like it accounts for. But let’s not be fooled by appearances! Flow Production Tracking ships with a number of custom entities that we can use to track things—like work orders for instance—that we can enable from site preferences as admins.
Imagery Courtesy Of: CD Projekt Red: https://en.cdprojektred.com & Digic Pictures: https://www.digicpictures.com