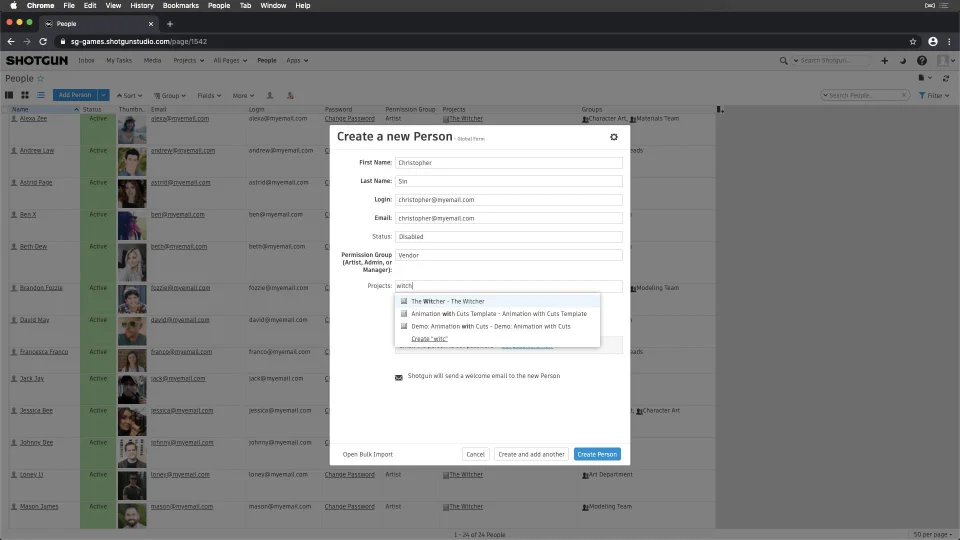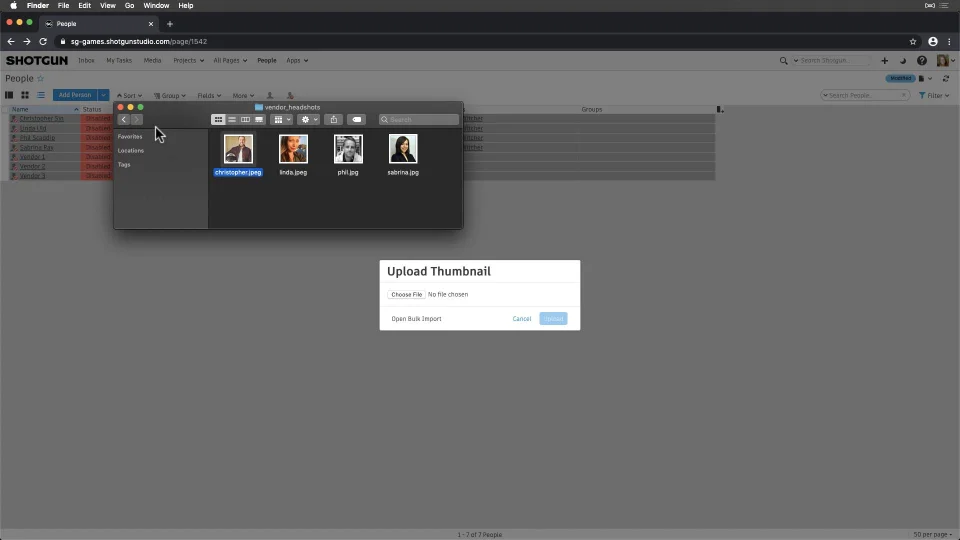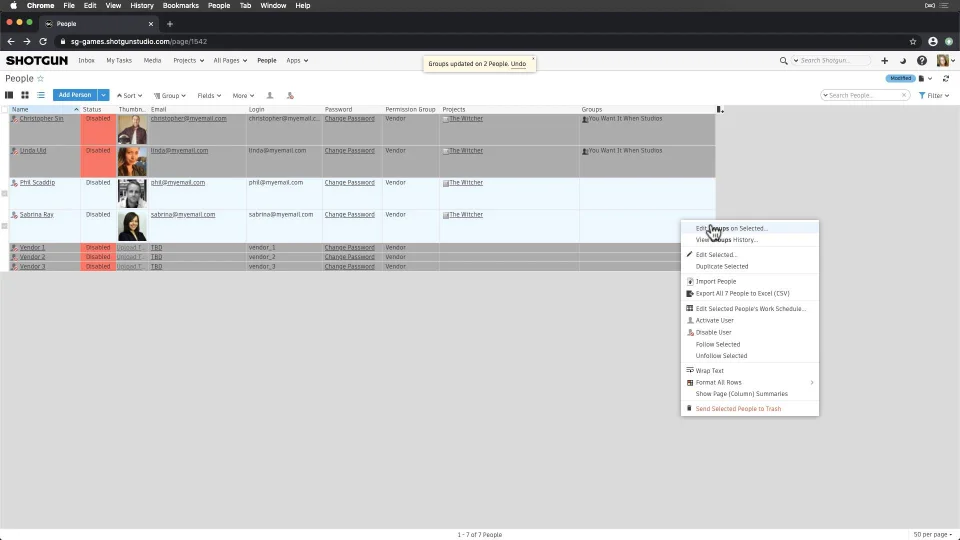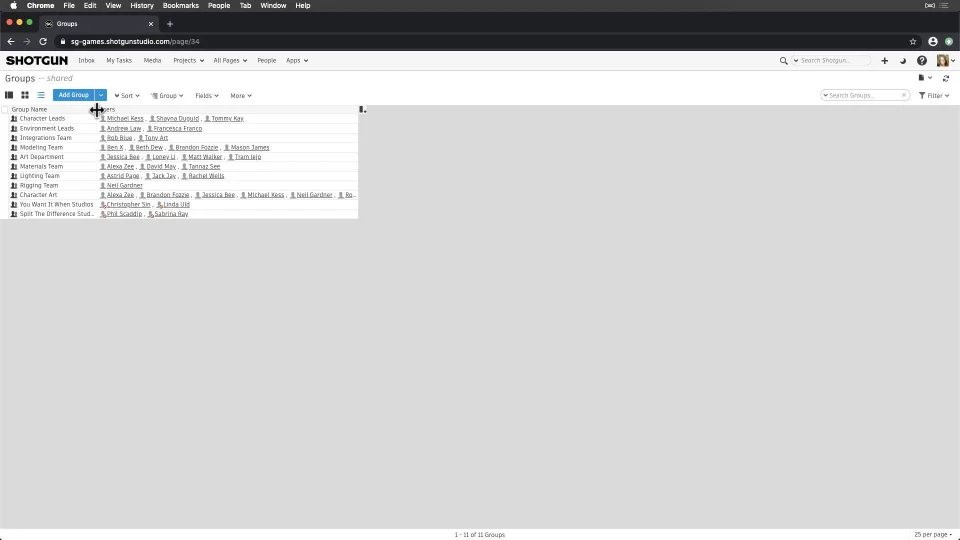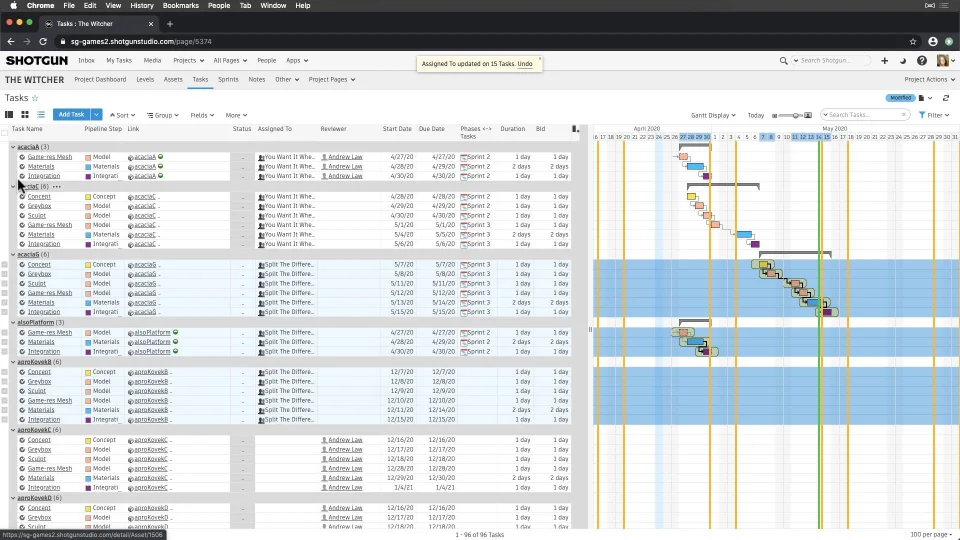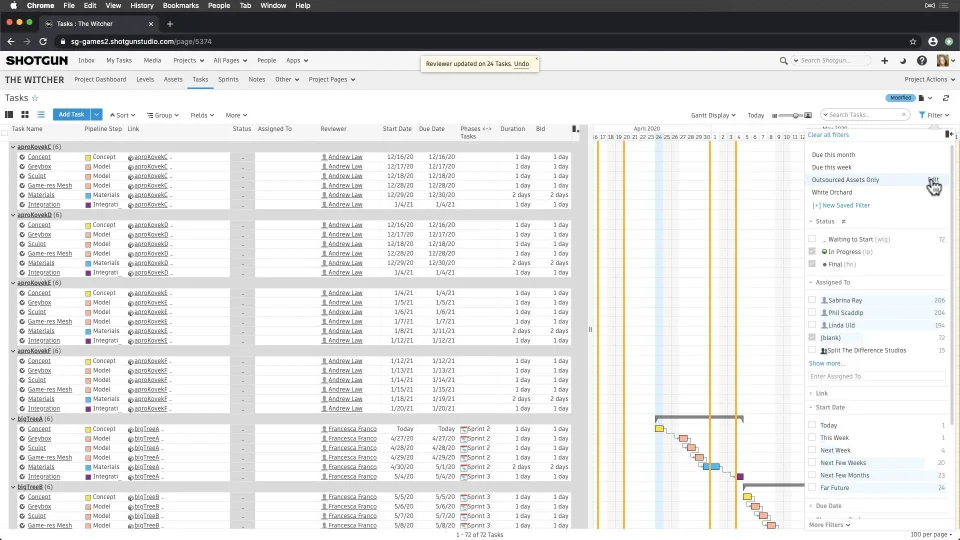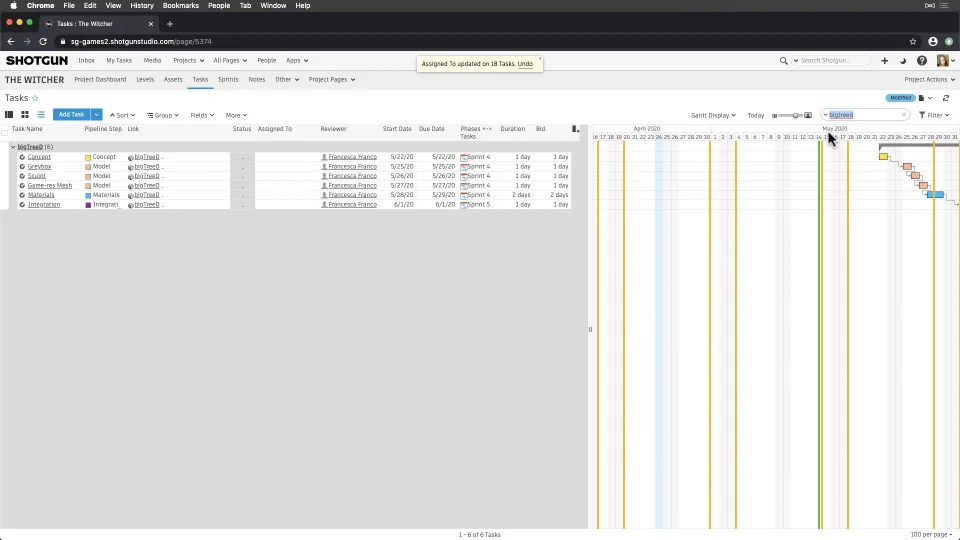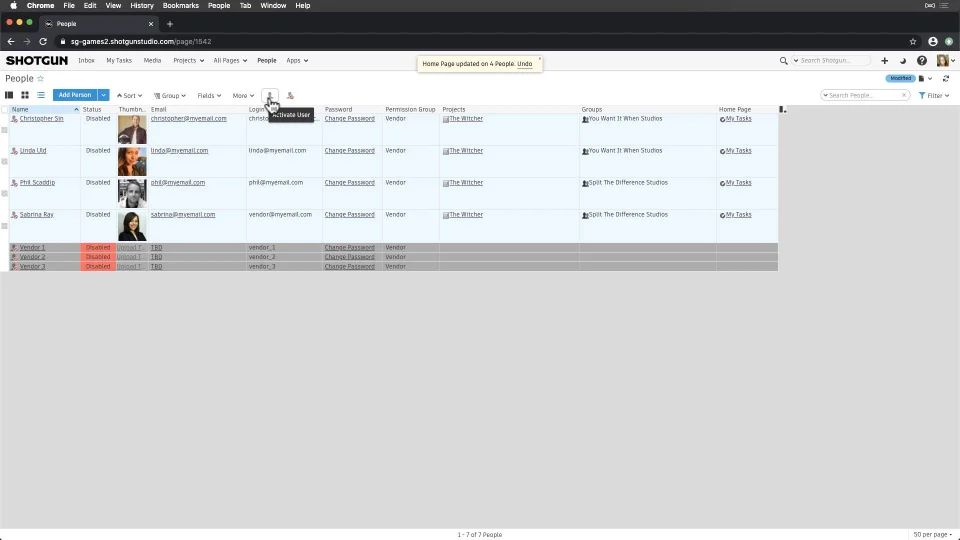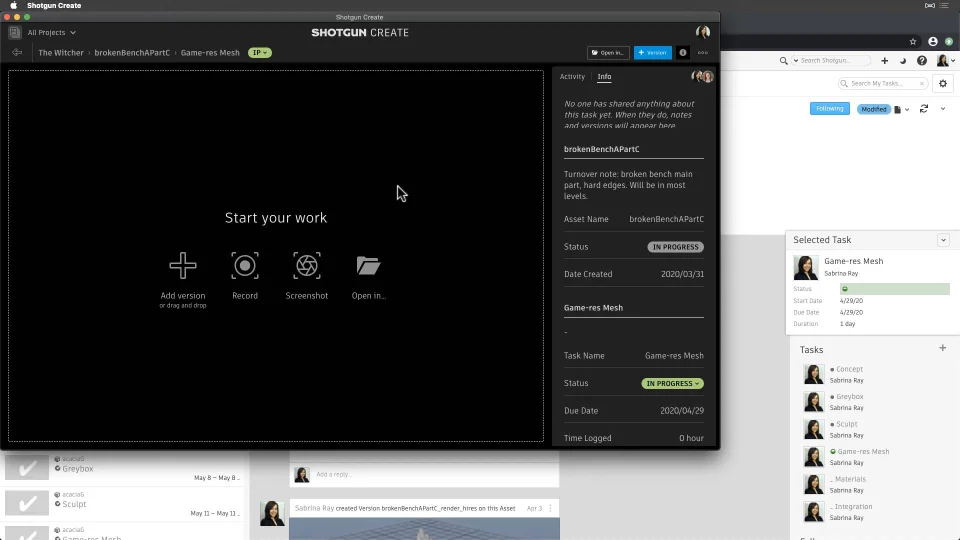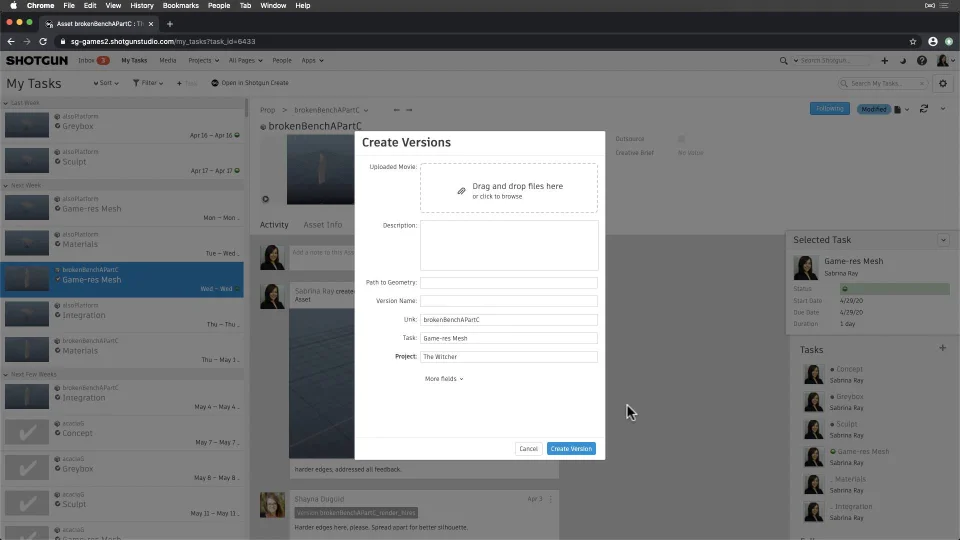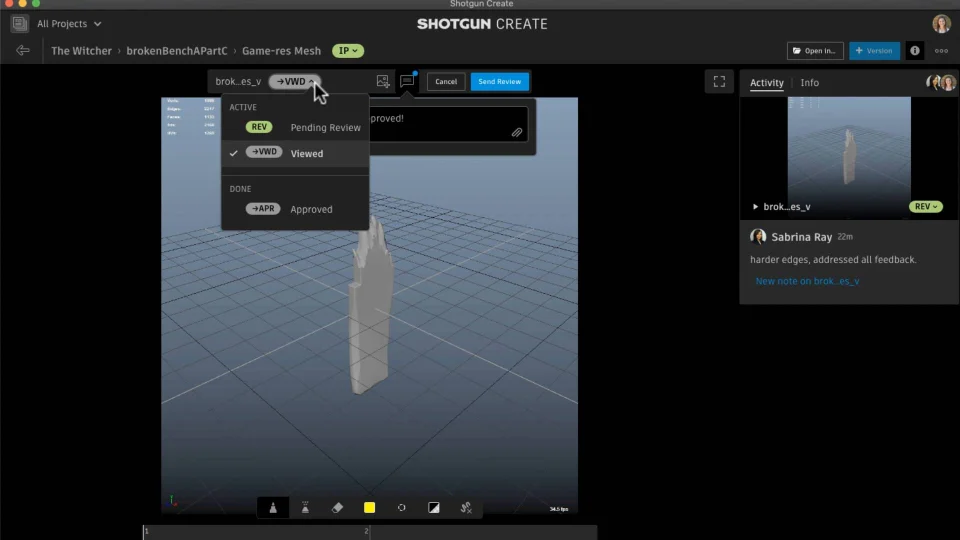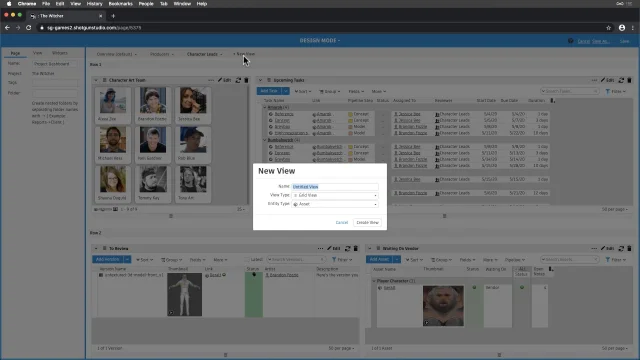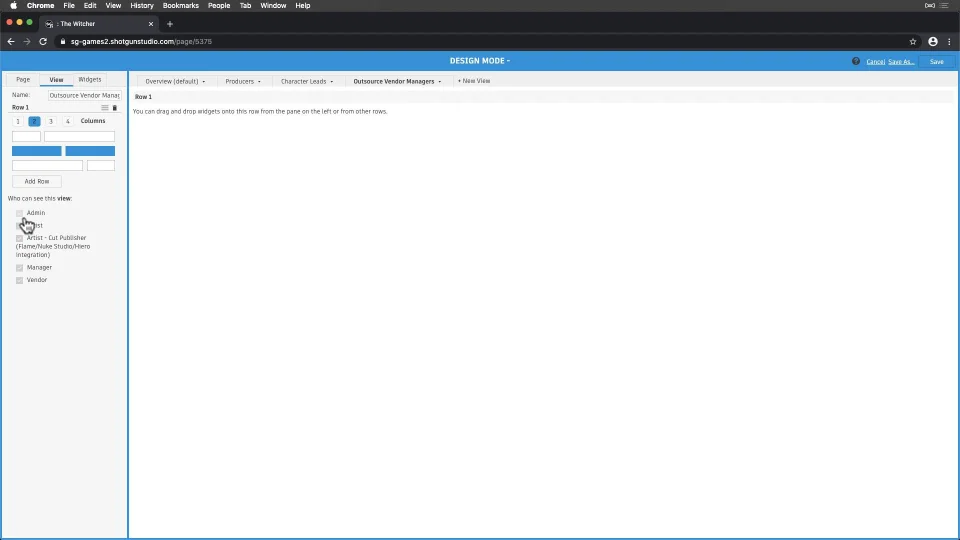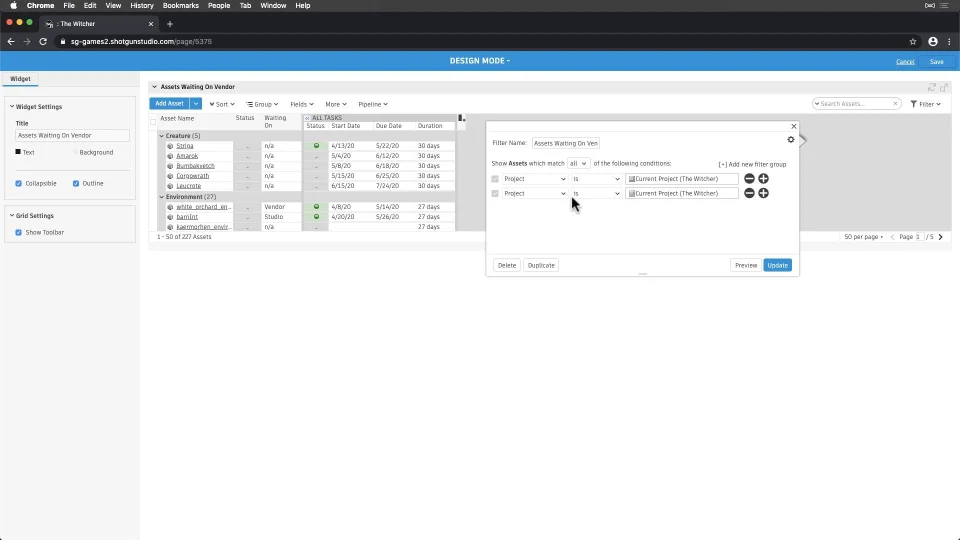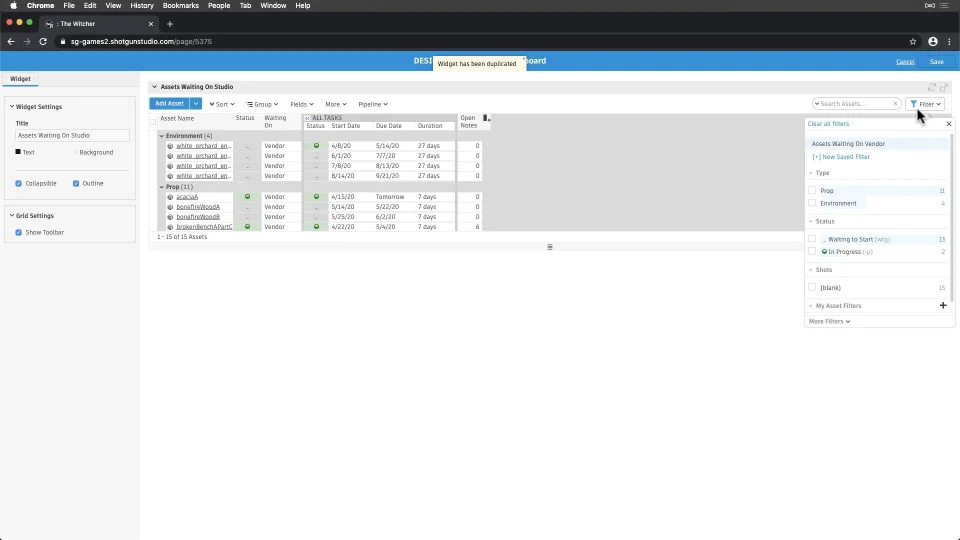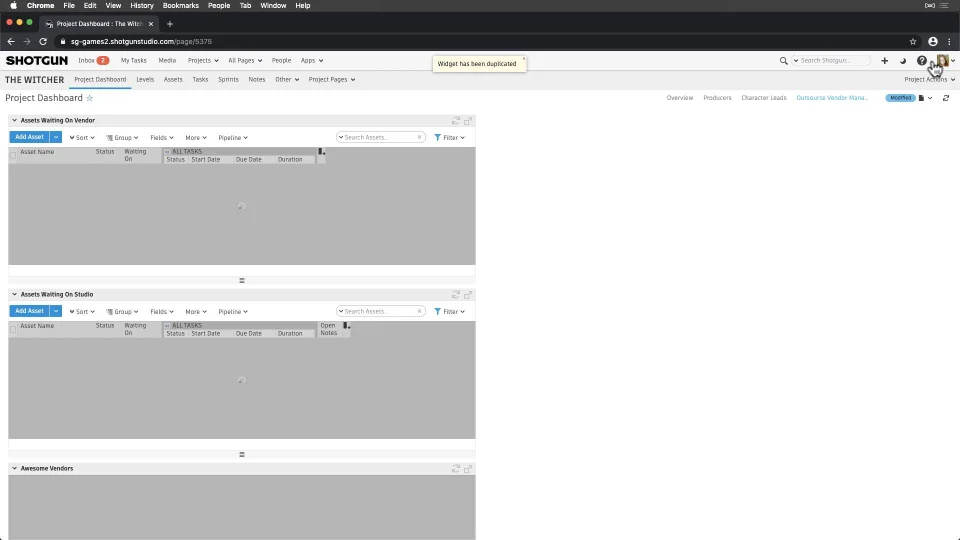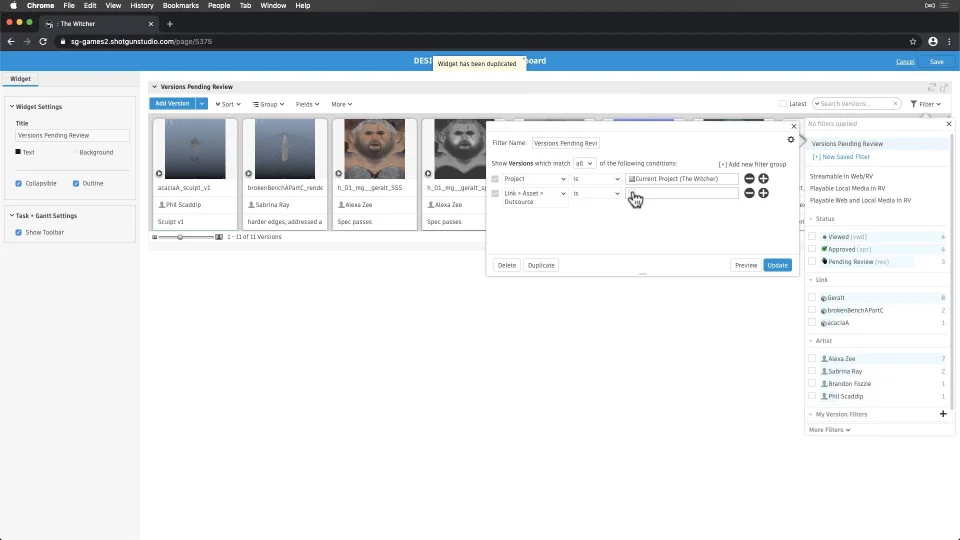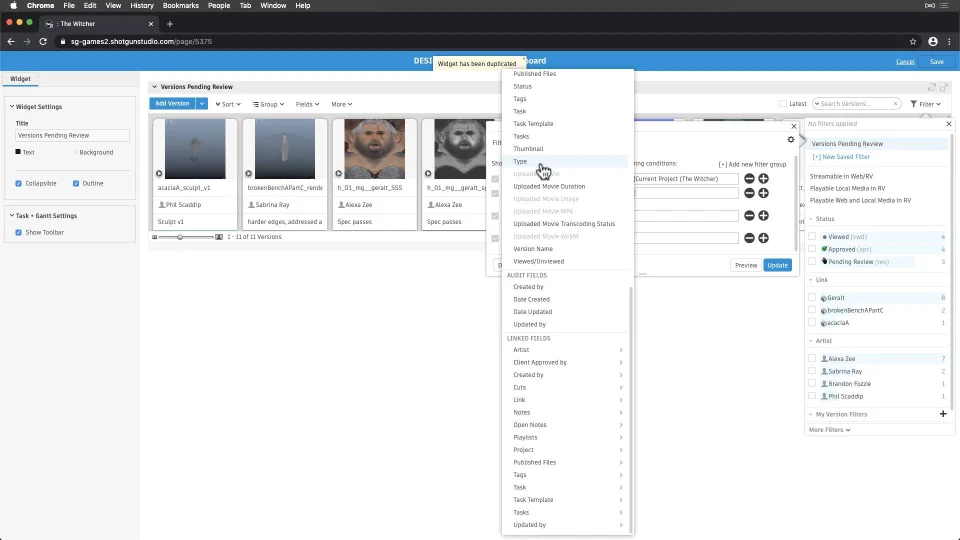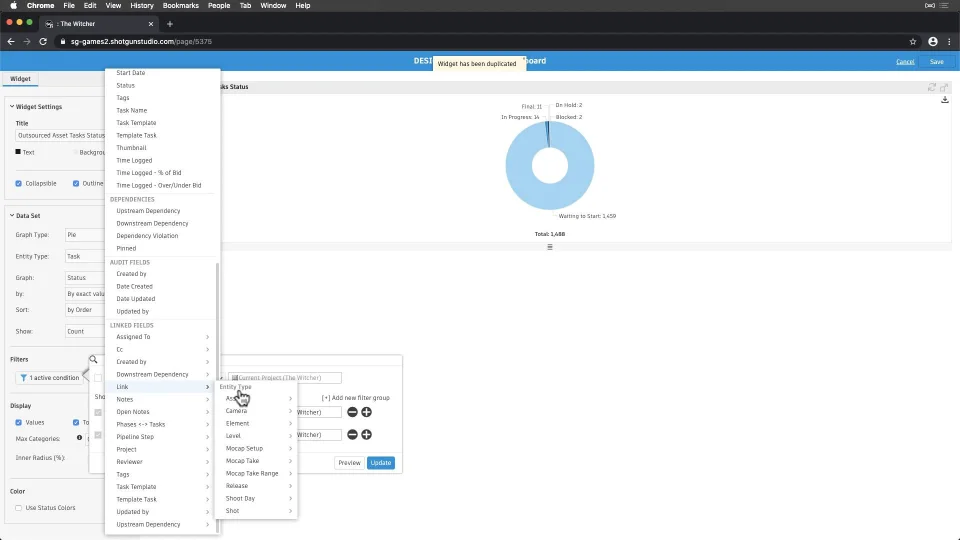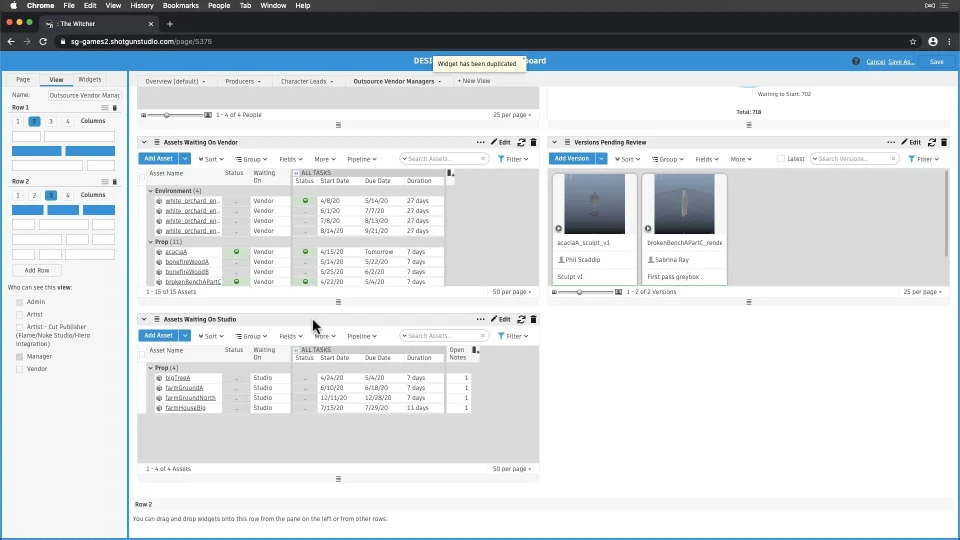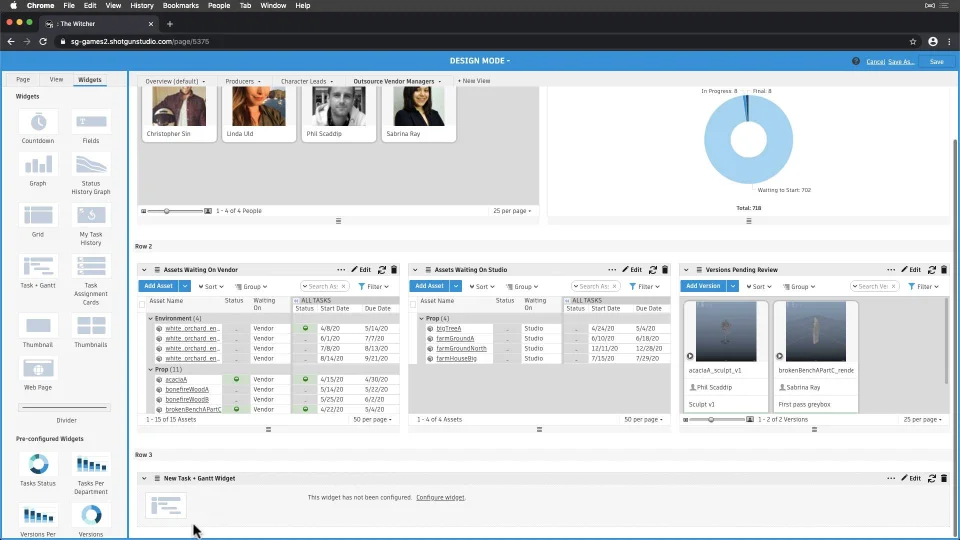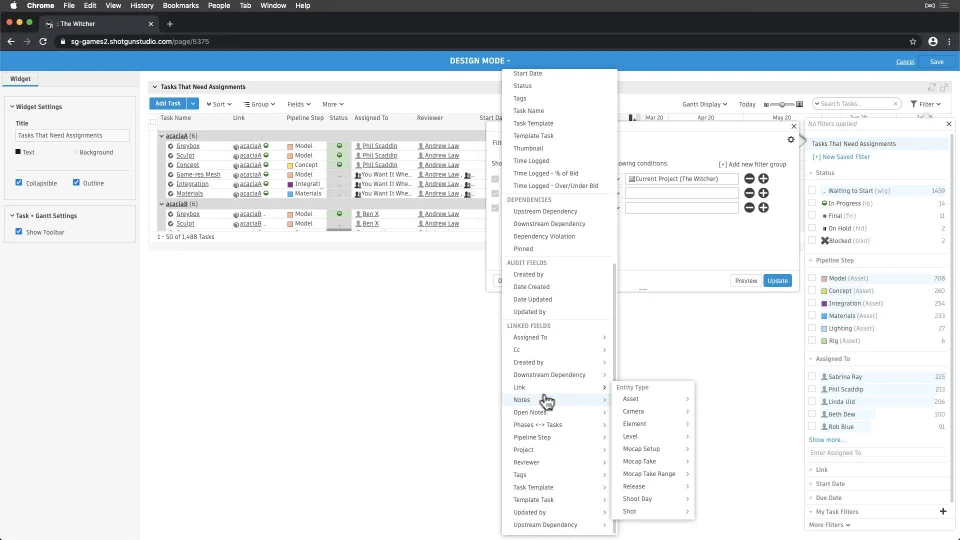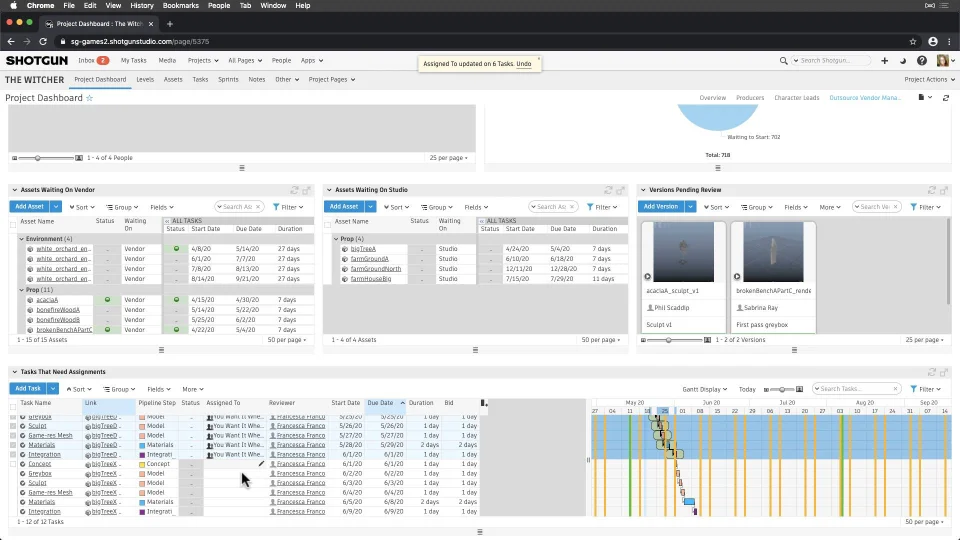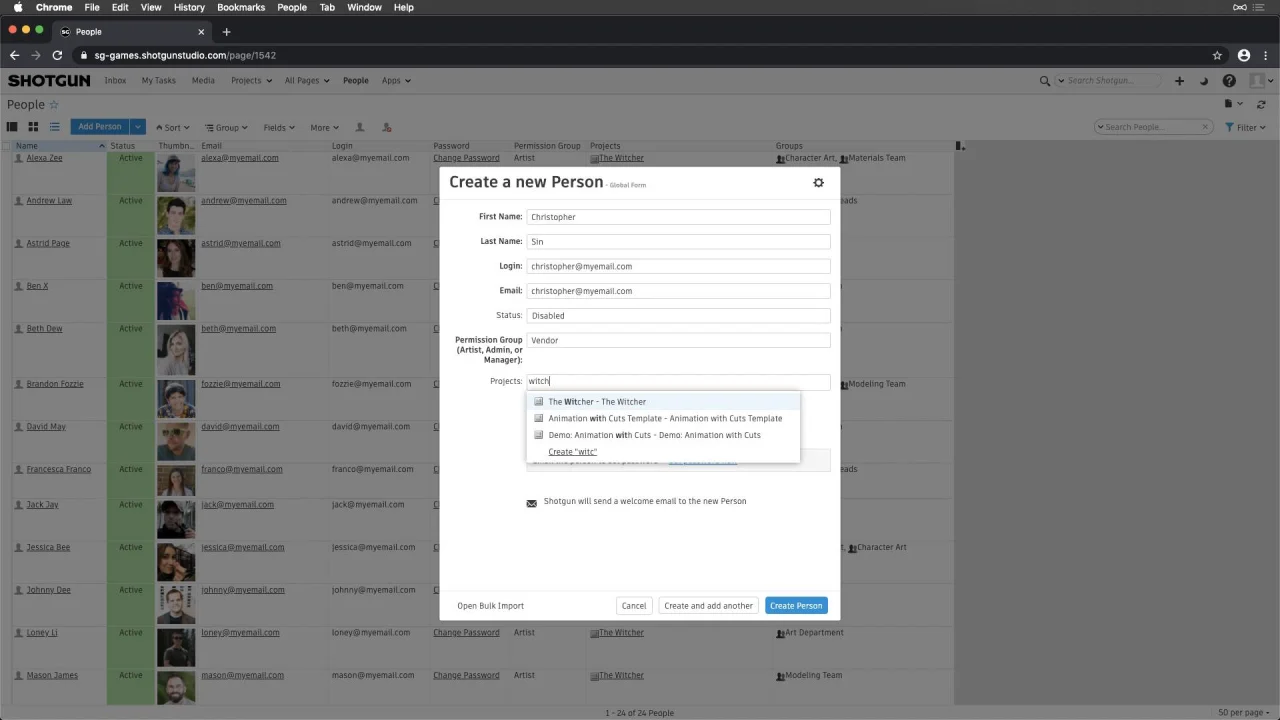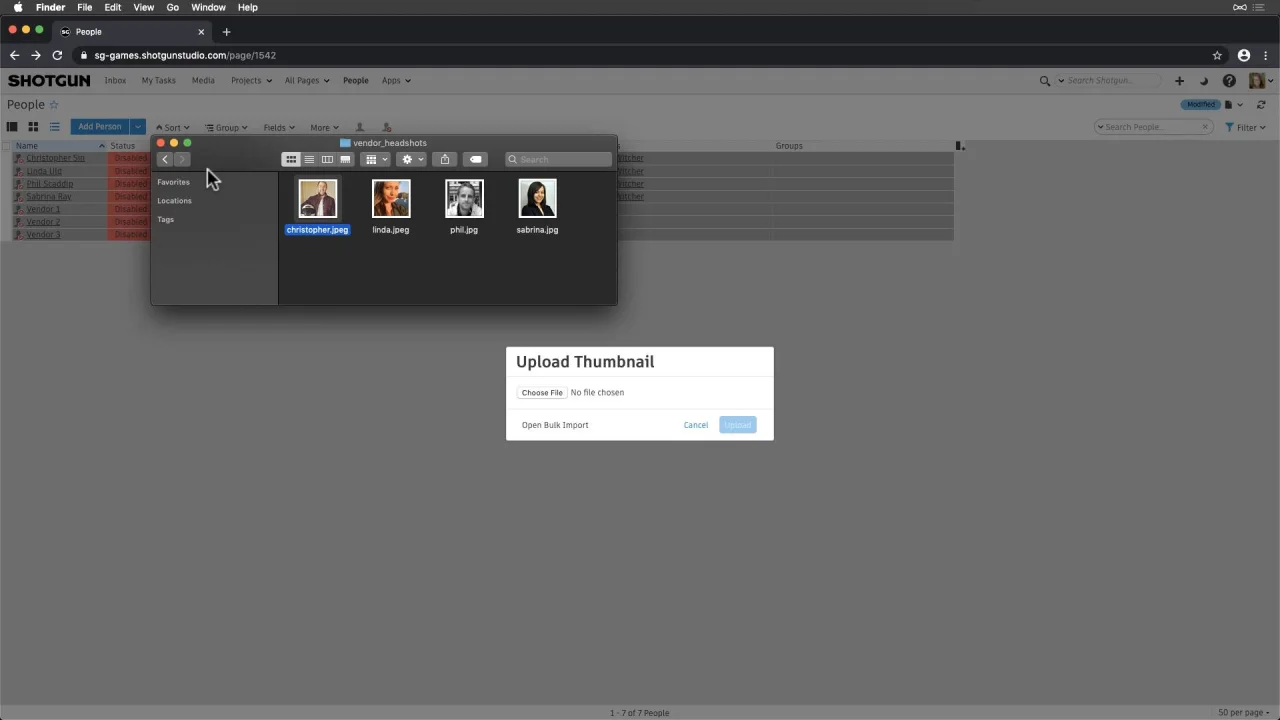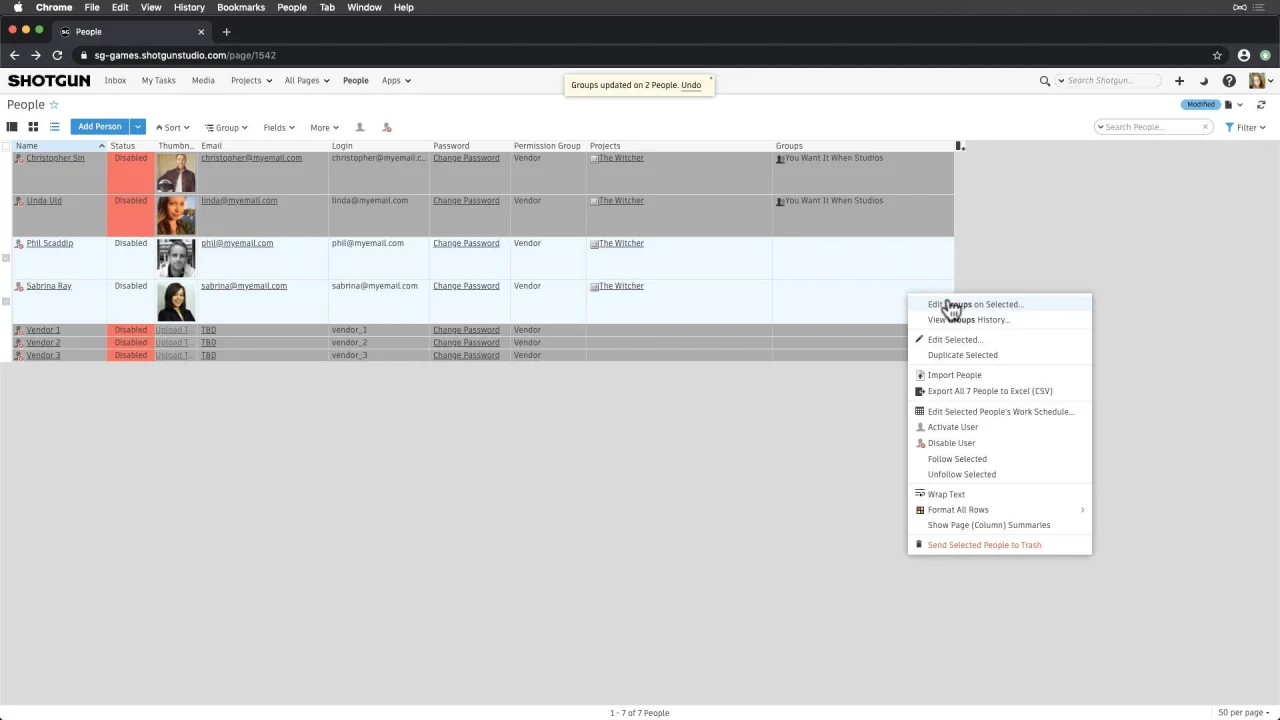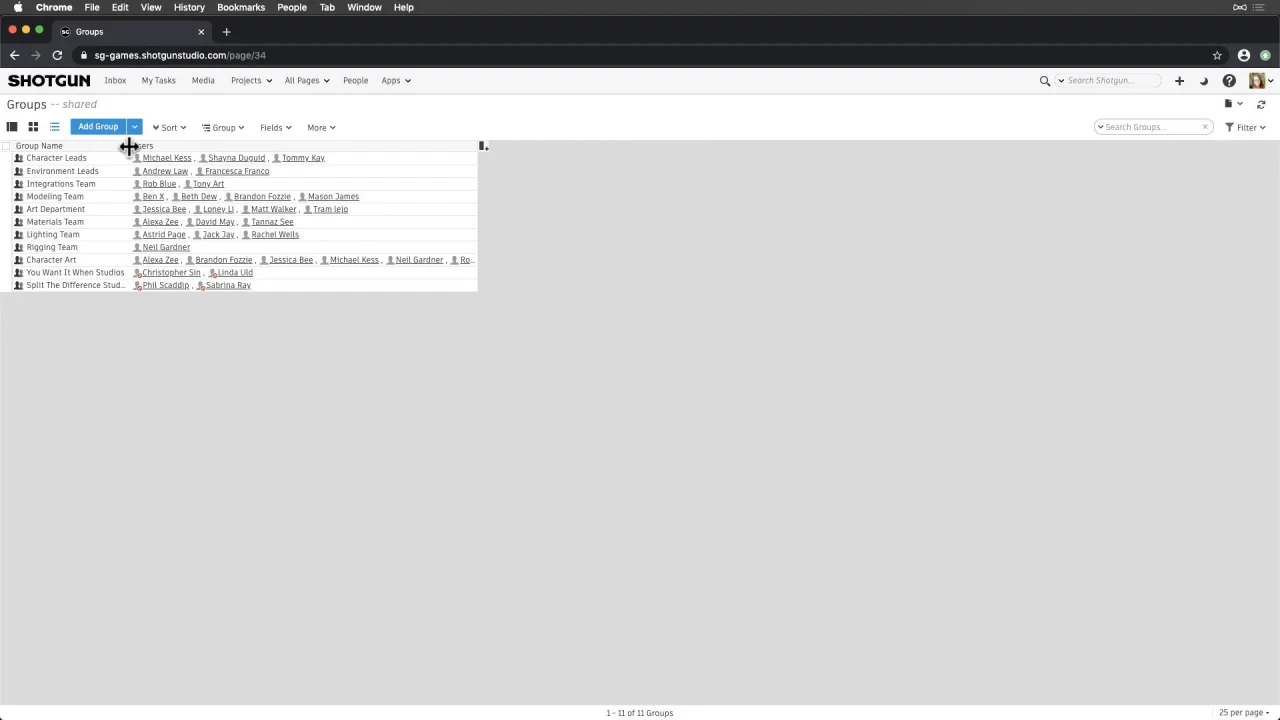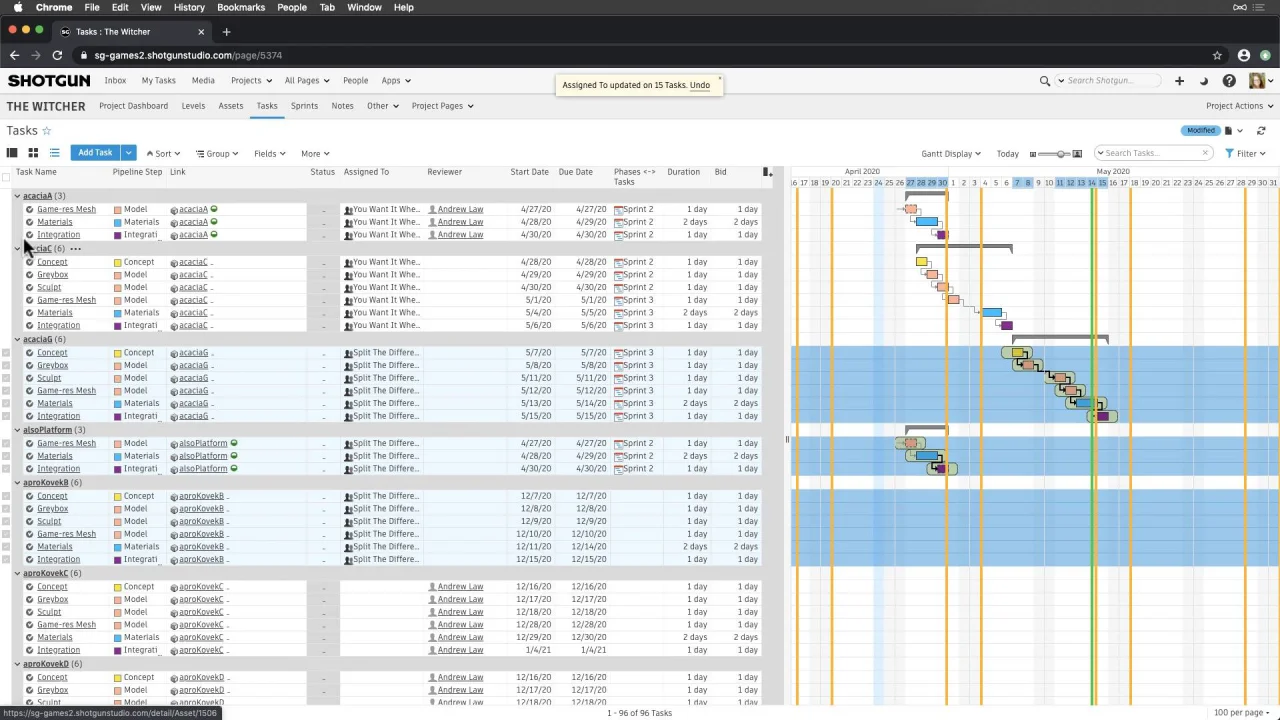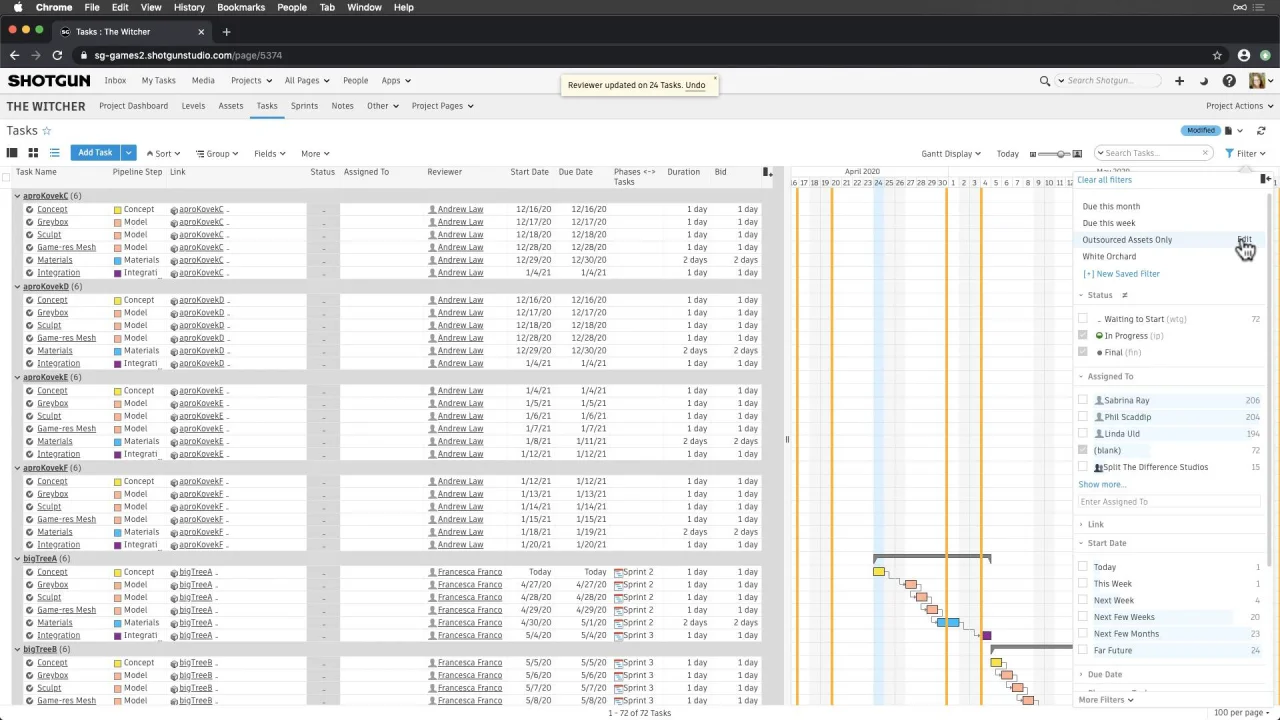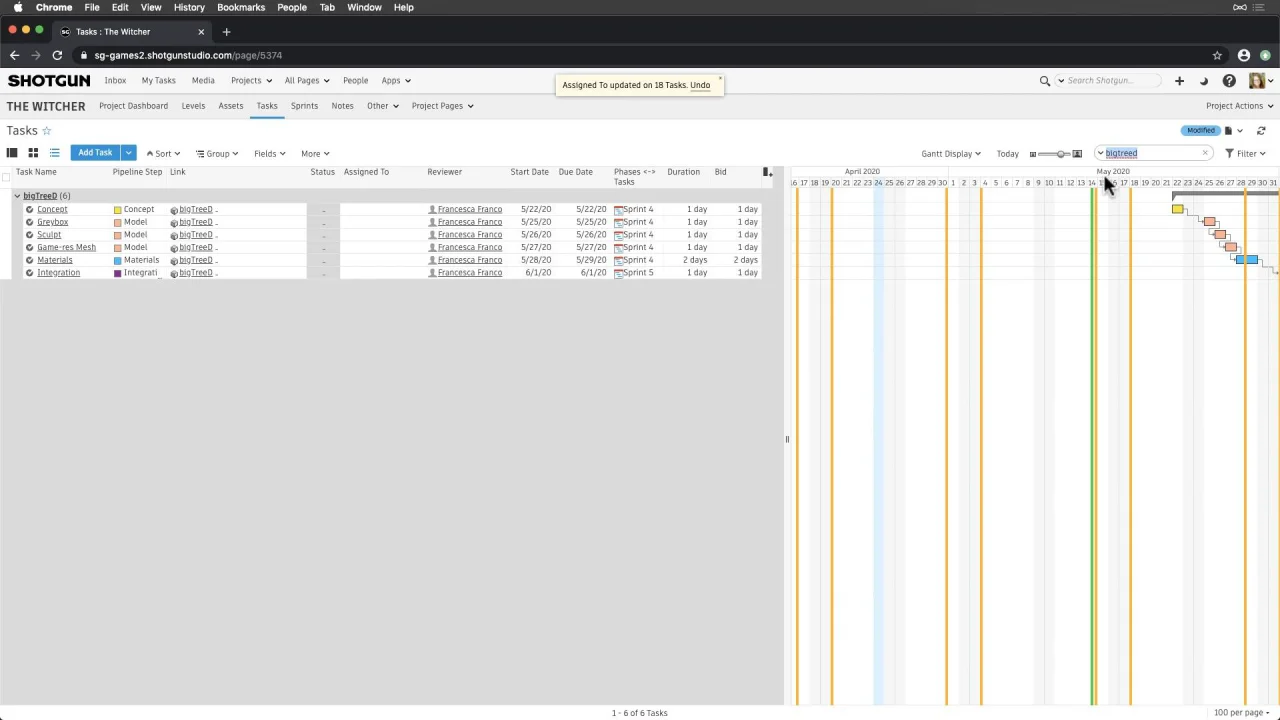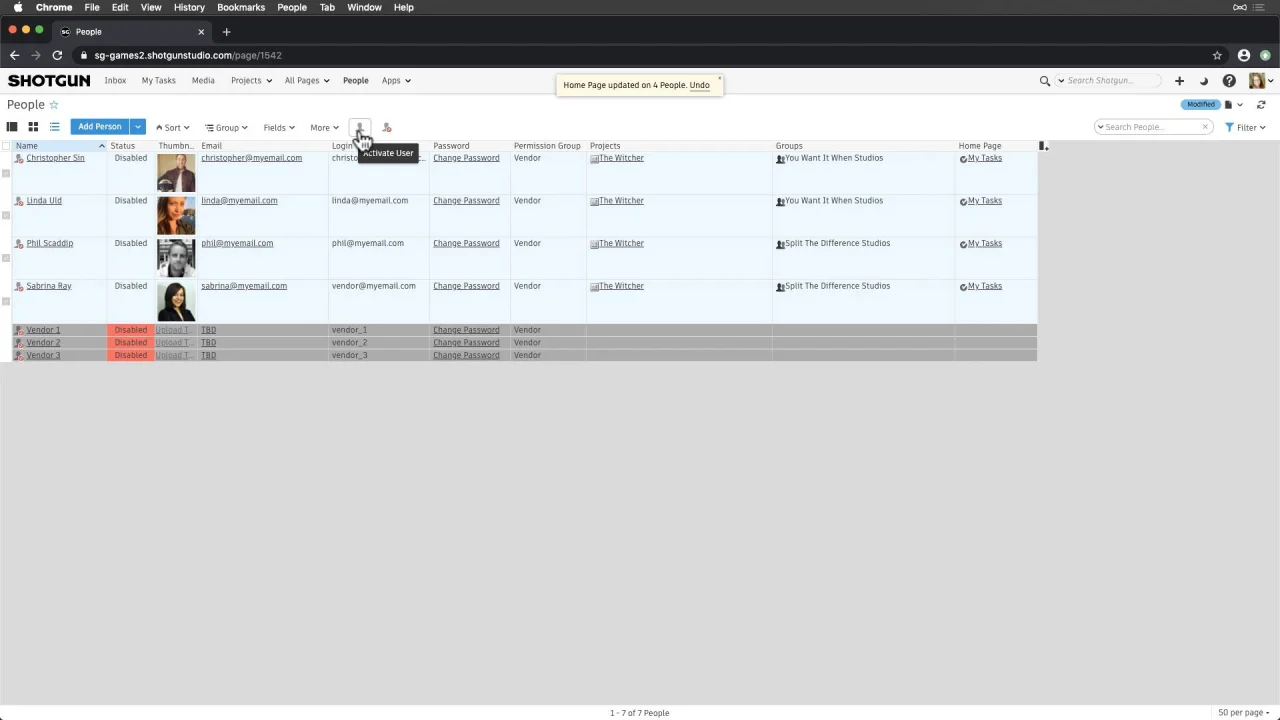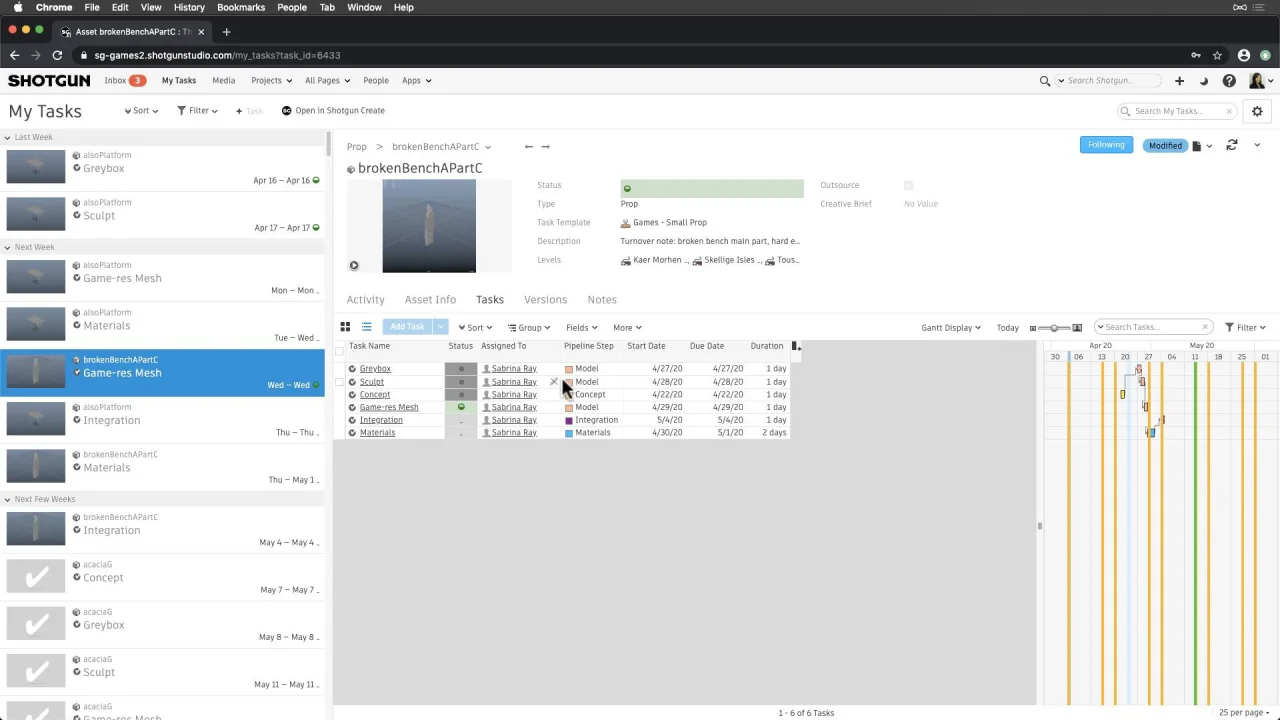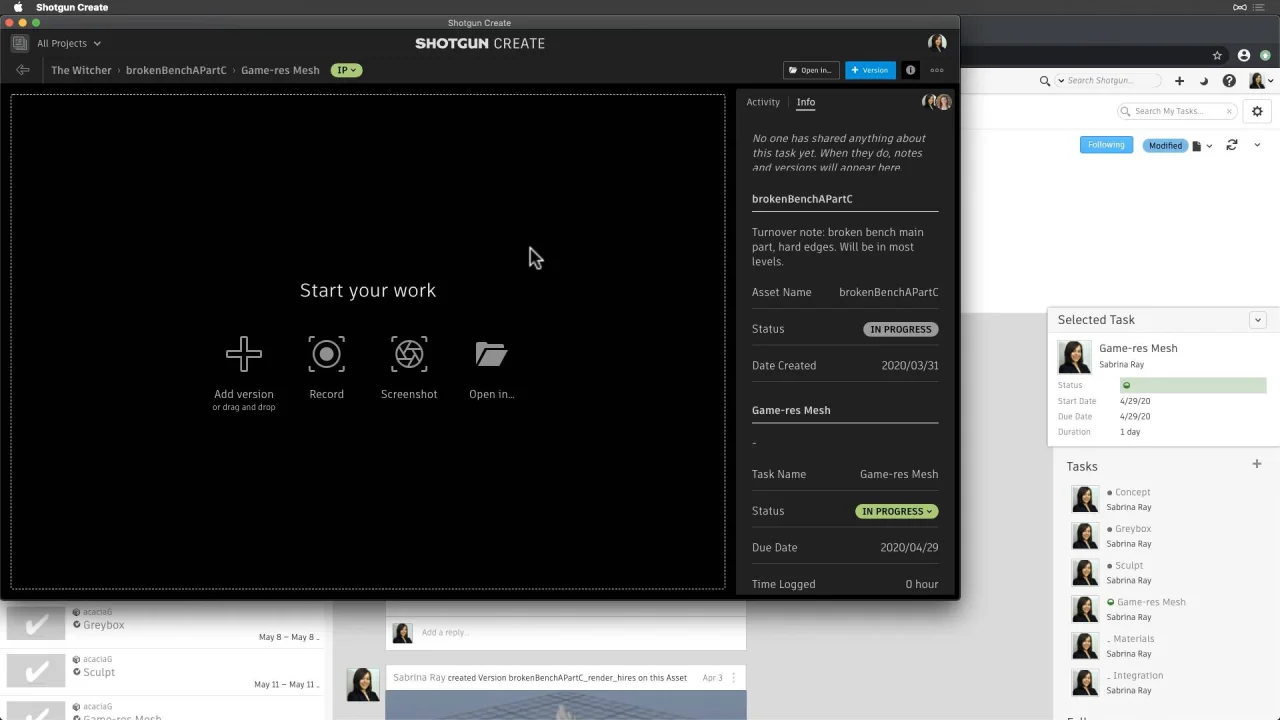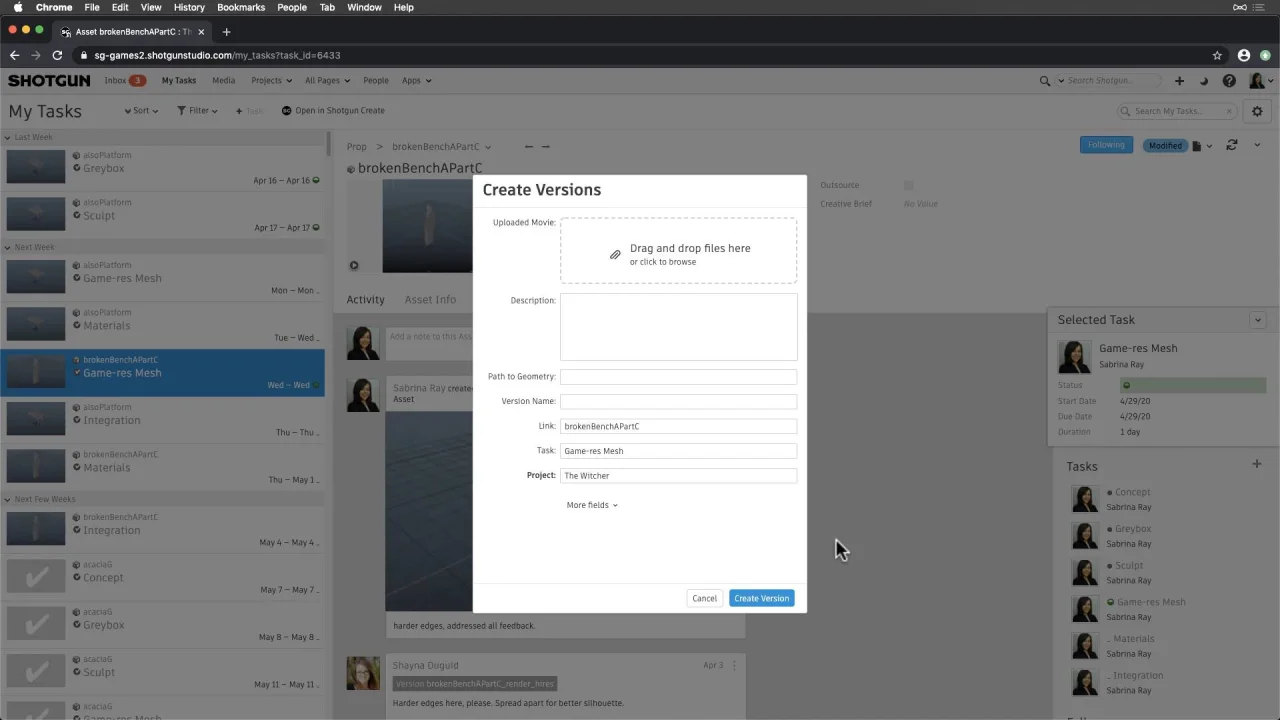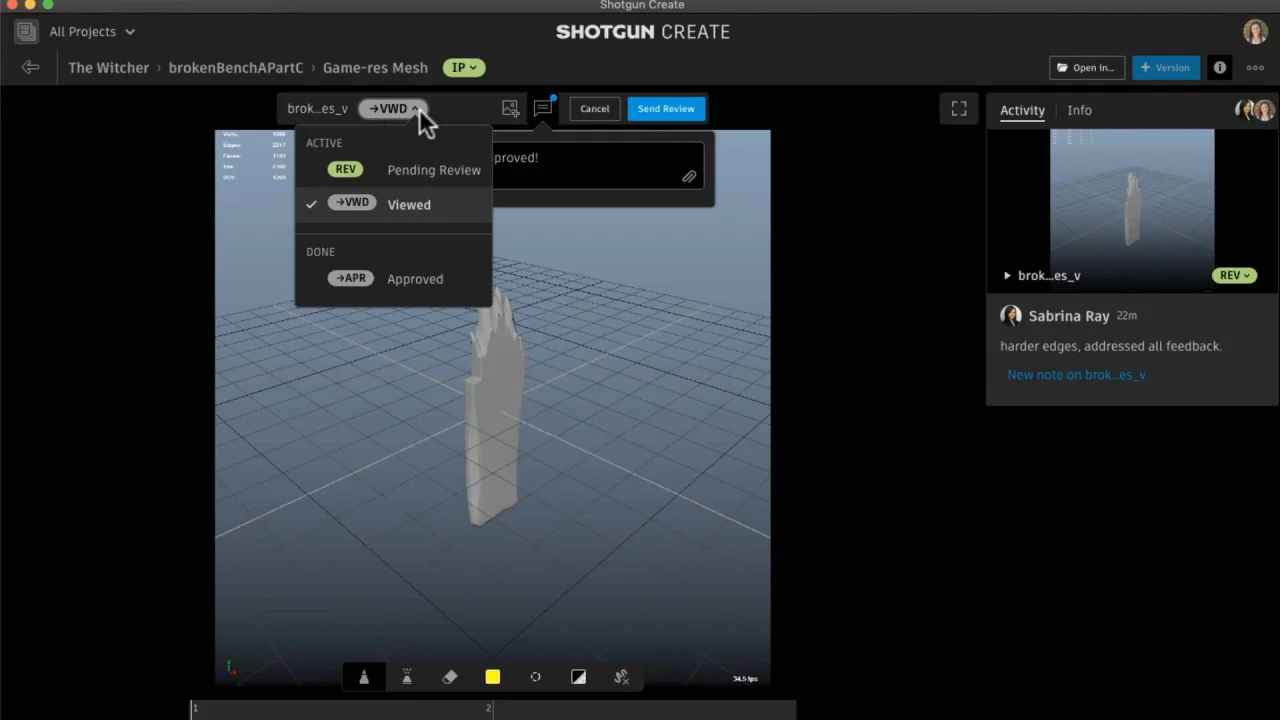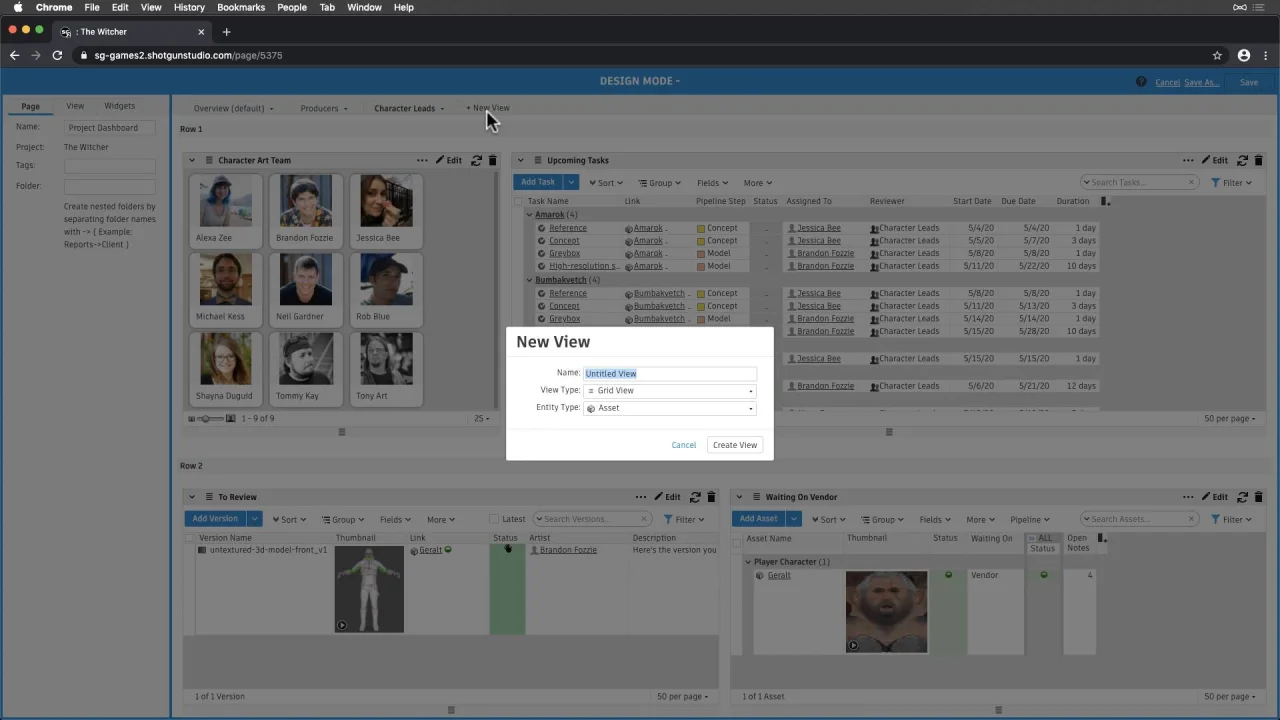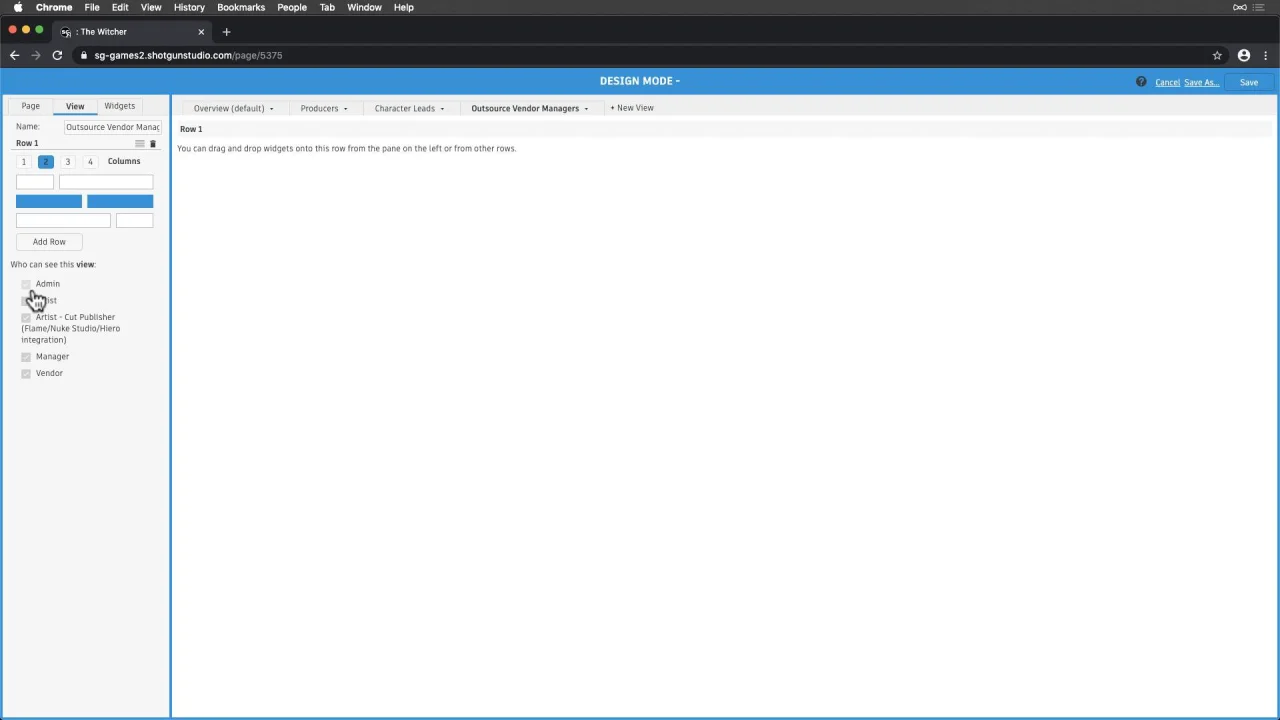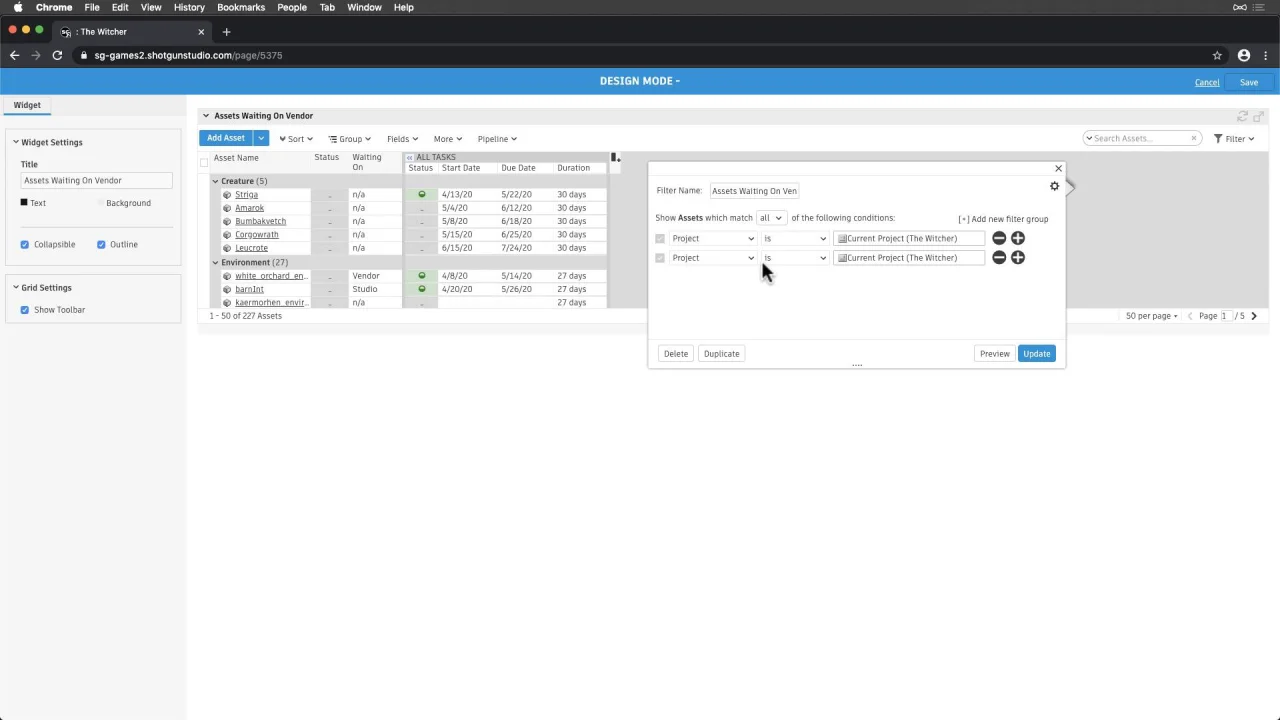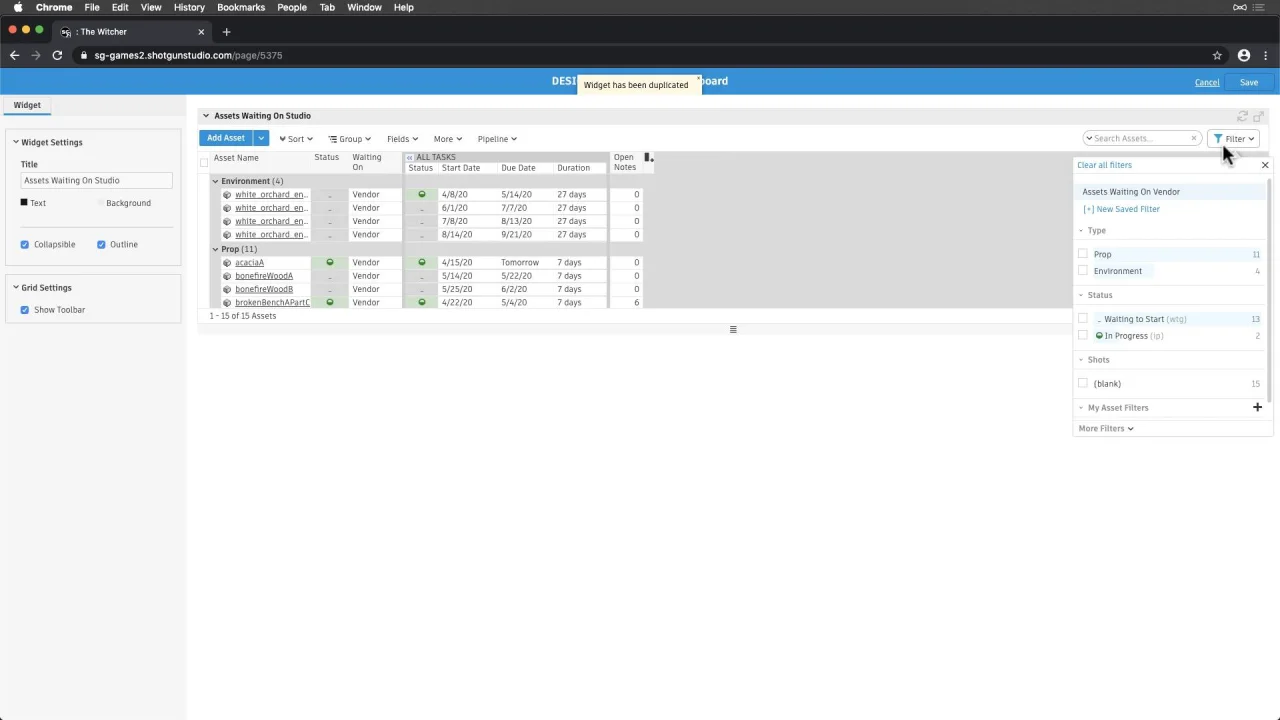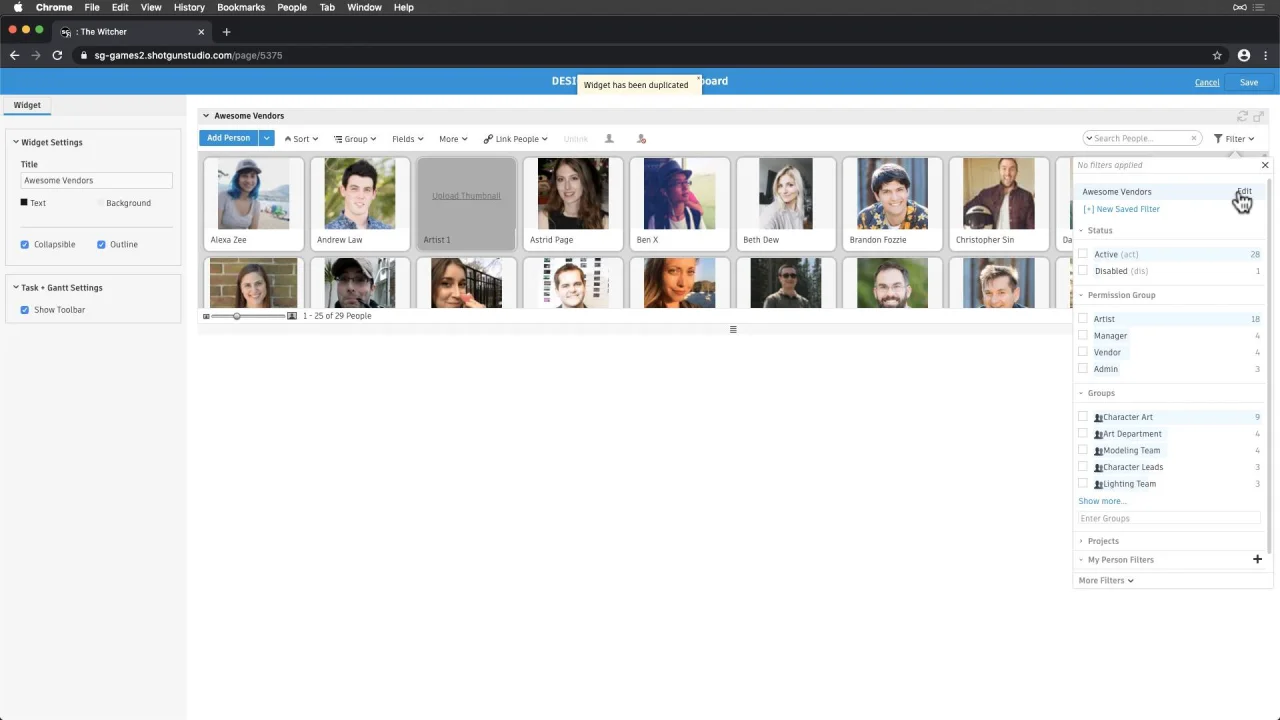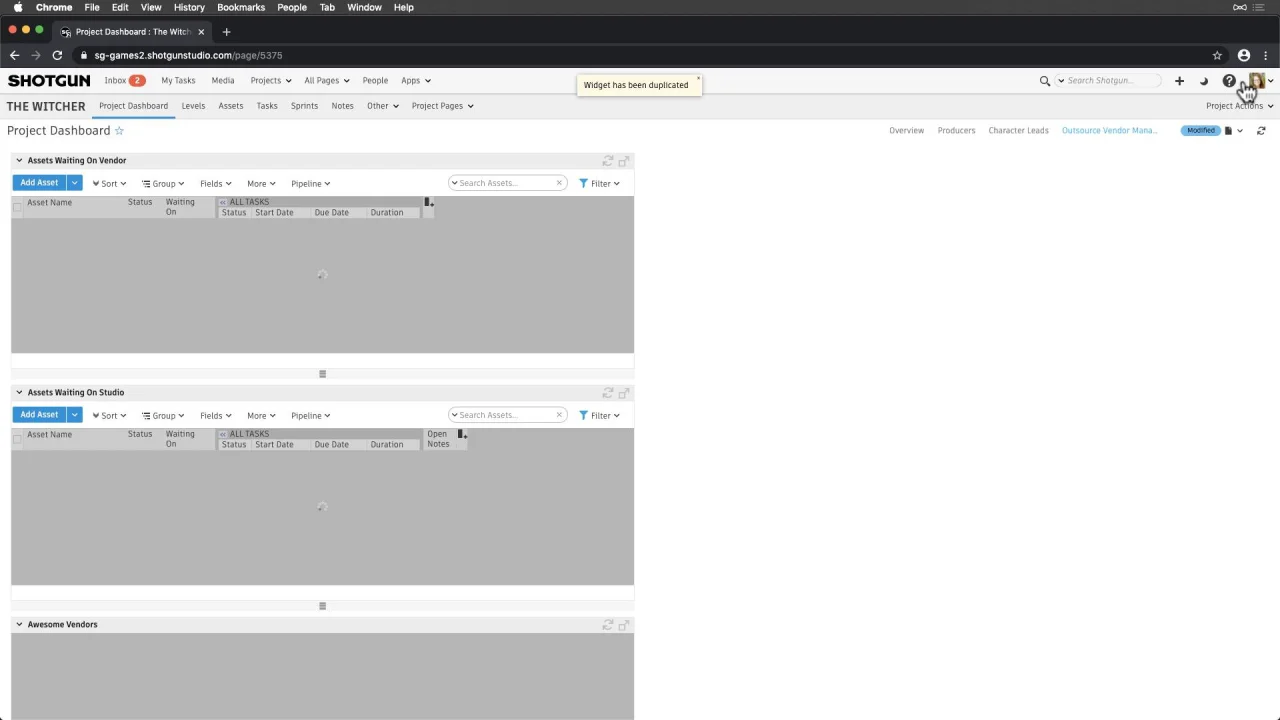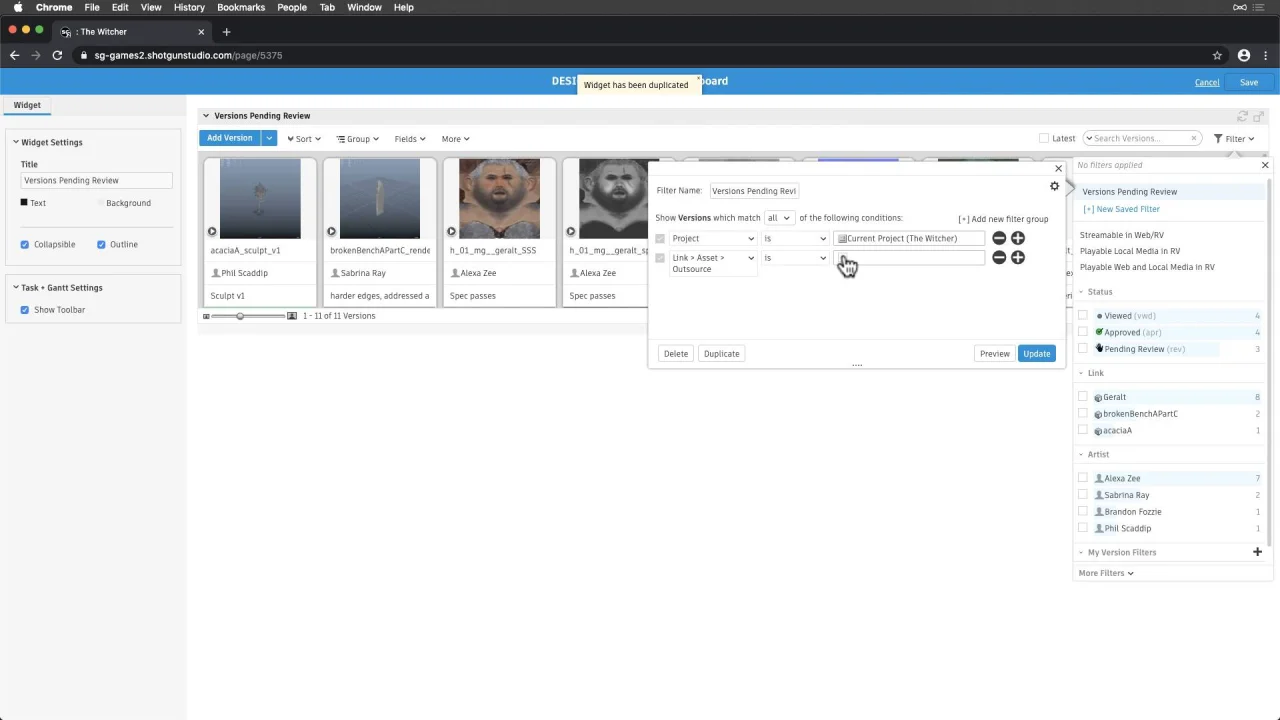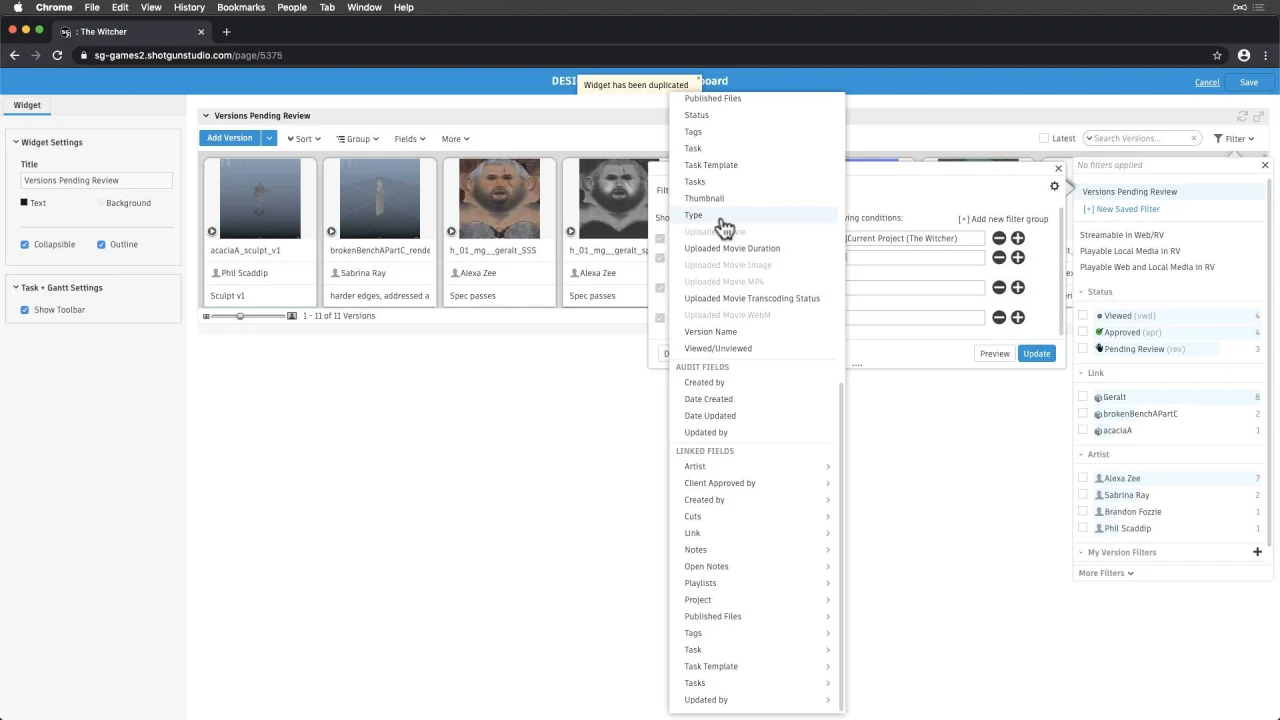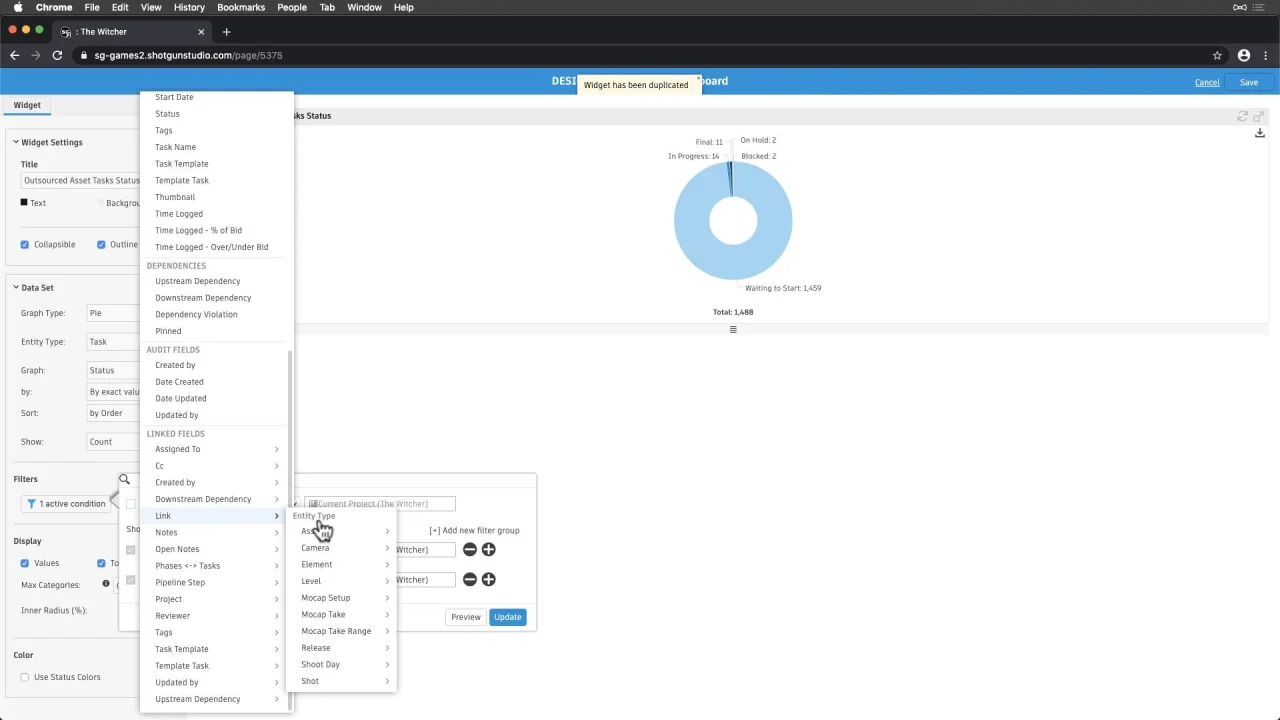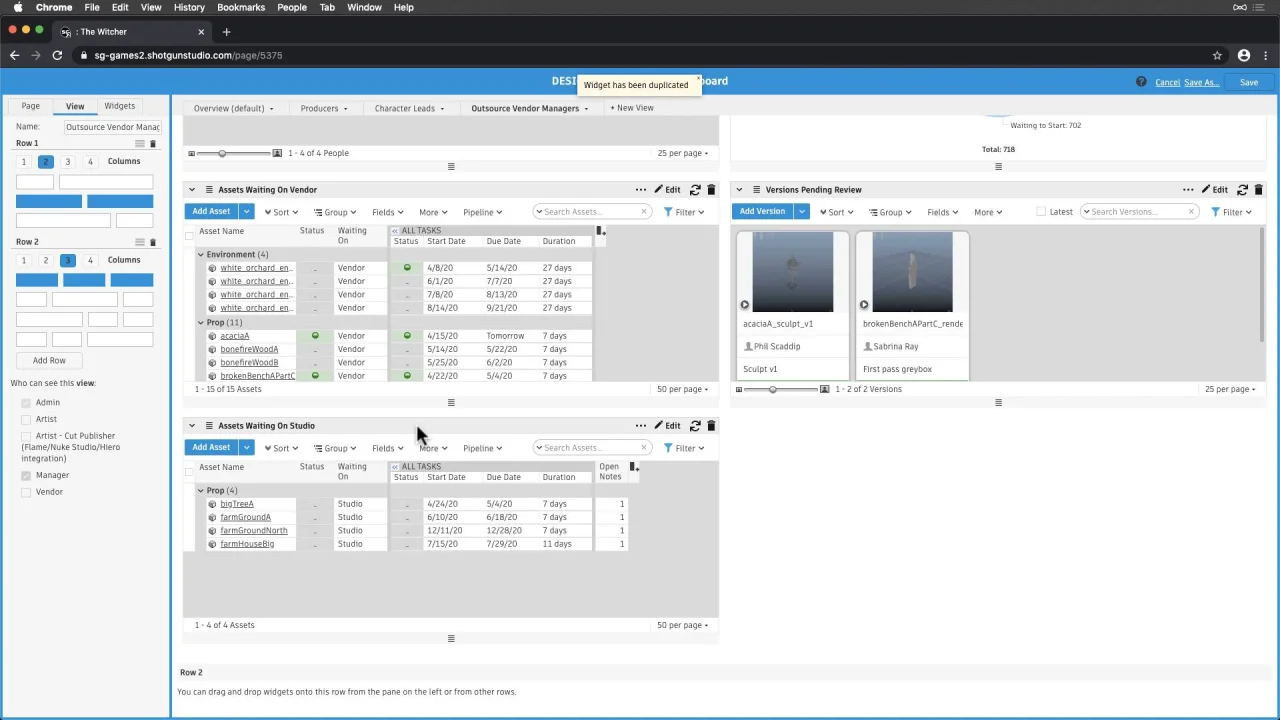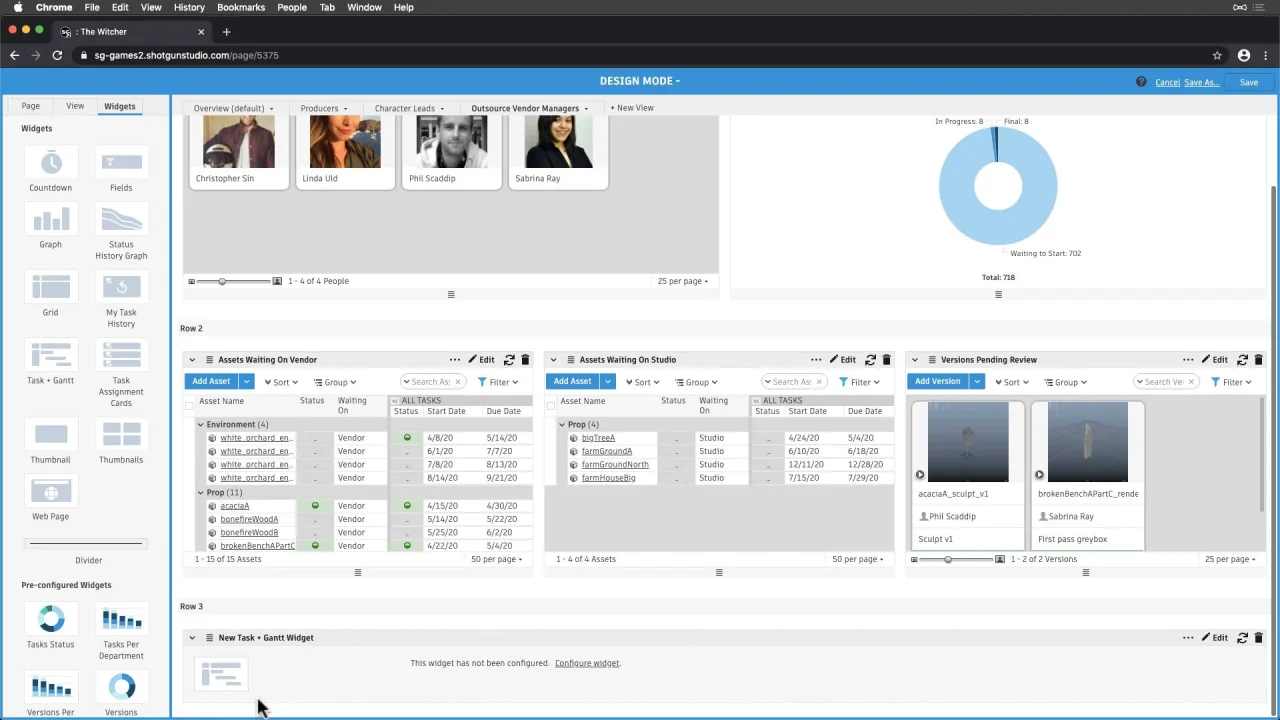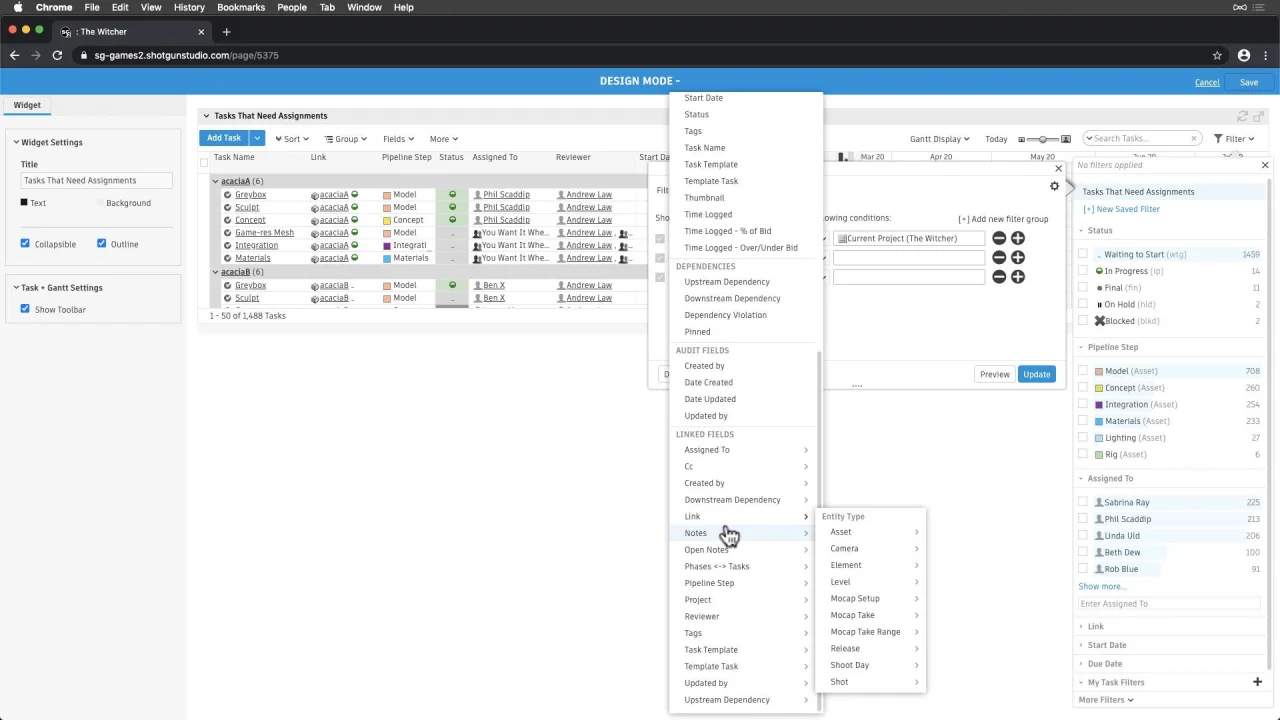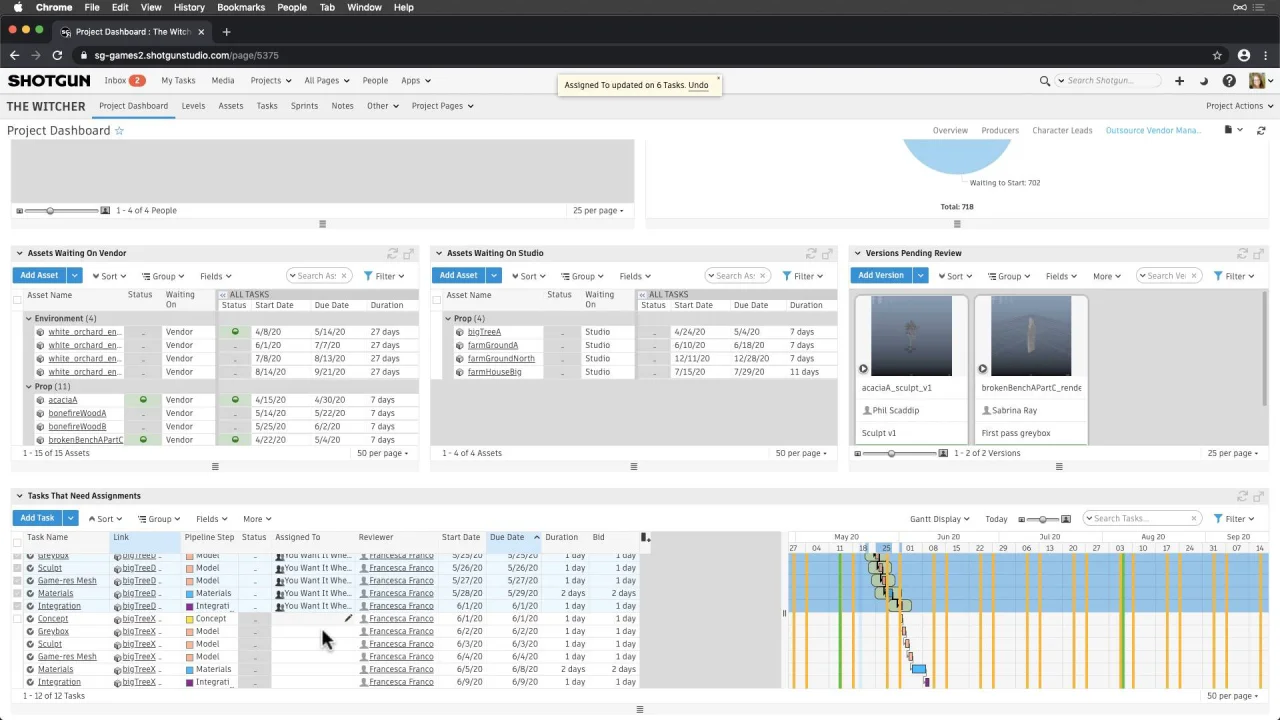Onboarding and Managing Our Outsourcing Vendors
As we’re working on Assets in-house, we’ll also be outsourcing many of our Assets to Vendors, so let’s dive into organizing our vendors so they can log in and see information relating to only their Tasks, and later managing our vendors.
 Content
Content
Keeping our Vendors Organized
As we’re working on Assets in-house, we’ll also be outsourcing many of our Assets to Vendors, so let’s dive into organizing our vendors so they can log in and see information relating to only their Tasks.
Adding Vendors to Flow Production Tracking
First, let’s create a couple of Vendors from our People page. Let’s deactivate their account upon creation, and send them a welcome email later on, once we establish our flow. Let’s also make sure that they are assigned the Vendor permission role, as this will restrict the information they can see when they log in. For instance, Vendors will only be able to see Tasks and Assets they are assigned to.
Since we created inactive users, let’s deactivate the default people filter so we see them. And we have their headshots, so let’s add them now.
Organizing our Vendors with Groups
Christopher and Linda come from the same outsourcing studio, “You Want It When Studios”, so let’s add them to that group.
Phil and Sabrina are from another studio called “Split The Difference Studios”, so let’s add them to that group.
Groups are a great way to keep our people organized—whether we are organizing by vendor studio, department, lead teams, and more.
We can also assign Tasks to individuals and groups—handy when we’d like to assign a Vendor group rather than individual, and also handy when we need a group to review our work instead of one individual.
Organizing our Assets that are Outsourced
Previously, we identified which Assets we’d be outsourcing to our Vendors, and identified these Assets by checking the Outsource checkbox.

We can filter these Tasks to assign and schedule work being done by our Vendors.
If we want to edit the Asset Outsource checkbox without leaving our Task page, we can do so by
Clearing our page filter
Selecting the Asset we’d like to update
Editing the Asset Outsource checkbox directly from here
Vendor Workflow and Collaboration
Now that we have a few inactive Vendors assigned and ready, let’s
Set their home page as My Tasks
Activate them and send them an invite so that they can start their work
When Vendors log in, they’ll see their “My Tasks” page, with Tasks sorted in priority order: by due date. They can also see important information, like their schedule and key information on the Asset they’re building—like the description turnover notes and any notes addressed to them which they can reply to.
When they’re ready to start work, they can open Flow Production Tracking Create from My Tasks, see their Tasks and important information there, and get to work. When they’re ready to submit work, they can submit media with a description, and our Reviewers in-house will be notified to kick off the iteration cycle.
if Vendors haven’t downloaded Flow Production Tracking Create yet but open it from My Tasks, they’ll be greeted with instructions on how to download and get started.
Flow Production Tracking Create simplifies the review workflow for Vendors, so ideally they work in Create, but if Vendors prefer to stay in the browser, they can also submit media directly from My Tasks in the browser. They’ll just want to make sure they’re on the Activity tab to see the selected Task box.
Collaboration continues from there until their work is approved.
Here, we see Francesca, our Art lead, in her My Reviews area of Flow Production Tracking Create, reviewing the Version submitted by Sabrina, replying with feedback, and approving—changing the Version and Task statuses.
And, the Vendors work continues with the next Task on their list.
Creating a Vendor Manager Dashboard
Let’s pivot and think about how we can manage our vendors, and make sure that:
They’re meeting our targets, and
We’re setting them up for success so that they’re prepared for future work
Let’s start on our Dashboard where we created our Producer and Lead views, and create a new canvas type view for Outsource Vendor Managers.
First, let’s make this view visible to Managers and Admins.
Before adding widgets, let’s outline what Vendor Managers need to visualize:
A list of Assets that they’re waiting on Vendors to submit
Assets Vendors are waiting on us for in order to move forward
Our team of Vendors
What’s happening in the review world
A summary of all Vendor task statuses for all outsourced assets
Outsourced Assets that have not been assigned yet
Assets Waiting on Vendors to Submit
For starters, let’s add the grid widget that will display Assets we’re waiting on Vendors to submit:
Configure the widget to display Assets
Name it “Assets Waiting on Vendor”
Adjust the layout
Add a page filter:
Now we have visibility on not only the Assets we need to follow-up on, but also the Task statuses in each Asset. We also saved and went back into design page mode.
Assets Vendors are waiting on us for
Just like the above widget, we want to create another one where our Vendors are waiting on us for something. So, let’s:
Duplicate the “Assets Waiting on Vendor” widget
Rename it to “Assets Waiting on Studio”
Add the Open Notes Count field
Adjust the filter so we’re seeing assets waiting on the studio:
Save again
Now, we can see the list of assets Vendors are waiting on us for, and see any notes relating to why in the open notes column.
Next, let’s add a thumbnail widget to display our Vendors:
Configure to display Person
Filter our people by:
Then, adjust the widget settings to simplify by removing the toolbar.
Ensure Vendors are Getting Feedback
Now, let’s see what’s happening in the review world, and ensure things are churning. So, let’s add another thumbnail widget for Versions.
Let’s adjust the columns to show:
Artist, Description
Status
Version Name
Date created
Currently, we’re seeing all versions in the project regardless of status, so let’s filter down this information to only vendor submitted versions pending review:
Versions > Link > Asset > Outsource checkbox is checked
Versions > Link > Asset > Status is not final
Status is Pending Review
Artist > Person > Groups includes “You Want It When Studios”, “Split The Difference Studios”
Summary of Vendor Task Statuses for Outsourced Assets
Let’s add a preconfigured Task Status widget, and add a condition that shows us the overall status of our outsourced Asset tasks.
Let’s take a moment to spruce up the layout, and save.
Outsourced Assets that Need Assignments
Lastly, since Vendor Managers need to visualize what needs to be assigned, in priority order, let’s create a new widget they can interact with from our dashboard. Let’s add a new row, and then let’s use the Task Gantt Widget.
Then, make the following adjustments:
Name it “Tasks That Need Assignments”
Adjust the layout
Create a filter:
Ungroup the records
Apply an Advanced Sort
Now, our Vendor Managers can have a glance at Tasks that need to be assigned to Vendors, and in what order they need to be assigned. They can also assign directly from the widget.
This is a great foundation for our Outsource Managers to start managing Vendors from, and we can make adjustments and tune things further as production evolves.
Imagery Courtesy Of: CD Projekt Red: https://en.cdprojektred.com & Digic Pictures: https://www.digicpictures.com