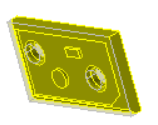Once you have extracted files into nesting shapes, they are listed in the Inventor Nesting browser and shown in the application window. There are various ways of viewing the shapes and navigating between them.
Enable Auto-Zoom
Enable Auto-Zoom so that the selected item in the Inventor Nesting browser is shown and resized to fit in the application window.
- Click
Auto-Zoom
 on the
Inventor Nesting ribbon.
on the
Inventor Nesting ribbon.
With this enabled, when you select a shape in the browser, it is shown in the application window.
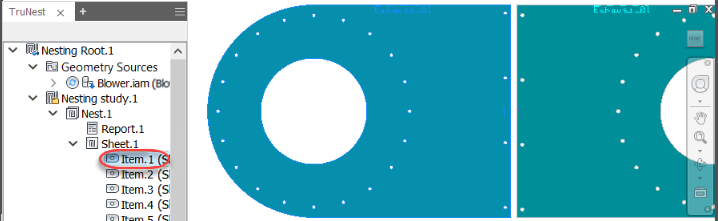
If you select a parent node, all its shapes are shown in the application window.
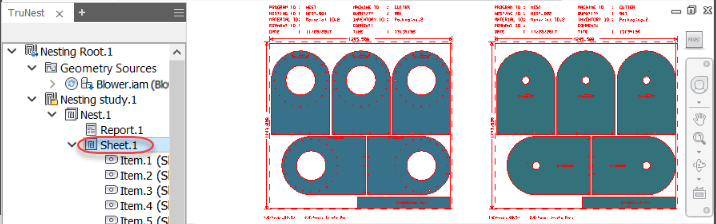
Select Shapes from Dialog Boxes
You can select shapes from some dialog boxes to highlight the shapes in the application window.
- Open a dialog box such as the Sources or Create Nesting Study dialog box.
For example, click Sources on the Inventor Nesting ribbon to open the Sources dialog box. Any files that have been added to Inventor Nesting and extracted are listed here.
- Select a file in the list to highlight its corresponding shape in the application window.
The file name is also highlighted in the Inventor Nesting browser. If Auto-Zoom is enabled, the shape is enlarged to fill the application window.
Select Shapes Using the Browser
- Select the appropriate shape or its CAD file in the Inventor Nesting browser to highlight its shape in the application window. You can also use the Up or Down arrow keys on your keyboard to navigate from node to node in the browser.
Show Shapes as Shaded (Filled) or with Wireframe Outlines
- Select the appropriate option on the Display panel of the
Inventor Nesting ribbon.
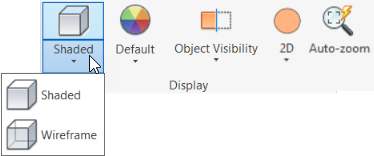
Shaded Wireframe 

Color Shapes by Property
Assign colors to shapes based on properties, such as material, orientation, source, and so on. (This has no effect in Wireframe mode.) For example, if you base color on orientation, all shapes with no orientation will have one color, all shapes with a 90 degree orientation will have another color, and so on.
- Select the appropriate option on the Display panel of the
Inventor Nesting ribbon.
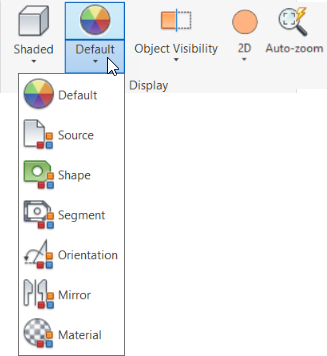
- Default: All shapes are given the default color that is set in the Display tab of the Options dialog box
- Source: Shapes are colored by parent file.
- Shape: Every shape is given a unique color.
- Segment: Shapes use their embedded color property.
- Orientation: Shapes are colored according to Orientation settings in Nesting Properties.
- Mirror: Shapes are colored according to the Mirror setting in Nesting Properties.
- Material: Shapes of the same material share a color.
Show Shape Elements
- Click the Object Visibility box in the Display panel of the
Inventor Nesting ribbon to show or hide shape elements.
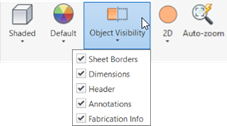
These can also be controlled in the Display tab of the Options dialog box, and are described in that help topic.
Compare 2D and 3D Shape Views
 This feature applies to 2019.3 Update and later.
This feature applies to 2019.3 Update and later.
When looking at source shapes, select a 2D or 3D view from the Display panel in the ribbon.
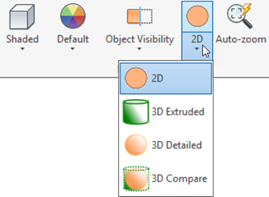
- 2D: A simple 2D view of the object.

- 3D Extruded: A simple 3D extrusion of the 2D shape that was extracted from the source file. It does not include object details.
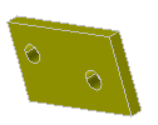
- 3D Detailed: A 3D view of the object that includes details, such as chamfers, filets, and so on.

- 3D Compare: A combination of 3D Extruded and 3D Detailed so you can compare the two views.