Inventor Nesting supports nesting of these file types:
- IPT: These can be:
- Sheet metal files containing flat patterns, a simple sketch, or an extrusion
- Inventor solids that have a planar (flat) face (so that Inventor Nesting can determine the projection direction, which is the normal of the flat face)
- Inventor Composites that have a planar (flat) face
- Non-native files (such as STL, STEP, and so on) saved as IPT; these must also have a planar (flat) face
 Non-native files are supported as of the 2019.2 Update.
Non-native files are supported as of the 2019.2 Update.
- IAM: These must reference at least one supported IPT.
- DXF: Most DXF files will work, as long as they define 2D closed shapes on standard layers.
- DWG: These must also define 2D closed shapes on standard layers. Avoid using DWG-specific features, such as Paperspace.
About Providers
Use the Providers dialog box to control how to treat supported source files, and in what order.
- On the Manage panel of Inventor Nesting, click Providers.
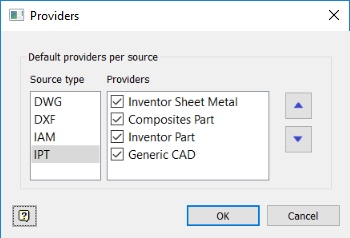
The dialog box shows supported file types and enables you to control the rules used to extract shapes from these files. (These are "extraction providers," and are not the same as material providers, which are used in the Process Material Library dialog to synchronise materials.) Use the arrow buttons to change the order in which the providers are referenced. The order can affect how their data is extracted. When a matching provider is found, the rest are ignored. The types of providers available for IPT files are self-descriptive (Inventor Sheet Metal, Composites Part, and so on); use Generic CAD for non-native files containing solid bodies and saved as IPT files.
Providers Example
Using the order in the illustrated Providers dialog box in the preceding section as an example, imagine that you are extracting a composites IPT file. Inventor Nesting first checks if it is a sheet metal file, according to the list. When it finds it is not, it checks the second choice in the list, "Composites Part." Since this choice matches the file type, this is what it will use to extract the file. To make the process faster for composites files, you could consider deselecting "Inventor Sheet Metal," or moving "Composites Part" up to first in the list. In short, to optimize performance, try to have the first in the list match the file type you are trying to extract.
| Deselect Inventor Sheet Metal | Promote Composites Part |
|---|---|
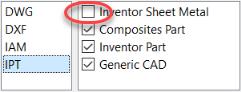
|
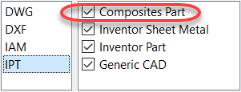
|
If you know you will often be using the same file type—for example, once again, composites files—you could select "Composites Part," deselect all other choices, and then save this file as an Inventor Nesting template with a meaningful name such as justcomposites.inest. (.)
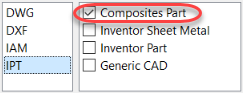
The next time you create a nest from a composites file (such as an Autodesk TruPlan file), you would select this template from the Create Nest dialog box.
About Preparing Sketches and Extrusions in an IPT file
If your IPT file is a sheet metal file with a flat pattern, it can be extracted into Inventor Nesting without additional configuration. Alternatively, you can use regular IPT files that contain sketches and extrusions. While this is supported, you might need to manage which sketch or extrusion will be extracted into Inventor Nesting. This enables you to control how the extrusion is extracted into Inventor Nesting by creating a sketch of one side of the extrusion to use for nesting.
For example, suppose you create an extruded model with two sketches.
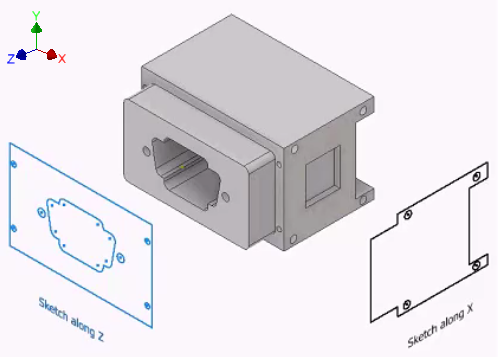
By default, when you bring this IPT file into Inventor Nesting, its shape is interpreted for nesting following this order of rules in the model browser.
- The last unconsumed (not used by an extrusion or revolve feature) sketch is used, provided it is the last node in the tree and is visible, or;
- The first extrusion in the model is used.
Objects that follow End of Part in the model browser are ignored.
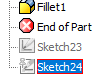
Inventor construction lines are also ignored.
You can also specify in Inventor which sketch or extrusion to use for nesting from the IPT, instead of following the default rule.
- Right-click the appropriate node in the model browser and select Use For Nesting.
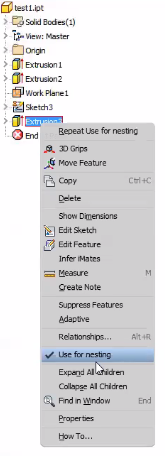
If you do this to an extrusion, Inventor Nesting creates a read-only Inventor reference parameter named Nesting Thickness and sets its value to the thickness of the extrusion.
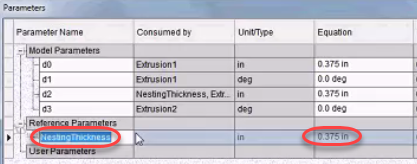
After applying Use For Nesting, make sure to save the IPT after setting this value. When you add the model to Inventor Nesting, the sketch or extrusion you specified will be used for the nest. You can still change which sketch or extrusion is used after bringing in the model. See To Adjust Sketch and Extrusion Properties.
If you want sketches and extrusions to be brought into Inventor Nesting, you must select Inventor Part in the Providers dialog box.
If you bring in an IPT file sheet metal file with a flat pattern that also contains sketches and extrusions, the way it is extracted depends on the order of your IPT providers in the Providers dialog box.
| IPT Provider Order | Result |
|---|---|
|
The sheet metal flat pattern is extracted and any sketches and extrusions are ignored. |
|
The last sketch in the flat pattern is extracted and the sheet metal flat pattern is ignored. |
About Sketch and Extrusion Thicknesses
When you nest an extrusion, Inventor Nesting detects its thickness as long as its Extent value is was set to "Distance" when you created it using the Inventor Extrude dialog box. If other Extent properties were used (such as "To Next" or "To") in the Extrude dialog box, Inventor Nesting will not be able to detect the thickness of the extrusion.
Similarly, when you nest a sketch, no thickness value is found since by default a sketch does not have any thickness.
For situations like these where no thickness value is available, Inventor Nesting assigns a default value of 0.12 inches. Alternatively, you can assign a thickness value for Inventor Nesting from the model browser as follows.
- In the Inventor model browser, right-click the appropriate node and select
Nesting Thickness.
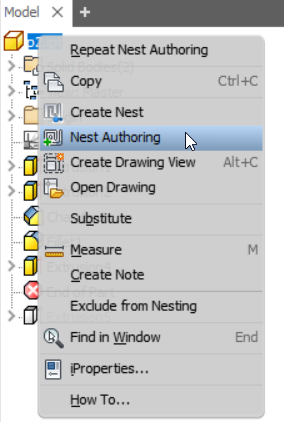
- Enter a value in the Thickness dialog box that opens.
- Save your file.
When you apply a nesting thickness to a sketch, Inventor Nesting creates a writable Inventor user parameter named Nesting Thickness with the value you set.
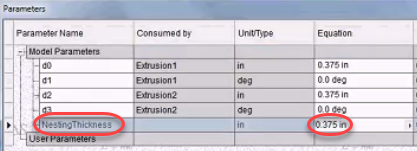
Once you are working with the shape in Inventor Nesting, you can export it to a 3D model, and your thickness setting will be preserved.
