
各種の Studio コマンドを使用してコンポーネントにリアリスティック外観を与えたり、小道具、照明、およびカメラ位置を追加して製品の利点を強調することができます。
シーンの小道具

小道具を使用すると、視覚的な刺激を追加したり、尺度を表示したり、製品に関する簡単なストーリーを演出することができます。たとえば、製品が工具であるとします。工具箱を小道具として使用し、その工具箱の 1 つまたは複数の引き出しに工具を入れます。シーン内で小道具を使用する場合は、シーンまたはラッパー アセンブリの使用を検討してください。
シーン アセンブリまたはラッパー アセンブリ
次のビデオでは、シーン アセンブリの作成方法を紹介します。
Inventor Studio の照明、およびシーン スタイルを使用して、用途に合うようにラッパー アセンブリを修正します。最後に、アニメーション コマンドを使用してアニメーションを作成し、レンダリング コマンドを使用して最終作品を生成します。
最も多く使用されるスタイルのワークフロー
スタイルの種類(照明またはシーン)に関係なく、新しいスタイルを作成して既存のスタイルを編集するワークフローには共通の側面があります。
これらのコマンドは一般的なもので、スタイルの右クリック メニューからアクセスできます。
- [新規スタイル]: 事前に決定されたアプリケーションの既定を使用して新しいスタイルを作成します。
- [スタイルをコピー]: スタイルとその設定をすべて複製します。
- [スタイル名を変更]: スタイル名を編集およびハイライト表示します。必要なのは、新しい名前を入力するだけです。
- [スタイルをエクスポート]: 選択したスタイルを、書式情報を持つ XML ファイルに保存し、ユーザ間で共有できるようにします。
計測コマンドと頻繁に使用される値
[計測]コマンドを使用する場合や、最後に使用した値から選択する場合は、入力ボックスに関連付けられた矢印をクリックして一覧から選択します。
照明およびカメラ
カメラおよび照明には、ターゲットとソースの両方の位置と場所の修正に使用可能なジオメトリ リプレゼンテーションがあります。それらの編集動作は似ています。照明およびカメラのターゲットと位置を選択すると、関連付けられた座標系を使用して選択範囲に移動できます。処理中にビューを調整するには、ViewCube を使用します。編集中はソースおよびターゲット間の方向線分も選択できるため、照明またはカメラを移動できます。
カメラおよび照明のグラフィカル リプレゼンテーションは、シーンにおける視覚的な複雑さを軽減するため無効にできます。表示設定の変更は、シーンの出力に影響しません。
[コピーと貼り付け]コマンド
右クリック メニューのコマンドまたは標準の[コピー]および[貼り付け]コマンドを使用して、カメラと照明をコピーして貼り付けることができます。コピーは、移動と編集が可能な選択した状態でオリジナルの横に置かれます。
グラフィックス領域で、ターゲットおよび位置要素を編集することもできます。ターゲットまたは位置記号をクリックすると、明示的な値を示す[3D 移動/回転]ダイアログ ボックスのほか、移動座標系が表示されます。
照明スタイル
シーンを照らすには、照明スタイルを使用します。照明スタイルは、1 つまたは複数の照明の集まりです。目的の結果を念頭に置いて、明るさ、色、位置などのパラメータを設定します。Inventor Studio にはいくつかの照明スタイルが用意されいますが、新しい照明スタイルを作成することもできます。
シーン スタイル
シーン スタイルは、イメージやアニメーションの背景を提供します。Studio には、固定面を配置するためのコマンドと、影や反射に関するパラメータが用意されています。さらには、シーン スタイルに単一色、グラデーション、またはイメージを使用して、レンダリングされたイメージやアニメーションを引き立てることができます。
[カメラ]
カメラは、シーンの表示角度を設定するために使用されます。表示角度とカメラ タイプについて注意深く検討することにより、レンダリングされたイメージが向上します。カメラは、カメラ ターンテーブル、パスに沿ったアニメーション表示、自由形式(非パス)などのさまざまな方法でアニメーション表示されます。
シーン内にカメラをいくつでも作成し、保持することができます。カメラはモデルとともに保存され、Inventor Studio セッション中に呼び出すことができます。シーンからカメラを削除することもできます。
カメラには、正投影とパースという 2 つのタイプがあります。正投影ビューは一般に、標準およびアイソメ スタイル イメージを作成するために使用されます。パース ビューは、イメージに奥行きを出したいときや、レンダリング出力を写真と合成するときに使用されます。さまざまなカメラ パラメータ(正投影とパース、カメラ ロール、ズーム、フィールドの深さなど)を使用して、イメージやアニメーションに求める結果を実現します。
カメラ設定
この四角の幅は、カメラのズーム角度およびターゲット ポイントから位置ポイントまでの距離によって決まります。四角の高さは、保存されたレンダリング設定によって定義されるアスペクト比に従っています。たとえば、レンダリングされたイメージのサイズが 640 x 480 の場合、四角の高さは幅の 3/4 になります。角錐台とボックスを組み合わせた形状が位置ポイントに表示されます。ロール マーカー(ビュー ボリュームの四角の上端の真ん中にある小さな黒い縦線)は、カメラの上方向を示しており、ロールの角度の調整に使用されるハンドルでもあります。
フィールドの深さ

フィールドの深さには、平面として表される 2 つのパラメータ([近点]および[遠点])があります。これらの値の間にあるオブジェクトに焦点が合わせられます。値の外にあるオブジェクトは、[近点]/[遠点]の値から離れるほど次第にぼやけていきます。
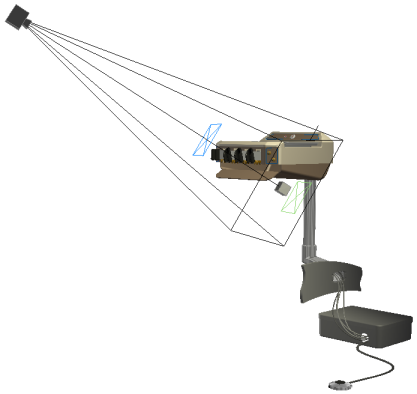
ビデオ アニメーションを構成するには、1 つまたは複数のカメラからの出力(静止または定常ショットのどちらか)を使用します。「ビデオ制作者のリファレンス」を参照してください。
ローカル ライト

Inventor Studio には、パーツおよびアセンブリ モデル内の自己発光コンポーネントに使用されるローカル ライト オブジェクト、点ライト、およびスポット ライトが用意されています。ローカル ライトは、自身が置かれているコンポーネントの子として存在します。コンポーネントをアニメーションにした場合、ローカル ライトは親コンポーネントと一緒に移動します。自己発光コンポーネントの例として、パネル照明、装置ライト、ライト付きボタン、ヘッドライト、フラッシュライト電球、ダッシュボード ライトなどが挙げられます。
ローカル ライトは、ライト付きスイッチやパネル ライトなどのライト付きコンポーネントを作成する手段となります。ローカル ライトは、コンポーネント レベルと最上位アセンブリ レベルで使用できます。いくつかの制約が適用されます。
コンポーネント レベル
コンポーネントにローカル ライトを追加すると、アニメーションにされたコンポーネントと一緒に移動するライトが得られます。この場合のライト パラメータは静的であり、パラメータの設定値はアニメーション全体を通じて維持されます。ローカル ライトがモデル階層の最上位よりも低いレベルにあるときは、ローカル ライトのパラメータをアニメーションにすることはできません。
ローカル ライトをコンポーネント モデル内の唯一のオブジェクトにすることができます。モデルを作成し、スケッチを終了し、ローカル ライトを追加し、モデルの原点作業フィーチャに対する相対位置でライトを配置します。アセンブリ内で、その他のコンポーネントや作業フィーチャに対する相対位置でライトを配置できます。その後、[コンポーネント アニメーション]または[拘束アニメーション]を使用してコンポーネント位置をアニメーションにすることができます。
部品表向けに、このコンポーネントを参照コンポーネントとして設定する必要があります。
アセンブリ 最上位レベル
ローカル ライトをアセンブリの最上位に追加すると、ある種のライト パラメータをアニメーションにすることができます。この場合、ライトはパーツに関連付けられません。
レンダリングされたイメージ
レンダリングされたシーンを事後編集で写真と合成する場合は、パース ビューを使用して写真のシーンと似た角度でシーンをレンダリングします。照明条件と影の方向をできるだけ適正にシミュレートしてください。
別のイメージと合成されるイメージを背景なしで出力するには、[アルファ チャンネル]オプションをオンにした状態で .png を使用します。背景は透過されます。
[アンチエイリアス]
アンチエイリアスの品質を上げると、レンダリング時間が長くなります。テストのレンダリングは、この値を低く設定するか、アンチエイリアス処理をしないように設定して実行してください。最終的なレンダリングの際は、アンチエイリアスの品質を高く設定します。
レンダリング設定
レンダリング タイプ
以下の例は、イラストレーションのレンダリング タイプで考えられるいくつかの組み合わせを示しています。
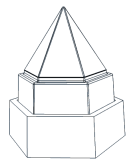 |
[塗り潰し]
[エッジ]
|
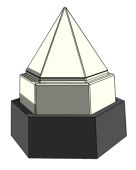 |
[塗り潰し]
[エッジ]
|
 |
[塗り潰し]
[エッジ]
|
 |
[塗り潰し]
[エッジ]
|
 |
[塗り潰し]
[エッジ]
|
 |
[塗り潰し]
[エッジ]
|
 |
[塗り潰し]
[エッジ]
|