| Zugriff: |
Klicken Sie im Dialogfeld Gelenk einfügen auf die Schaltfläche Gelenktabelle anzeigen. |
Klicken Sie auf die Symbole im oberen Abschnitt des Dialogfelds, um zwischen den Kategorien an verbindungenn zu wechseln.
Normverbindungen
Normverbindungen werden am häufigsten verwendet. Diese Verbindungen basieren auf unterschiedlichen Kombinationen von Drehung und Umwandlung von Freiheitsgraden. In dieser Kategorie sind folgende Verbindungen verfügbar:
![]() Drehung
Drehung
![]() Prismatisch
Prismatisch
![]() Zylindrisch
Zylindrisch
![]() Kugelförmig
Kugelförmig
![]() Eben
Eben
![]() Punkt-Linie
Punkt-Linie
![]() Linie-Ebene
Linie-Ebene
![]() Punkt-Ebene
Punkt-Ebene
![]() Spatial
Spatial
![]() Verschweißt
Verschweißt
Rollverbindungen
Aus den Bildern ergibt sich zwar, dass die Verbindungen zur Simulation von Zahnradmechanismen verwendet werden können, der tatsächliche Zahneingriff der Zahnräder wird jedoch nicht berücksichtigt. Die Methode legt ein Verhältnis basierend auf der Geometrie am Rollradius der Zahnräder fest.
![]() Rollgelenk: Zylinder auf Ebene
Rollgelenk: Zylinder auf Ebene
![]() Rollgelenk: Zylinder auf Zylinder
Rollgelenk: Zylinder auf Zylinder
![]() Rollgelenk: Zylinder in Zylinder
Rollgelenk: Zylinder in Zylinder
![]() Rollgelenk: Zylinder Kurve
Rollgelenk: Zylinder Kurve
![]() Riemen
Riemen
![]() Rollgelenk: Kegel auf Ebene
Rollgelenk: Kegel auf Ebene
![]() Rollgelenk: Kegel auf Kegel
Rollgelenk: Kegel auf Kegel
![]() Rollgelenk: Kegel in Kegel
Rollgelenk: Kegel in Kegel
![]() Schraube
Schraube
![]() Schneckenrad
Schneckenrad
Gleitverbindungen
![]() Schiebegelenk: Zylinder auf Ebene
Schiebegelenk: Zylinder auf Ebene
![]() Schiebegelenk: Zylinder auf Zylinder
Schiebegelenk: Zylinder auf Zylinder
![]() Schiebegelenk: Zylinder in Zylinder
Schiebegelenk: Zylinder in Zylinder
![]() Schiebegelenk: Zylinder Kurve
Schiebegelenk: Zylinder Kurve
![]() Schiebegelenk: Punkt Kurve
Schiebegelenk: Punkt Kurve
Kontaktverbindung
Die 2D-Kontaktverbindung ist genau. Sie erkennt, wenn eine Kollision auftritt, erlaubt aber auch, dass Trennungen stattfinden. Da die Oberflächen über keine Facetten verfügen und keine Penetration vorliegt, ist die Wahrscheinlichkeit von Anomalien in den Ergebnissen geringer. Wenn Sie Mechanismen wie Nocken und Nockenstößel bearbeiten, sollten Sie diese Verbindung anstelle von 3D-Kontaktverbindungen verwenden, um das Verhalten des Mechanismus exakt zu ermitteln. Teilweise müssen Sie zusätzliche Geometrie auf dem Bauteil erstellen oder mehrere 2D-Verbindungen verwenden, um das gewünschte Ergebnis zu erhalten.
![]() 2D-Kontakt
2D-Kontakt
Geometrieänderung, um eine kontinuierliche, "geglättete" Kontur sicherzustellen.
Um eine geglättete, kontinuierliche Kontur für den 2D-Kontaktalgorithmus bereitzustellen (zur Verbesserung der Berechnung), wird eine Geometrieänderung vorgenommen. Jede Unterbrechung im Profil wird geglättet, um eine kontinuierliche Kontur zu erstellen, mit der die Software mühelos den Kontakt lösen kann. Das folgende Beispiel veranschaulicht, welche Vorgänge innerhalb der Software stattfinden.
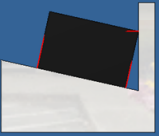 |
Bei dem Beispiel handelt es sich um einen Block mit ebenen Flächen, der Kontakt mit einer anderen Komponente hat, bei der nicht alle Flächen parallel zu den Blockflächen sind. Von Weitem sehen die Kontaktvektoren (rot) so aus, wie Sie es erwarten würden. |
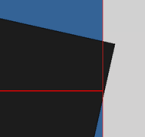 |
Beim Vergrößern des Kontaktbereichs für die nicht-parallelen Flächen wird ersichtlich, dass es zu einer leichten Überschneidung am Kontakt kommt. |
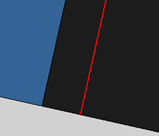 |
Beim Vergrößern des Kontaktbereichs für die parallele Fläche wird das sichtbar, was links dargestellt wird. |
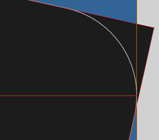 |
Dieser Zustand tritt ein, da die dynamische Simulation automatisch Rundungen oder geglättete Kanten erstellt, wie im Bild links dargestellt. Wie Sie sehen, ist der Kontakt bezüglich der Rundung exakt. |
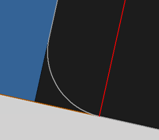 |
Beim parallelen Flächengelenk ist der Kontakt bezüglich der Rundung ebenfalls exakt. |
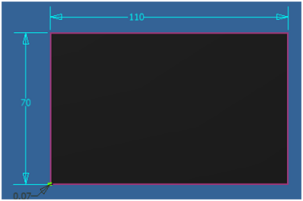 |
Die Software erstellt die Rundung auf dem folgenden Weg:
Wenn der Mindestwert 5e-6 mm erreicht ist, ist der Scheitelpunkt nicht geglättet. Im Beispiel links ist Lmin = 70 mm und der Winkel ist lotrecht (90 Grad), daher beträgt der Radius 0.07 mm. |
Kraftverbindungen
![]() 3D-Kontakt
3D-Kontakt
![]() Feder/Dämpfung/Buchse
Feder/Dämpfung/Buchse
| Typ | Parameter | Anzeige | Kommentare |
|---|---|---|---|
| Spiralfeder | Steifigkeit, Freie Länge, Dämpfung | Spiralfeder | Standardtyp. Die Kraft ist vom Abstand zwischen den 2 Punkten (Steifigkeit und freie Länge) und der Geschwindigkeit zwischen den beiden (Dämpfung) abhängig. |
| Feder | Steifigkeit, Freie Länge, Dämpfung | getrennte, gestapelte Zylinder | Gleiche Aktion wie die Spiralfeder. Die Anzeige ähnelt einer Tellerfeder und optimiert die Anzeigezeit. |
| Federdämpfer | Steifigkeit, Freie Länge, Dämpfung | Spiralfeder und Dämpfung | Gleiche Aktion wie Spiralfeder. Die Anzeige ist wie ein Stoßdämpfer beim Auto. |
| Dämpfer | Dämpfung | Dämpfer | Nur eine Dämpfungsaktion. Die Kraft ist von der Geschwindigkeit zwischen den 2 Punkten abhängig. |
| Buchse | Eingabediagramm oder Konstante | Dämpfer | Wendet den Kraftparameter direkt auf das Modell an. Die Grafik stellt einen Buchsenmechanismus dar. |