Every project is different, but there are overall steps that apply to nearly every model you create with 3ds Max.
 Once you've installed 3ds Max, start the program by double-clicking its desktop shortcut.
Once you've installed 3ds Max, start the program by double-clicking its desktop shortcut.
3ds Max is a "single-document application," meaning you can work on only one scene at a time. You can run multiple instances of 3ds Max and open a different scene in each instance, but doing so requires a lot of memory. For the best performance, open only one instance and work on one scene at a time.
Planning Ahead
How far you plan ahead is up to you. But it can help to know how 3ds Max displays models, outlined in Setting Up Your Scene. It can also help to know how to select objects so you can edit them.
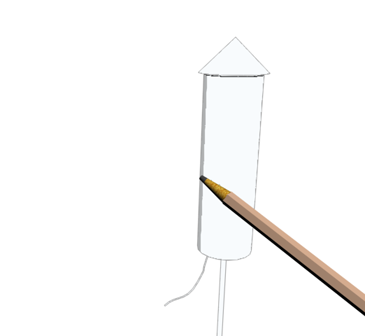
Modeling Objects
To model objects, you can start with a variety of 3D geometric primitives. You can also use 2D shapes as the basis for lofted or extruded objects. You can convert objects to a variety of editable surface types, which you can then model further by pulling vertices and using other tools.
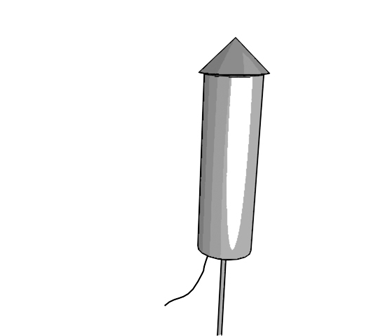
Another modeling tool is to apply modifiers to objects. Modifiers can change object geometry. Bend and Twist are examples of modifiers.
Modeling, editing, and animation tools are available in the command panels and toolbar. See Modeling Objects.
Material Design
You design materials using the Material Editor, which appears in its own window. You use the Material Editor to create realistic materials by defining hierarchies of surface characteristics. The surface characteristics can represent static materials, or be animated. See Using Materials.
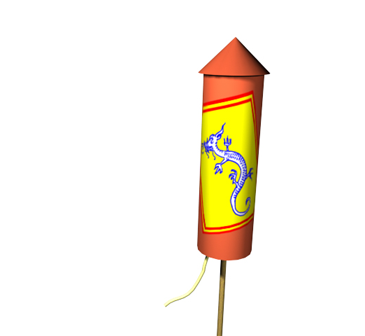
Lights and Cameras
You create lights with various properties to illuminate your scene. The lights can cast shadows, project images, and create volumetric effects for atmospheric lighting. 3ds Max provides two kinds of light objects: standard lights do not use physical values, while photometric lights are physically accurate and work best with realistic models. See Lights.
Cameras set up a viewpoint on your scene. Camera objects in 3ds Max have real-world controls for lens length, field of view, and motion control. See Cameras.
Character Animation
Characters create interest, interacting with each other or with objects in the scene.
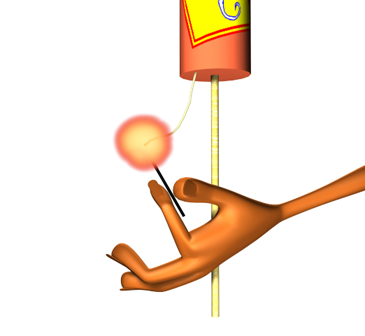
3ds Max provides a few different way to create characters. The chief method is the Character-Animation Toolkit (CAT). The character studio tool set is an alternative.
Animation
You can begin animating your scene at any time by turning on the Auto Key button. Turn the button off to return to modeling. You can also perform animated modeling effects by animating the parameters of objects in your scene. You can learn more about animating in Animating Your Scene.

When the Auto Key button is on, 3ds Max automatically records the movement, rotation, and scale changes you make, not as changes to a static scene, but as keys on certain frames that represent time. You can also animate many parameters to make lights and cameras change over time, and preview your animation directly in the 3ds Max viewports.
You use Track View to control animation. Track View is a floating window where you edit animation keys, set up animation controllers, or edit motion curves for your animated effects.
Rendering
Rendering adds color and shading to your scene. The renderers available with 3ds Max include features such as selective ray tracing, analytical antialiasing, motion blur, volumetric lighting, and environmental effects. See Rendering Your Scene.

If your workstation is part of a network, network rendering can distribute rendering jobs over multiple workstations. See Network Rendering.
A Typical Project Workflow
These topics explain the basic procedures for creating scenes: